4 способа почистить куки в Google Chrome
При первом посещении интернет-станицы она отправляет небольшой фрагмент данных, называемый cookie, на компьютер пользователя. В дальнейшем файлы куки используются браузером для облегчения повторной аутентификации, хранения персональных настроек и реализации целого ряда полезных функций. Обратной стороной медали является использование этой технологии для персонализации рекламы и сбора статистических данных. Несмотря на ограниченный срок жизни большинства cookie, периодически рекомендуется очищать от них браузер. Как выполнить эту операцию в Гугл Хром рассказывают наши эксперты.
Полная очистка куки в Google Chrome
Наиболее простой вариант очистки накопившихся в обозревателе Chrome файлов куки предусматривает их полное удаление.
Нажимаем на символ троеточия, расположенный справа от совмещенной поисково-адресной строки. В развернувшемся управляющем меню выбираем пункт «Настройки».
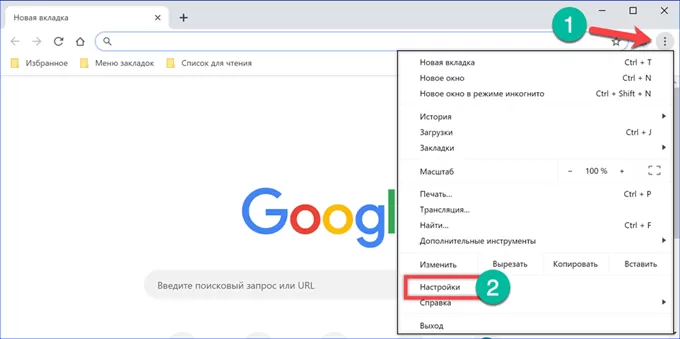
Прокручиваем страницу до самого конца и раскрываем область «Дополнительные».
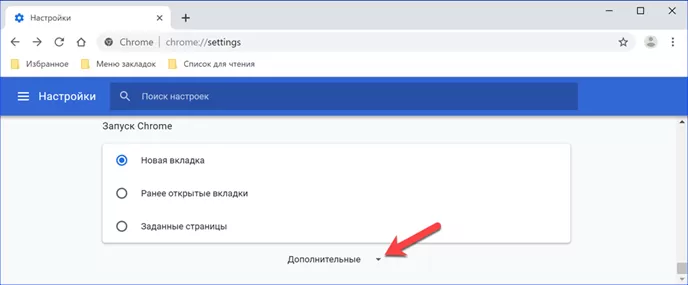
Находим раздел «Настройки сайта».
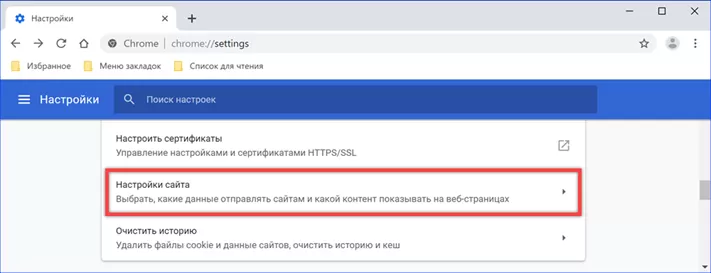
В первой строке блока «Разрешения» размещаются настройки параметров использования cookie.
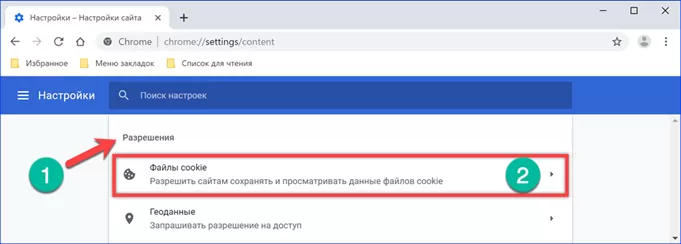
Открываем область, выделенную на следующем скриншоте рамкой.
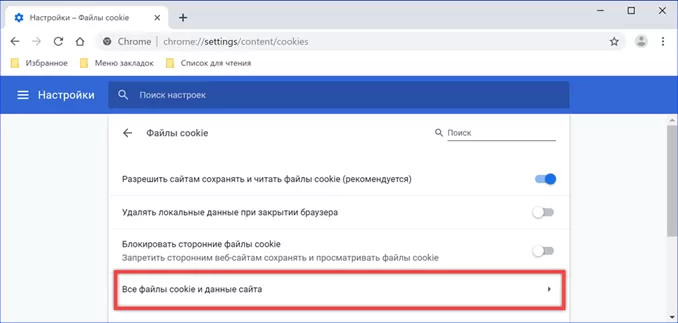
Нажимаем кнопку «Удалить все».
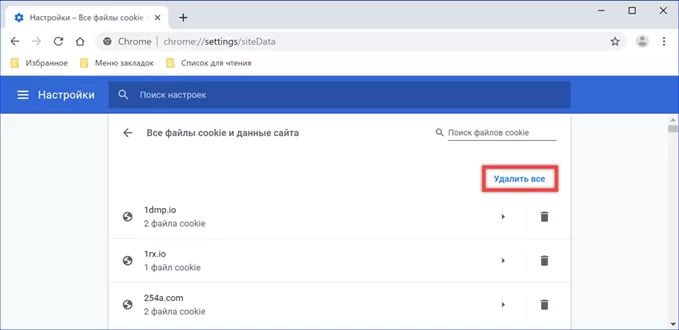
Избирательная очистка куки в Google Chrome
Кроме полного стирания предусматривается проведение избирательной очистки. При этом можно удалять только отдельные файлы куки или все относящиеся к выбранным сайтам.
Повторяем действия, описанные выше, добираясь до раздела «Cookie и данные». На странице приведен полный список сохраненных в браузере куки отсортированный в алфавитном порядке по адресам передавших их сайтов. Справа, в конце строки, напротив каждого URL помещается значок корзины. Нажатие на него удаляет данные для выбранной страницы. Щелкнув мышкой по области обозначенной на скриншоте цифрой «2» можно просмотреть детальное описание файлов куки.
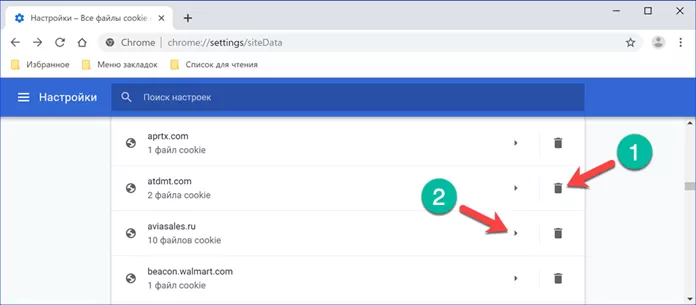
В начале строки приводится название файла. К примеру, cookie «_ga», отмеченный стрелкой с цифрой «1», используется при сборе статистики для Google Analytics. Расположенный выше него «_fbp» относится к социальной сети Facebook. Нажимая на крестик в конце строки можно удалять из списка отдельные файлы. Полная очистка выполняется кнопкой «Удалить все» расположенной вверху страницы, справа от URL изучаемого сайта.
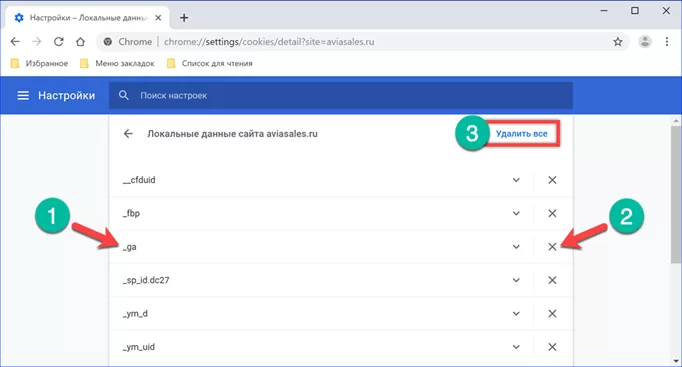
Очистка куки за определенный период времени
Последний способ, предусмотренный разработчиками Гугл Хром, позволяет избавляться от куки полученных в определенный промежуток времени.
Открываем настройки обозревателя и переходим в раздел «Дополнительные». Выбираем пункт «Очистить историю».
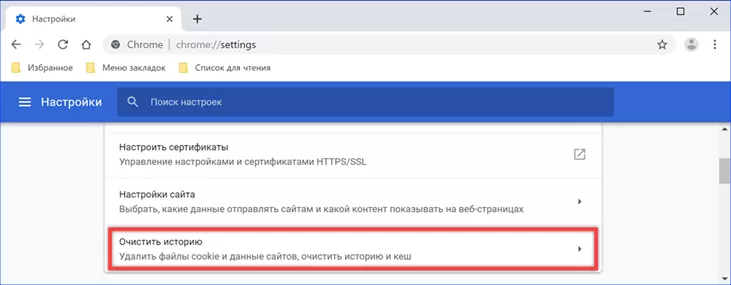
Chrome откроет всплывающее окно с опциями удаления данных. С помощью выпадающего списка задаем временной диапазон. Проставляем галочку в области «Файлы cookie». Нажимаем кнопку отмеченную на скриншоте цифрой «3».
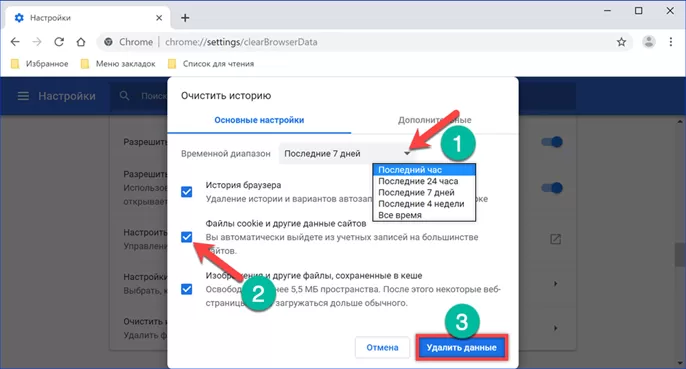
Для просмотра деталей выполняемой операции переключаемся на вкладку «Дополнительные» во всплывающем окне опций. Задаем временной диапазон и отмечаем галочкой область «Файлы cookie». Chrome подсчитает и покажет в ней количество сайтов, данные с которых попадают в выбранный отрезок. Завершаем очистку нажатием кнопки «Удалить» в нижней части всплывающего окна.
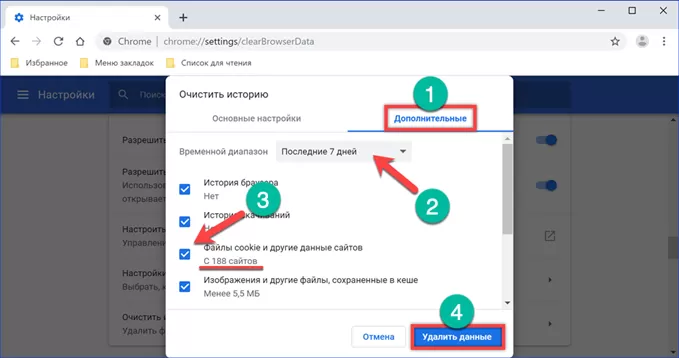
Автоматизация удаления куки в Google Chrome
Чтобы каждый раз не заглядывать в параметры настроим автоматическое стирание куки при закрытии обозревателя.
Копируем в совмещенную поисково-адресную строку Гугл Хром путь к нужному разделу настроек: «chrome://settings/content/cookies» и нажимаем клавишу ввода. Переводим переключатель, указанный цифрой «1», в положение «Включено». В этом состоянии очистка будет выполняться каждый раз при закрытии окна обозревателя. Расположенный ниже переключатель активирует блокировку cookie от тех страниц, на которые пользователь непосредственно не заходил. Таким образом можно ограничить сбор статистических данных, передаваемых «третьим» сторонам.
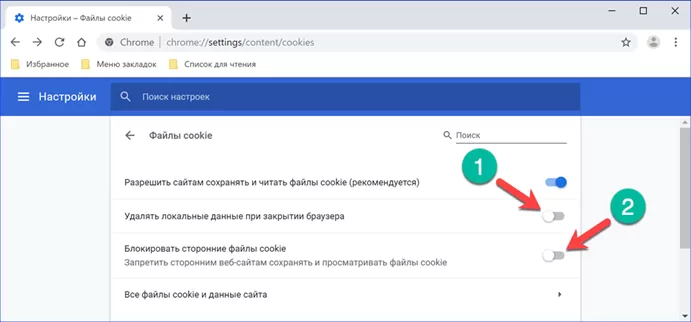
Ниже на этой же странице можно найти настройку выборочного удаления файлов куки. Работать она будет только на указанных пользователем вручную ресурсах. В отмеченном стрелкой поле нажимаем «Добавить».
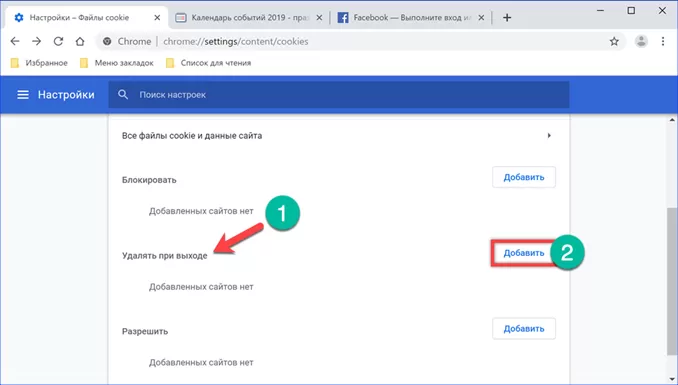
Копируем в текстовое поле всплывающего окна URL страницы, для которой хотим запланировать автоматическую очистку. Нажимаем кнопку добавления, внося ее в список.
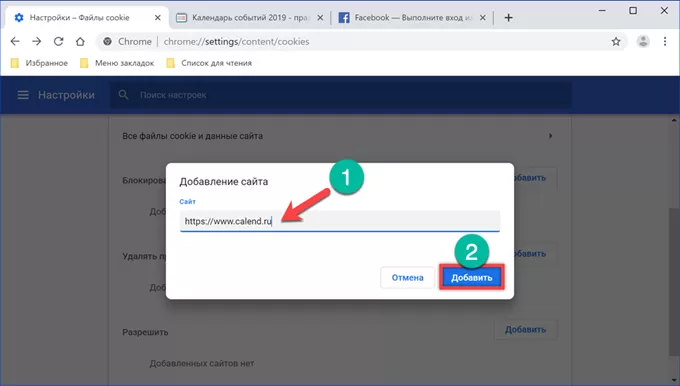
Напротив адреса добавленного ресурса появляются управляющие элементы. Нажав на троеточие, открываем всплывающее меню. Содержащиеся в нем пункты позволяют изменить введенный URL, полностью заблокировать или наоборот разрешить прием всех куки на данной странице. Кликнув по области отмеченной цифрой «2» открываем расширенное меню управления. С его помощью детально настраивается взаимодействие браузера с выбранным веб-сервером.
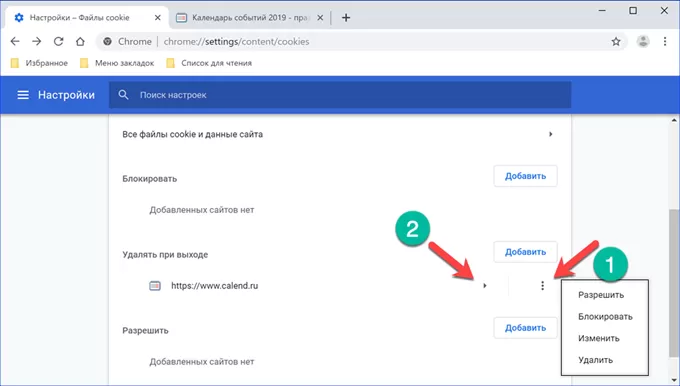
Первый пункт расширенного меню касается куки и называется «Использование». На скриншоте показано, сколько данных получил браузер при посещении добавленного в список автоматических действий сайта. Удалить их можно вручную, с помощью отмеченной рамкой кнопки или дождаться закрытия браузера, чтобы сработало заданное правило очистки.
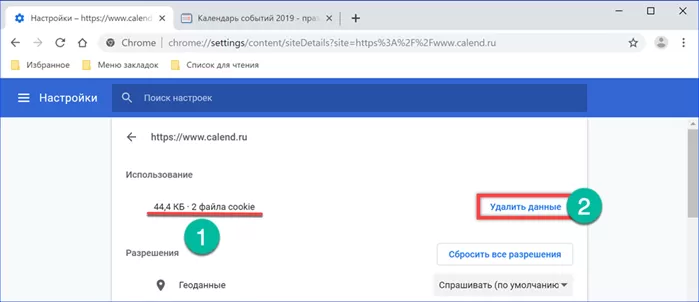
Расширения Хром
Кроме параметров предусмотренных в обозревателе настроить работу с файлами куки можно с помощью расширений из интернет-магазина Chrome.
Cookie AutoDelete
Дополнение «Cookie AutoDelete», как видно из названия, предлагает вариант автоматизированной очистки с алгоритмом отличным от используемого в Хром по умолчанию. Установить его можно по приведенной прямой ссылке.
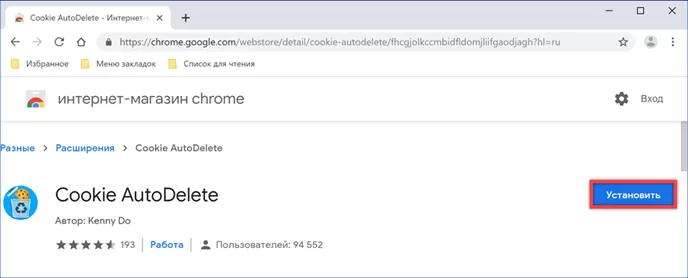
Нажимаем на иконку плагина в панели обозревателя открывая управляющее меню. По умолчанию настройками предусмотрена только ручная очистка с помощью показанной цифрой «2» кнопки. В выпадающем списке можно выбрать очистку всех куки, включая полученные в ходе текущего сеанса, или их удаление только для текущего домена.
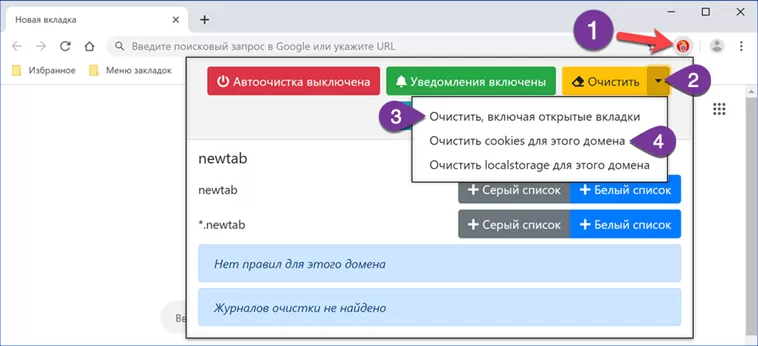
Включить автоматику в дополнении можно с помощью отмеченной цифрой «2» кнопки управляющего меню или перейдя в настройки.
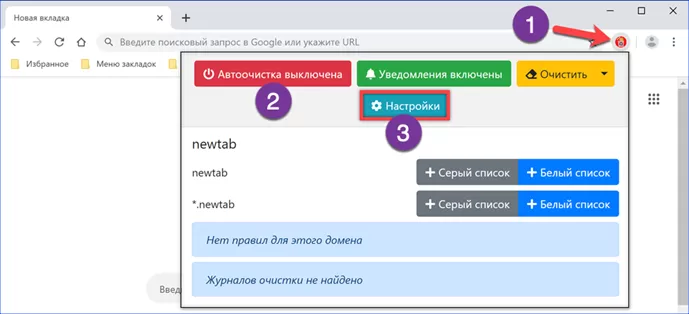
В параметрах «Cookie AutoDelete» устанавливаем галочку в отмеченном стрелкой месте. Расширение будет стирать куки после закрытия каждой активной вкладки, выдержав указанную в поле настроек паузу. Такой режим направлен на повышение приватности в сети, но неудобен с точки зрения пользователя. Если зайти на страницу, требующую авторизации и потом закрыть вкладку не завершая сеанс использования браузера при повторном входе на нее снова потребуется вводить пару логин-пароль.
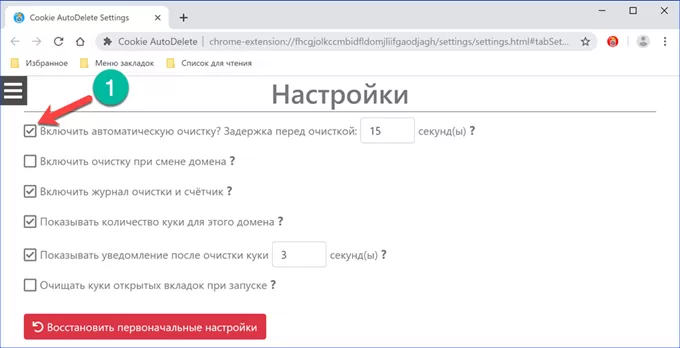
Close & Clean
Многофункциональный плагин для Гугл Хром под названием «Close & Clean» предлагает дюжину вариантов очистки браузера. Установить его можно, загрузив по прямой ссылке из интернет-магазина Chrome.
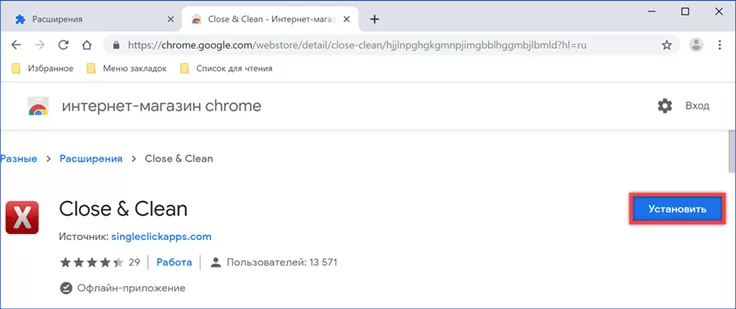
Кликаем правой кнопкой на иконке плагина на панели обозревателя. Открываем пункт «Параметры» в управляющем меню. Для автоматического удаления файлов куки проставляем галочку в указанном стрелкой месте.
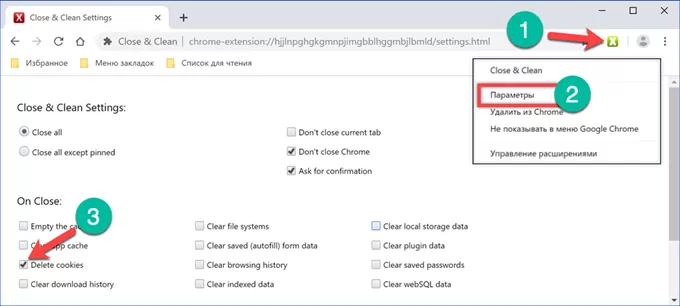
Заданные настройки требуют, чтобы каждое действие расширения дополнительно подтверждалось пользователем. При закрытии окна Гугл Хром появится окно, в котором нужно нажать кнопку «ОК». Только после этого «Close & Clean» сотрет полученные cookie.
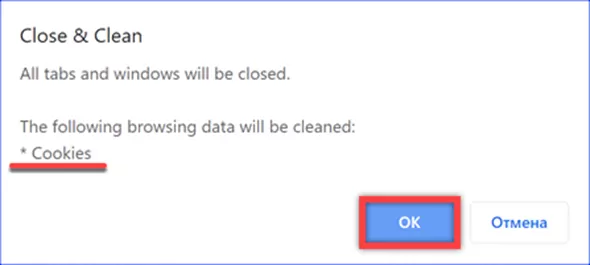
Cookie Auto Delete
Название плагина почти идентично уже рассмотренному выше, отличаясь от него только наличием пробела между двумя последними словами. Переходим по прямой ссылке в интернет-магазин Хром и устанавливаем «Cookie Auto Delete».
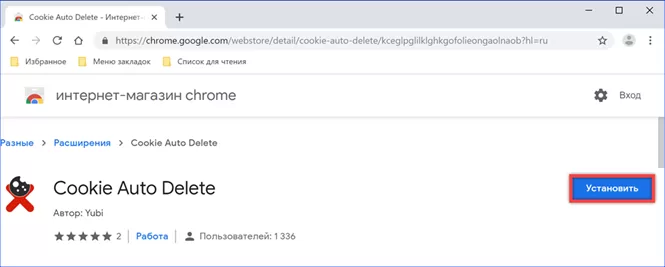
Щелчок по иконке плагина включает и выключает его. Цвет ее при этом меняется с синего (включено) на черный (отключено). Вызываем управляющее меню щелчком правой кнопкой и открываем пункт «Параметры». По умолчанию расширением работает в режиме Tab Only, выполняя стирание куки по мере закрытия пользователем активных вкладок. Устанавливаем галочку в месте, отмеченном на скриншоте цифрой «3». После этого очистка браузера будет выполняться только один раз, при закрытии окна.
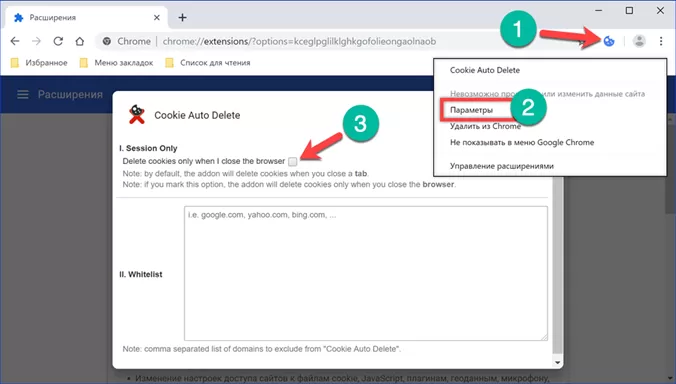
CCleaner
Многие пользователи являются поклонниками продукции компании Piriform разрабатывающей «оптимизатор» операционных систем CCleaner. Наши эксперты критически относятся к полезности такого рода инструмента, но, когда он уже установлен им можно воспользоваться.
Открываем программу и переходим на закладку «Стандартная очистка». Снимаем галочки напротив всех пунктов оставляя только файлы cookie для Google Chrome. С помощью кнопки «Анализ» убеждаемся, что CCleaner при работе не затронет ничего лишнего. Нажимаем «Очистка», запуская процесс удаление куки в обозревателе.
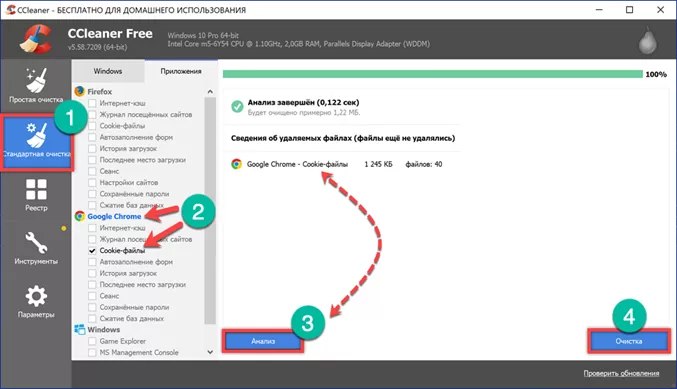
Подтверждаем стирание выбранных файлов.
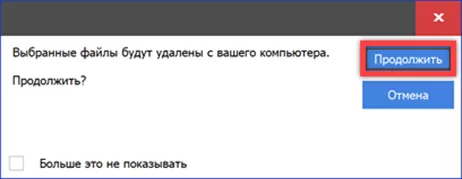
Приватный режим
Обойтись без детальной настройки использования cookie, сторонних расширений и программ позволяет режим инкогнито.
Вызываем управляющее меню Гугл Хром и нажимаем ссылку, показанную цифрой «2». Для этой же цели можно воспользоваться комбинацией горячих клавиш «Shift+Ctrl+N».
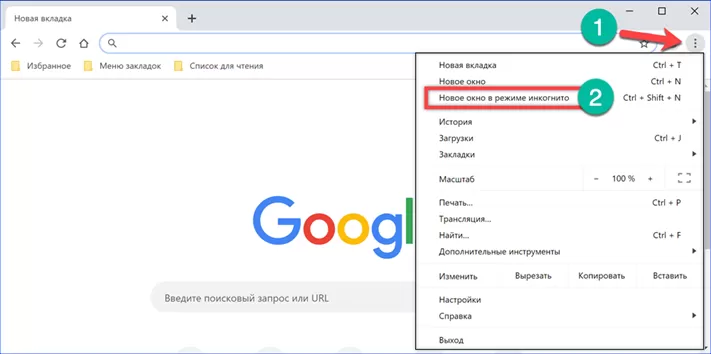
Поверх основного окна обозревателя откроется еще одно, с черным фоном, обозначающим работу в режиме инкогнито. Запущенный таким образом Chrome не сохраняет файлы куки после завершения сеанса, удаляя их сразу в момент закрытия.
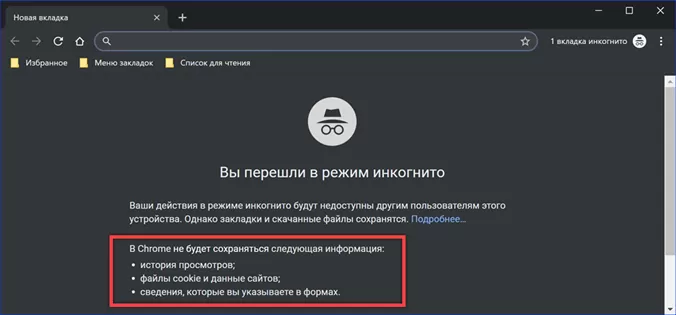
В заключение
В этом материале наши эксперты рассмотрели наиболее эффективные методы очистки браузера Гугл Хром, начиная с его собственных настроек и заканчивая сторонними программами. Учитывая, что удаление куки приводит к потере настроек сайтов увлекаться этой процедурой не стоит. В большинстве случаев достаточно будет выборочного удаления.
Оцените статью |
|







