Восстанавливаем ОС Windows 10 к исходному состоянию
Со временем в системе накапливаются внутренние ошибки, приводящие к сбоям в работе компьютера. Microsoft рекомендует в этом случае не торопится с полной переустановкой, а выполнить сброс к исходному состоянию. Наши эксперты рассказывают о способах выполнения этой операции в Windows 10.
Сброс системы
Функция сброса системы является одним из встроенных механизмов восстановления работоспособности. Пользователь может полностью очистить ПК или сохранить накопленные личные файлы, обнулив при этом неудачно сделанные настройки и удалив установленное программное обеспечение.
Открываем с помощью клавиатурного сочетания «Win+i» параметры операционной системы. Заходим в раздел, выделенный на скриншоте рамкой.
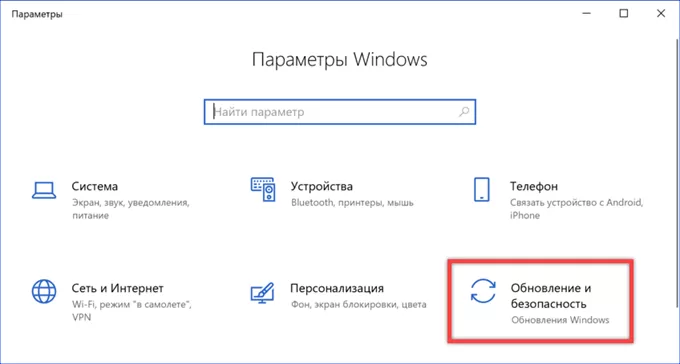
В боковом меню выбираем пункт, обозначенный единицей. В правой части окна первый же блок настроек предназначен для автоматического возврата к исходному состоянию. Нажимаем в нем кнопку, отмеченную двойкой.
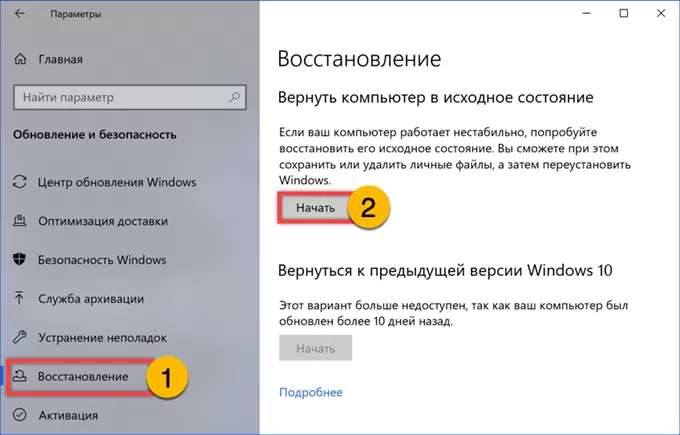
Поверх всех окон появится окно с двумя вариантами сброса. Верхний, обозначенный красной рамкой позволяет сохранить личные файлы пользователя. Нижний, полностью очищает систему удаляя все накопленные данные, установленные приложения и сделанные настройки. При выборе первого варианта, необходимо учитывать, что личными файлами считаются только расположенные в директории C:\Users\Username. Информация, расположенная в других папках на жестоком диске, безвозвратно удаляется.
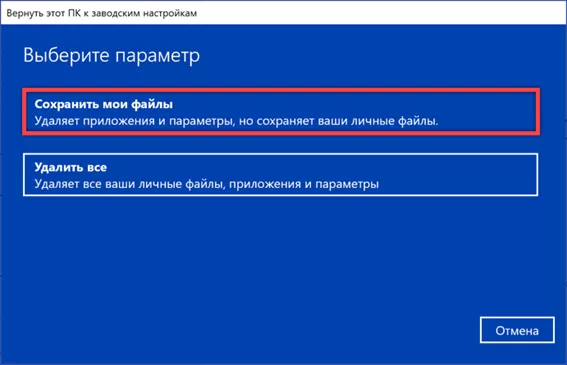
Мастер сброса проведет предварительную подготовку, оценив объем данных, которые подлежат сохранению. Перечень удаляемых программ пользователь может просмотреть, перейдя по указанной цифрой «1» ссылке. После завершения всего комплекса операций по очистке ПК файл с этим списком будет размещен на рабочем столе. Нажимаем кнопку, обозначенную двойкой, и дожидаемся пока мастер закончит работу.
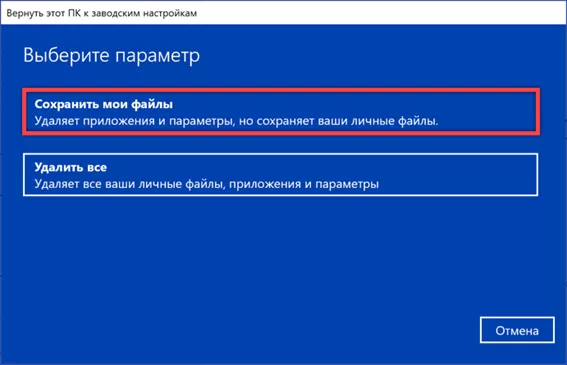
Новый запуск
Функция «новый запуск» дает возможность выполнить возврат Windows 10 к начальному состоянию в тех случаях, когда не срабатывает описанный выше метод сброса. Она выполняется с административными правами, позволяя обходить ошибки, мешающие работе мастера от имени обычного пользователя.
Заходим в рассмотренный выше раздел «Восстановление» параметров ОС. В правой части окна прокручиваем все пункты вниз до самого конца. Кликаем по обозначенной двойкой гиперссылке.
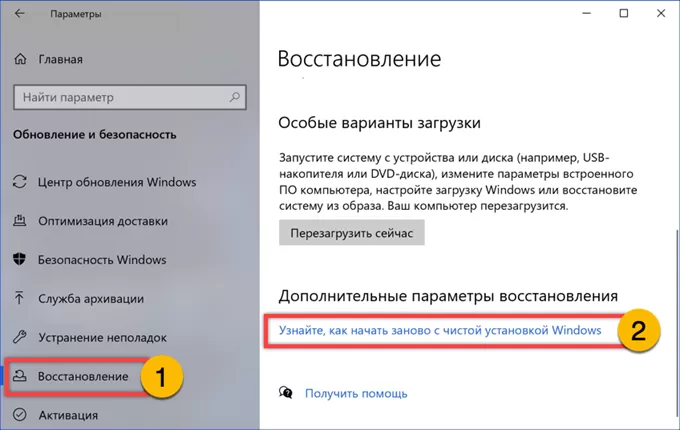
Разрешаем системе выполнить переход в Центр безопасности нажав «Да» во всплывающем уведомлении.
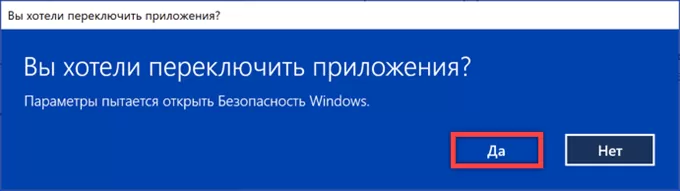
В новом окне жмем выделенную рамкой кнопку «Начало работы».
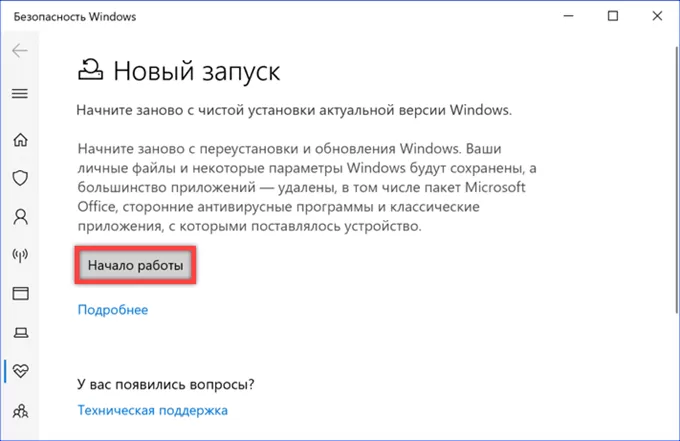
Знакомимся с информационным сообщением, разъясняющим какие действия, выполняются в процессе сброса.
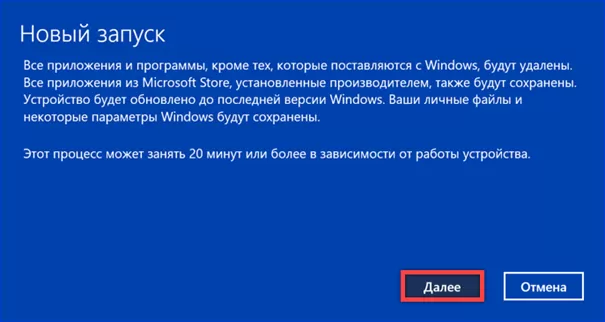
На следующем этапе мастер выводит на экран список приложений подлежащих удалению с ПК. Как и в предыдущем случае файл с перечнем ПО автоматически сохраняется на рабочим столе после завершения необходимых операций.
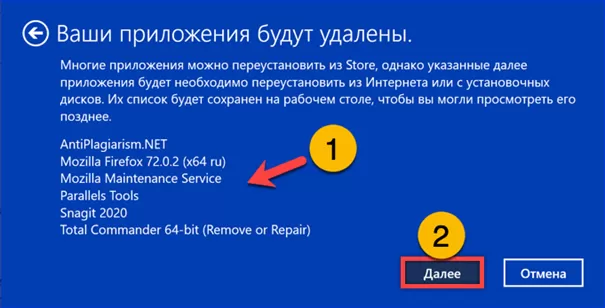
Нажимаем выделенную рамкой кнопку и дожидаемся окончания процесса очистки и обновления операционной системы.
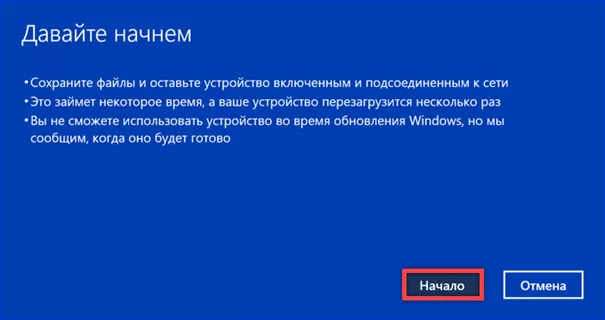
Среда восстановления
Если проблемы появляются сразу при включении компьютера используем безопасную загрузку, чтобы попасть в среду восстановления.
На начальной странице переходим в блок обозначенной рамкой.
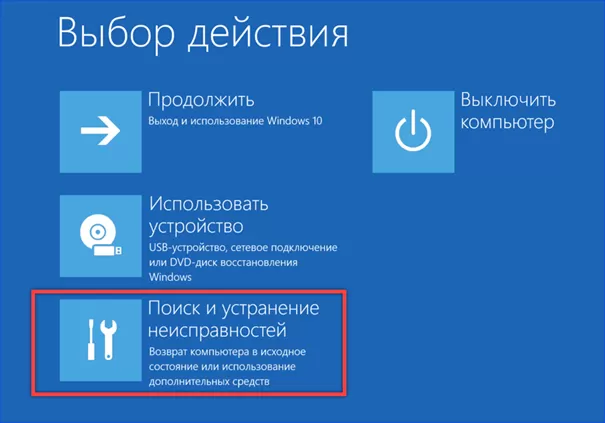
Попав в раздел «Диагностика», запускаем возврат к исходному состоянию. Как и в рассмотренных выше случаях доступно восстановление с сохранением личных данных или полный сброс. Перед началом операции потребуется подтвердить логин пользователь и указать пароль входа в систему.
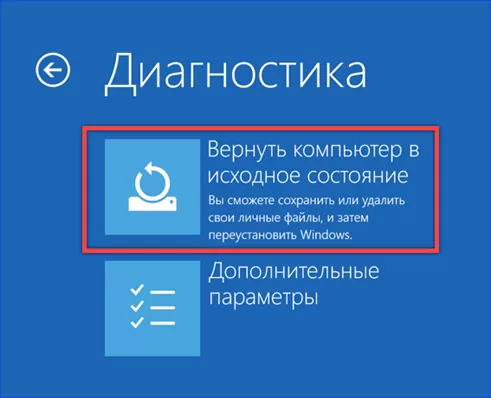
В заключение
Советы, приведенные нашими экспертами, помогут любому, даже начинающему пользователю, самостоятельно вернуть работоспособность Windows 10.
Оцените статью |
|
















