Как отключить залипание клавиш на Windows 10
Залипание клавиш является частью специальных возможностей операционной системы. Технология изменяет принцип использования клавиатурных комбинаций позволяя обходиться без одновременного нажатия. Разработанная для людей с ограниченными возможностями она может мешать в игровых приложениях или при интенсивной работе с клавиатурой. Наши эксперты рассказывают, как отключается залипание клавиш в Windows 10.
Быстрый вызов
По умолчанию вызвать диалог настройки можно пятикратным нажатием на правую или левую клавишу Shift.
Издав звуковой сигнал, Windows выведет на экран всплывающее окно. Щелкаем в нем по выделенной рамкой гиперссылке.
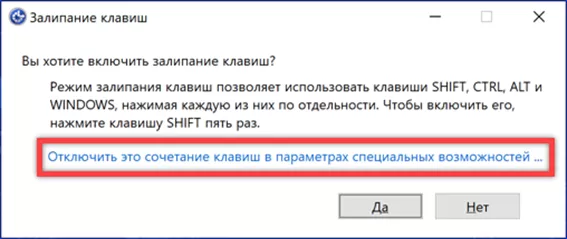
Новая панель параметров операционной системы откроется в разделе управления специальными возможностями. Переводим ползунок, отмеченный цифрой «1» в положение «Отключено». Выполненное действие автоматически отключает блок дополнительных настроек, подсвеченный на скриншоте маркером. Если всплывающее по пятикратному нажатию Shift окно мешает работе, снимаем заодно галочку, отмеченную двойкой.
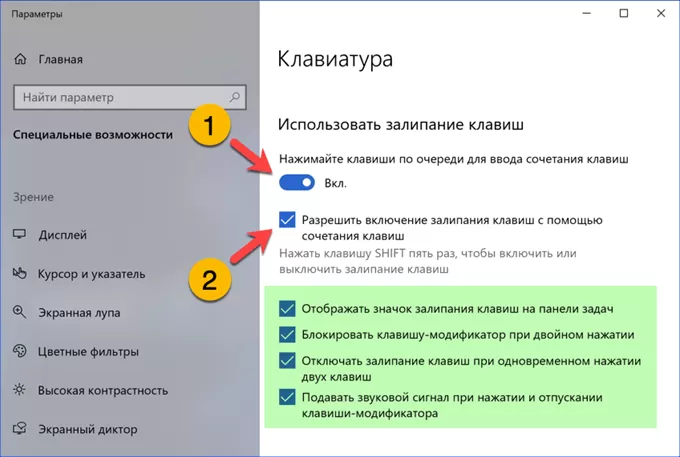
Специальные возможности
Перенеся параметры контроля залипания в новый интерфейс, Microsoft пока не убирает дублирующие функции из классической панели управления.
Сочетанием клавиш «Win+R» вызываем диалоговое окно «Выполнить». Набираем в подсвеченном маркером поле «control». Жмем «ОК» или клавишу Enter, открывая классическую панель управления системой.
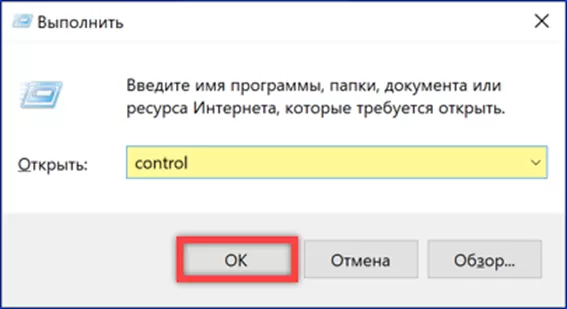
Находим выделенный на скриншоте рамкой раздел и входим в него одиночным щелчком мышки.
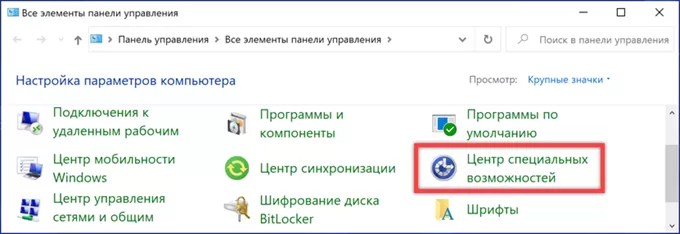
В центре специальных возможностей выбираем блок работы с клавиатурой. Кликаем по ссылке переходя к общим настройкам.
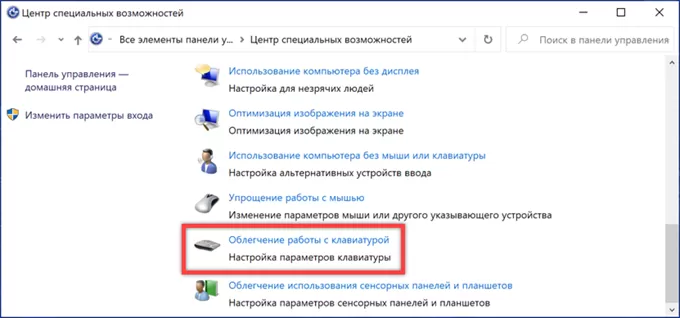
Если требуется отключить только залипание снимаем галочку, указанную единицей, и записываем изменения. Чтобы отменить вызов меню активации пятикратным нажатием переходим по ссылке обозначенной двойкой.
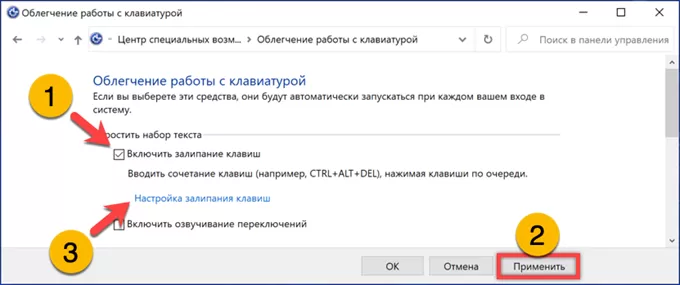
В следующем разделе цифрой «1» показана галочка общего отключения залипания. Стрелка с двойкой указывает на пункт отменяющий вызов на экран управляющего меню. Снимаем обе и записываем изменения кнопкой «Применить».
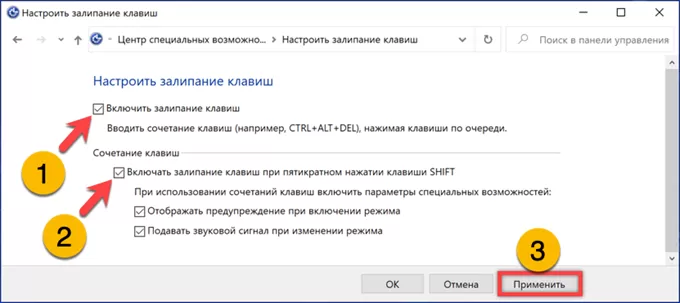
Реестр Windows
Если по каким-то причинам описанные выше графические настройки не срабатывают, воспользуемся реестром операционной системы и внесем в него необходимые правки.
Вызвав диалоговое окно «Выполнить» вводим в текстовое поле «regedit». Нажимаем клавишу ввода или кнопку «ОК».
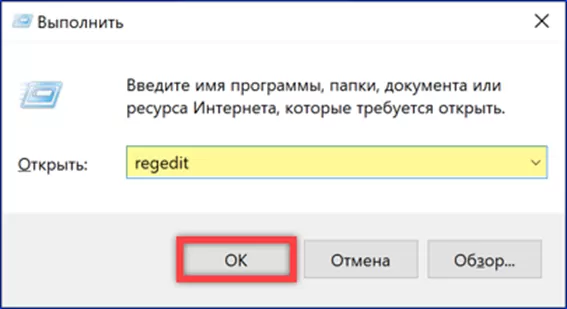
В редакторе реестра разворачиваем ветку HKCU. Раскрываем директории «Control Panel» –> «Accessibility». Выделяем папку, отмеченную цифрой «2». В правой части окна дважды щелкаем по ключу «Flags». Заменяем текущее значение на «122».
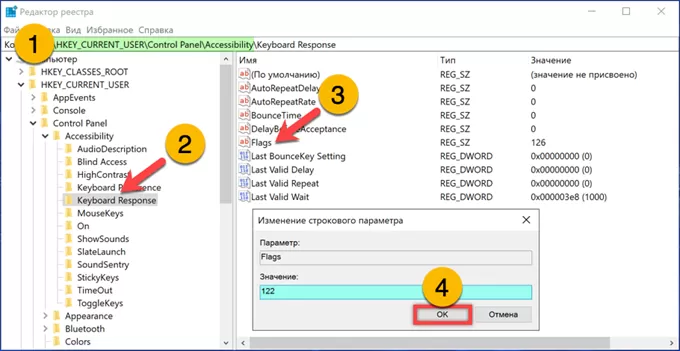
Повторяем операцию в папке «StickyKeys». Устанавливаем для ключа «Flags» значение «506».
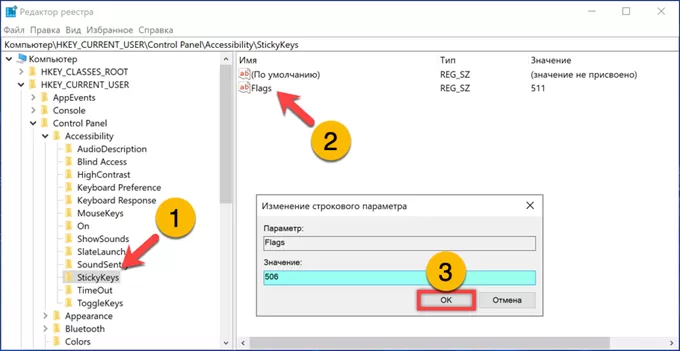
Завершаем настройку в папке «ToggleKeys». Исправляем цифровое значение строкового параметра «Flags» на «58». Закрываем редактор и выполняем перезагрузку ПК для применения изменений.
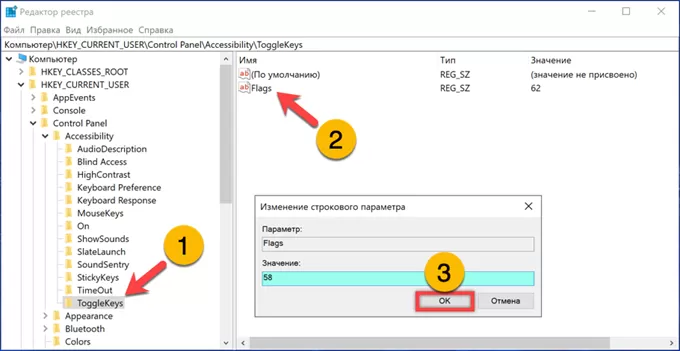
В заключение
Наши эксперты привели три возможных способа отключения функции залипания клавиш в Windows 10. Выбирайте наиболее подходящий и настраиваете клавиатуру по своему вкусу.
Оцените статью |
|







