Как скрыть папку на Windows 10
Средствами Windows можно создать скрытую папку, невидимую другим пользователям ПК. Поместить в нее можно, к примеру файлы проекта, детали которого временно нежелательно разглашать. Наши эксперты рассказывают о способах выполнения этой операции.
Атрибут «Hide»
Все файлы и папки в операционной системе имеют атрибуты, описывающие их состояние. В Windows их всего семь типов: четыре основных и три дополнительных. За скрытие отвечает атрибут «hide», установить который можно в графическом интерфейсе.
Щелкаем мышкой по свободному участку рабочего стола разворачивая контекстное меню. Выбираем отмеченный единицей пункт и раскрываем дополнительный список действий. Создаем новую директорию, с которой будем в дальнейшем работать.

Кликаем по созданной папке вызывая для нее управляющее меню. Заходим в последний пункт, выделенный рамкой на снимке экрана.
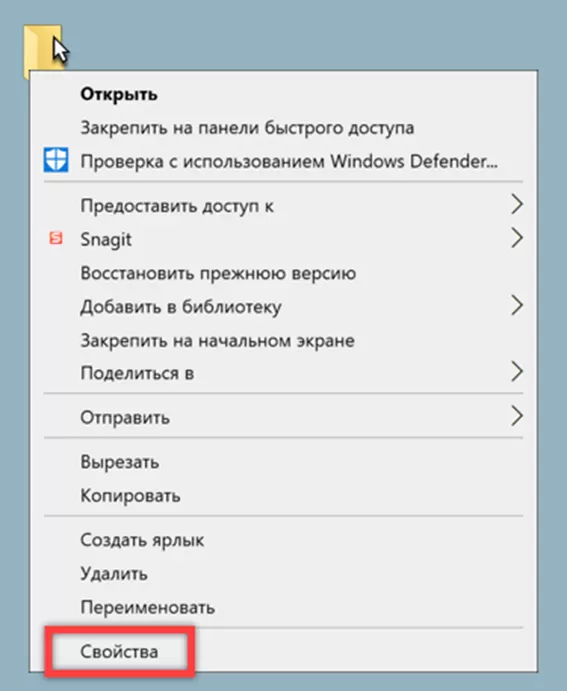
Диалог свойств открывается по умолчанию на вкладке «Общие». Проставляем галочку в месте, указанном на скриншоте стрелкой. Нажимаем расположенную правее и обозначенную двойкой кнопку.
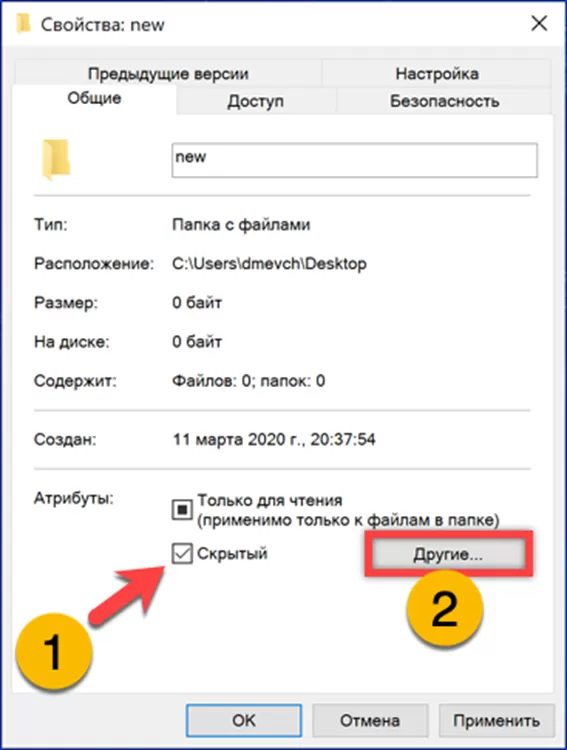
В дополнительном окне снимаем галочку в пункте, отмеченном цифрой «1». В результате этих действий содержимое скрытой директории перестанет индексироваться и станет недоступным для обнаружения поисковой системой Windows.
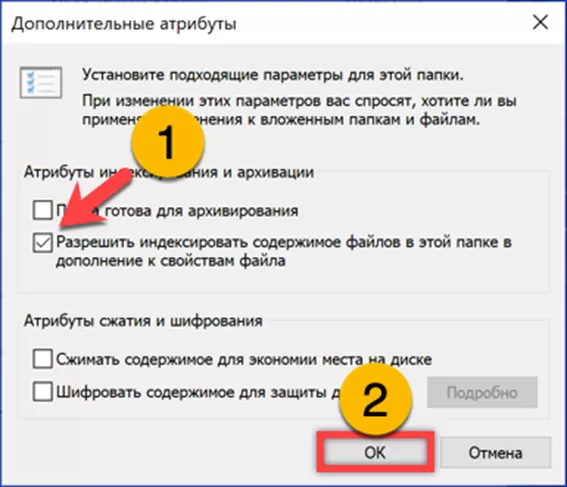
Атрибут «System»
Второй атрибут позволяющий прятать папку от посторонних глаз – «system». При его установке директория автоматически становится скрытой и недоступной для индексирования.
Вызываем расширенное меню «Пуск» сочетанием клавиш «Win+X». Щелчком по выделенной рамкой области запускаем установленную по умолчанию оболочку командной строки.
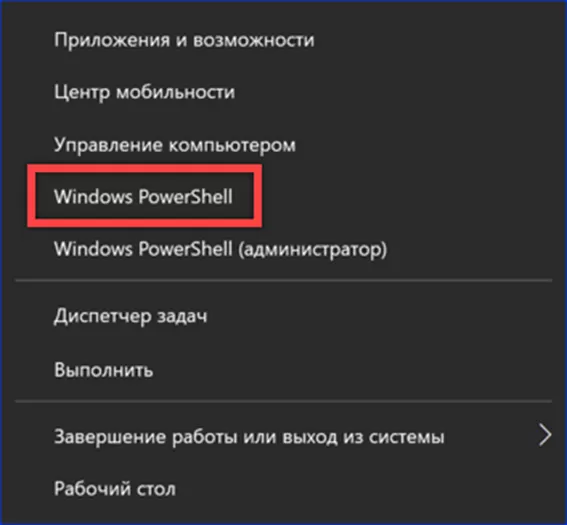
Набираем команду «attdib +s +h “C:\folder_path”». Вместо «folder_path» указываем полный путь к выбранной директории. На скриншоте показан пример команды, присваивающей атрибут «system» папке «new» на рабочем столе пользователя. Упростить выполнение операции можно с помощью технологии drag-and-drop. Перетягиваем выбранную для скрытия папку мышкой в рабочее поле оболочки PowerShell. Путь к ней будет вставлен в строку команды автоматически. Останется только заключить его в кавычки перед тем, как нажать Enter.

Видимость скрытой директории возвращаем той же самой командой, заменяя в ней перед атрибутами знаки «+» на «-».
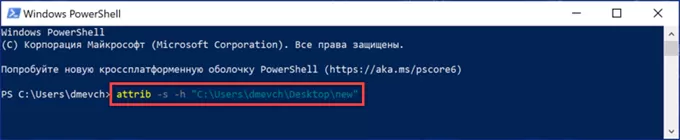
Доступ к скрытым элементам
Доступ к спрятанным описанными выше методами элементам можно получить при помощи Проводника.
Открываем файловый менеджер Windows и переключаемся в панели инструментов на вкладку «Вид». В развернувшейся области действий проставляем галочку в пункте, указанном цифрой «2». Таким образом становятся видимыми элементы с атрибутом «hide». Чтобы получить доступ к папкам сделанным системными щелкаем в поле, обозначенном тройкой.
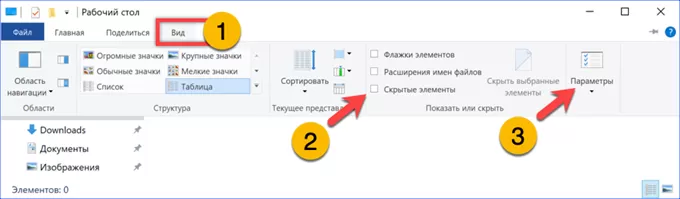
В окне параметров снова переключаемся на вкладку «Вид». Прокручиваем список действий до конца вниз. Последняя строка, указанная двойкой, открывает скрытые папки, а указанная цифрой «3» – системные. Сохраняем внесенные изменения кнопкой «Применить». Закончив работу со спрятанными файлами, повторяем действия в обратном порядке, снова делая директорию невидимой для посторонних.
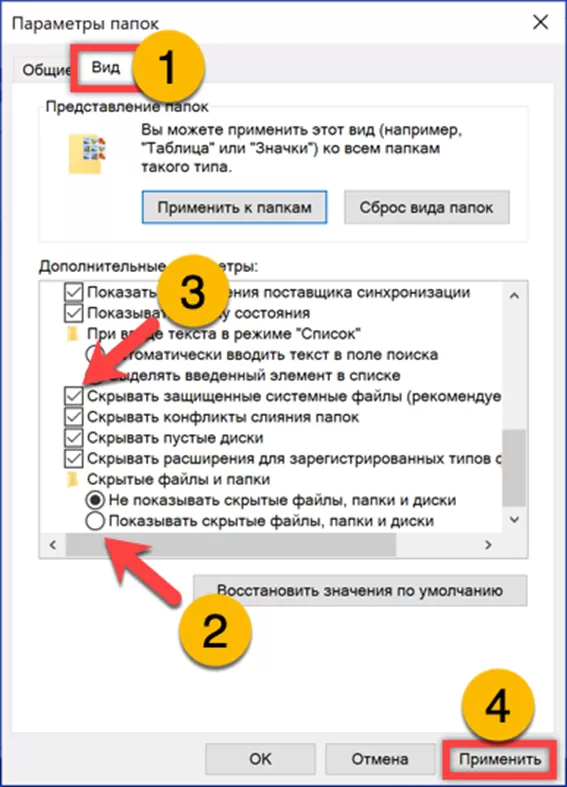
Маскировка под картинку
Пользователи любящие эффектные трюки могут воспользоваться еще одним советом наших экспертов. С его помощью директорию можно спрятать, замаскировав под обычную картинку.
Перед выполнением основной операции выполняем подготовку. Создаем дополнительную папку и переносим в нее, к примеру обои для рабочего стола. Архивируем директорию, которую собираемся прятать и помещаем ее туда же. Начальная стадия показана на следующем скриншоте.
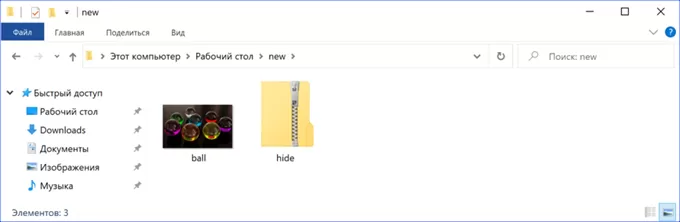
Описанным выше способом запускаем установленную по умолчанию оболочку PowerShell. Переводим ее в режим интерпретации командной строки, набрав «cmd», как показано в отмеченной цифрой «1» области. Переходим в созданную дополнительную директорию. Набираем «cd» и после пробела перетягиваем ее иконку в рабочую область PowerShell копируя таким образом полный путь. Вводим последнюю команду «copy /b ball.webp + hide.zip hide-ball.webp». В ней последовательно указана начальная картинка «ball.webp», архив «hide.zip» и конечный файл «hide-ball.webp». Нажимаем Enter запуская процесс слияния двух объектов.
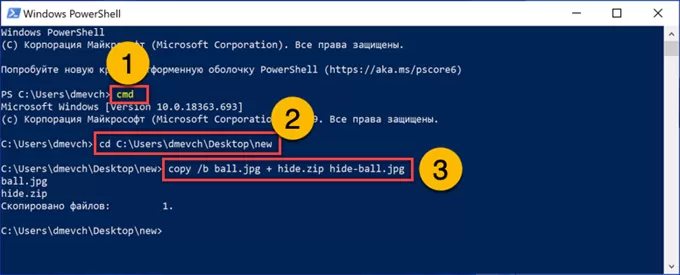
Полученный в результате файл hide-ball.webp, указанный на скриншоте стрелкой, открывается в просмотрщике графики как обычная картинка. Получить доступ к содержимому можно изменив расширение на ZIP. После этого скрытая директория открывается в архиваторе или в файловом менеджере таком как Total Commander. Проводник получившийся файл отображает в соответствии с расширением, но не справляется с распаковкой.
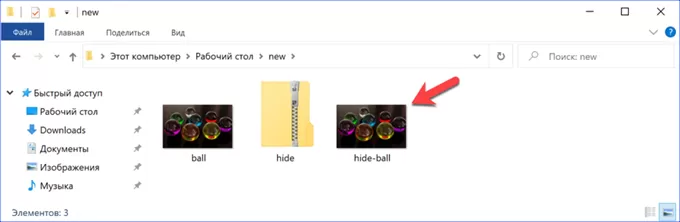
В заключение
Наши эксперты привели несколько различных по сложности использования и эффективности методов скрытия папок в Windows 10. Выбирайте наиболее удобный и сохраняйте конфиденциальную информацию от посторонних глаз.
Оцените статью |
|







