Установка Ubuntu на одном диске с Windows 10
*Обзор лучших по мнению редакции expertology.ru. О критериях отбора. Данный материал носит субъективный характер, не является рекламой и не служит руководством к покупке. Перед покупкой необходима консультация со специалистом.
Дистрибутив Ubuntu изначально создавался в расчете на массового пользователя. Разработчики смогли максимально упростить процедуру установки и настройки, что сделало его одним из самых популярных в семействе Linux. Наши эксперты рассказывают, как установить Ubuntu на одном диске с Windows 10.
Выбор дистрибутива
Актуальную версию дистрибутива удобнее всего загрузить с домашней страницы проекта. Перейдя по приведенной ссылке, заходим на вкладку «Download», отмеченную на снимке экрана единицей. В блоке «Ubuntu Desktop» стрелкой указаны две кнопки для загрузки дистрибутива. LTS обозначает версию со сроком поддержки пять лет. Вторая ссылка ведет к обычному дистрибутиву, выпускаемому раз в полгода. Срок его поддержки составляет девять месяцев.
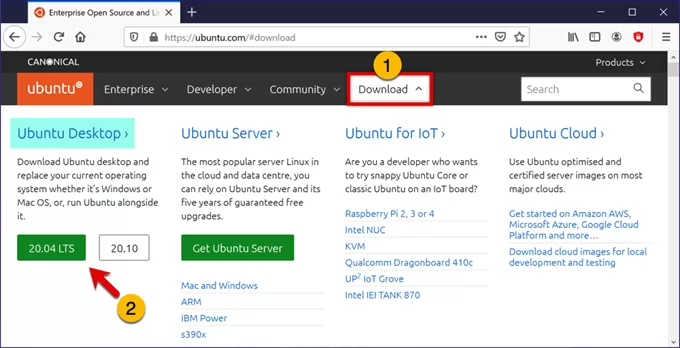
Наши эксперты выбрали для установки версию LTS. В диалоговом окне переносим радиокнопку в положение «Сохранить». Жмем «ОК» начиная загрузку дистрибутива в формате ISO на свой ПК.
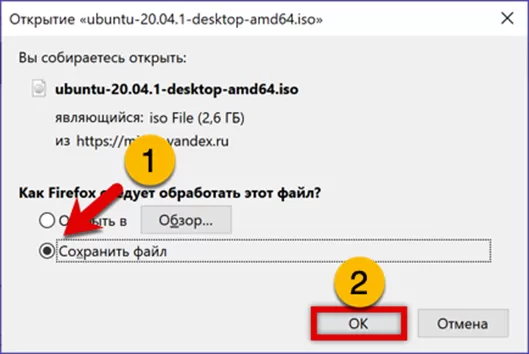
Для записи полученного образа воспользуемся программой Rufus, взяв ее последнюю версию с официальной страницы. Подключаем к компьютеру флешку объемом не менее 8 Гб. USB-накопитель должен отобразится в указанном стрелкой поле. Жмем кнопку «Выбрать» и указываем место расположения загруженного ISO с дистрибутивом Ubuntu.
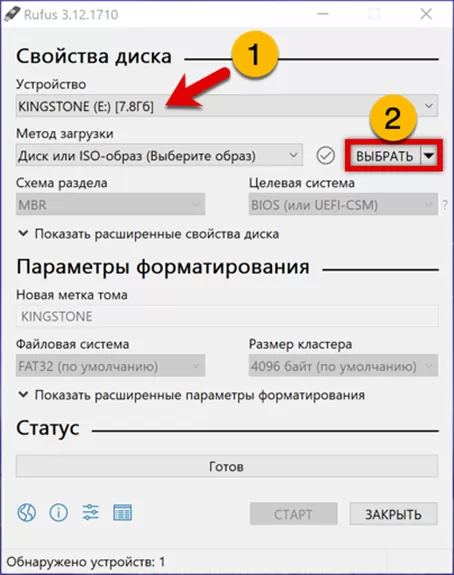
После того как название образа отобразилось в обозначенном единицей поле проверяем схему разделов. Выбираем MBR в выпадающем меню, отмеченном двойкой. Жмем «Старт» запуская процедуру записи.
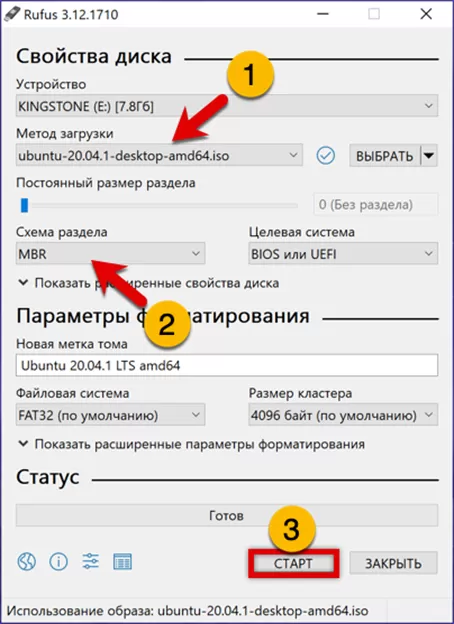
Соглашаемся на использование рекомендуемого формата отметив его во всплывающем окне радиокнопкой.
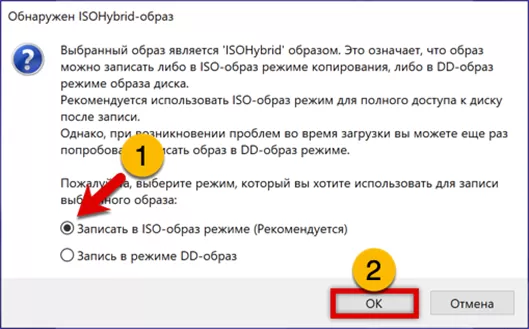
Дожидаемся полного заполнения указанного стрелкой прогресс-бара. Закрываем программу и извлекаем готовый к работе USB-накопитель.
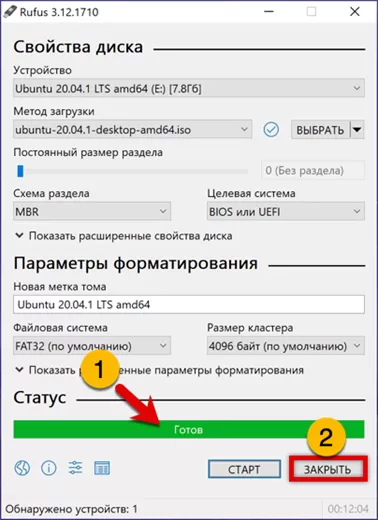
Разметка диска в Windows
Для установки второй системы потребуется выделить на жестком диске свободное место. Рассмотрим два варианта выполнения этой операции.
Вызываем расширенное меню «Пуск» сочетанием клавиш «Win+X». Щелкаем по обозначенной рамкой строке запуская апплет управления дисками.
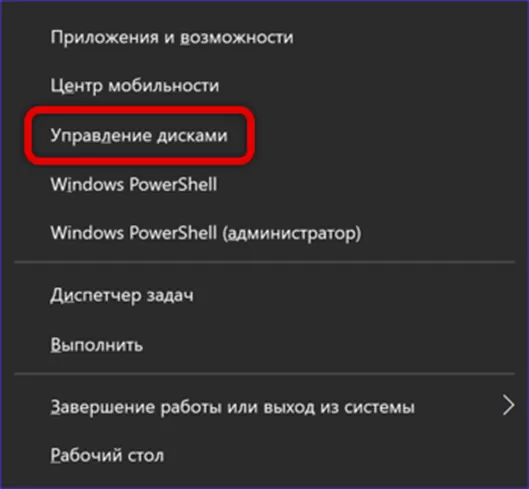
В области графического представления выделяем системный диск «С». Щелчком правкой кнопки вызываем контекстное меню. Выбираем операцию сжатия тома, чтобы освободить место для установки Ubuntu.
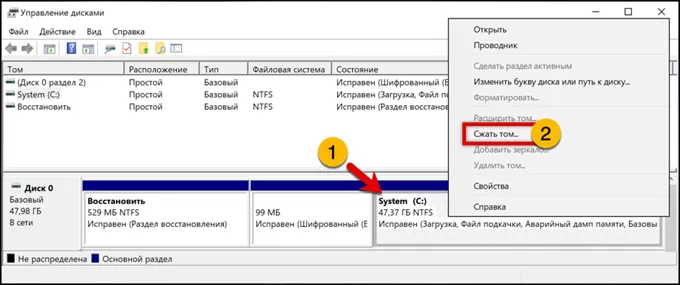
Ожидаем несколько секунд пока Windows выполнит анализ диска. Доступный для сжатия объем выведен в позиции, показанной на скриншоте стрелкой. В следующем поле, подсвеченном зеленым маркером, задаем размер выделяемого для установки Linux пространства. Для комфортной работы Ubuntu рекомендуется использовать не менее 25 Гб, минимальные требования – 5 Гб. Нажимаем кнопку «Сжать», запуская процедуру разбиения диска.
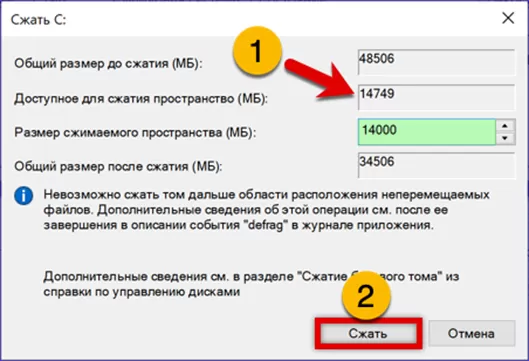
Получив справа от системного тома подсвеченную маркером нераспределенную область, завершаем работу апплета.
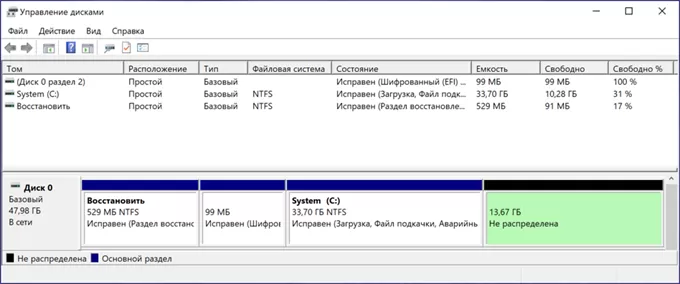
Загружаем компьютер с подключенного к нему установочного носителя. В меню GRUB перемещаем курсор в указанную стрелкой верхнюю позиции. Жмем Enter запуская Ubuntu в режиме Live CD.
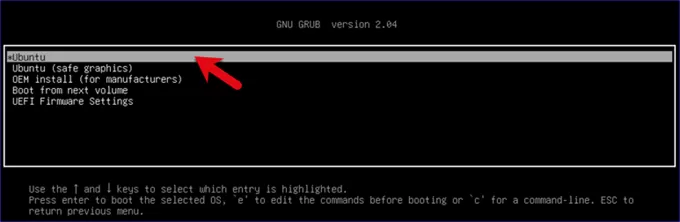
В левой части открывшегося окна графического мастера выбираем основной язык системы. Щелкаем по обозначенной двойкой кнопке, переходя к процедуре установки.
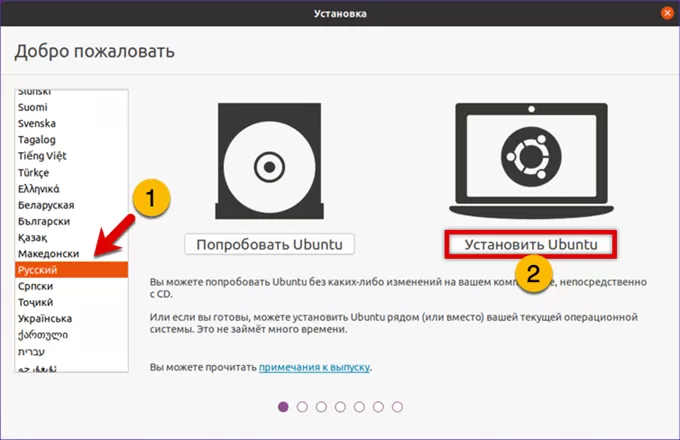
Выбираем раскладку клавиатуры. В левой части окна приводятся базовые варианты. В правой части пользователь может выбрать раскладку, адаптированную под национальные особенности.
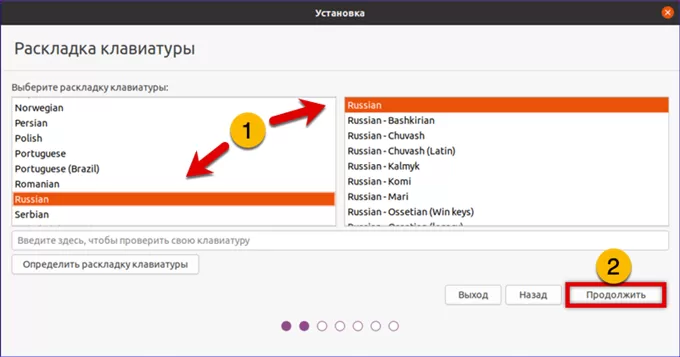
Отмечаем радиокнопкой вариант установки выбирая между базовой и минимальной. Проставляем или снимаем галочки расширенных опций. По умолчанию предлагается загрузка обновленных версий ПО сразу в момент инсталляции.
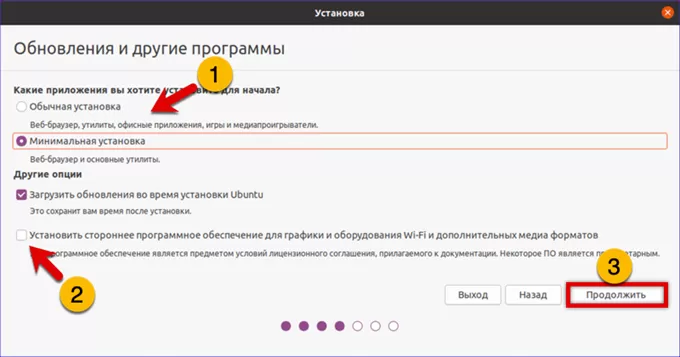
Выбираем вариант ручной разметки дисковых разделов перенося радиокнопку в указанное стрелкой положение.
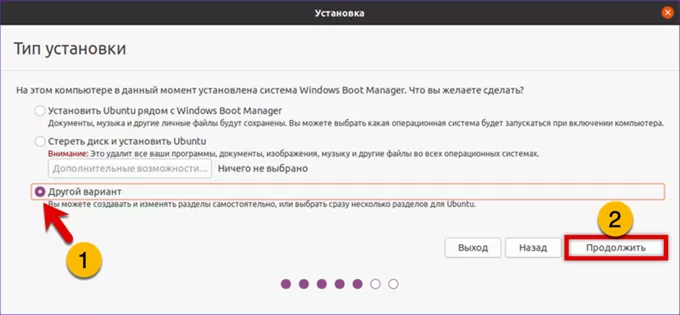
Находим в списке созданное в Windows свободное пространство. Щелкаем по обозначенному цифрой «2» символу «плюс».
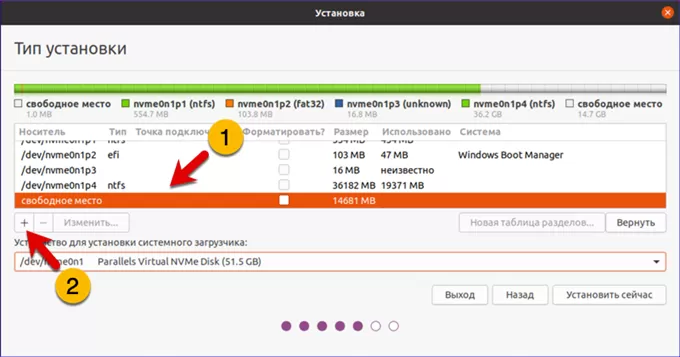
В дополнительном окне выбираем для создаваемого раздела файловую систему Ext4. С помощью выпадающего меню задаем точку монтирования «/» соответствующую корневой директории. Жмем «ОК» применяя заданные параметры.
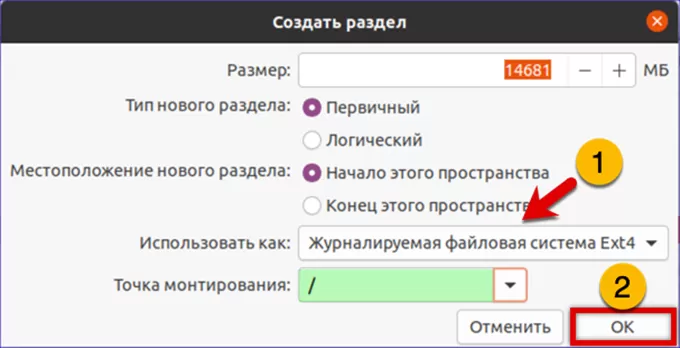
Убеждаем, что в списке вместо свободного места появился новый раздел. При помощи выпадающего меню указываем том «Windows Boot Manager» как место установки загрузчика.
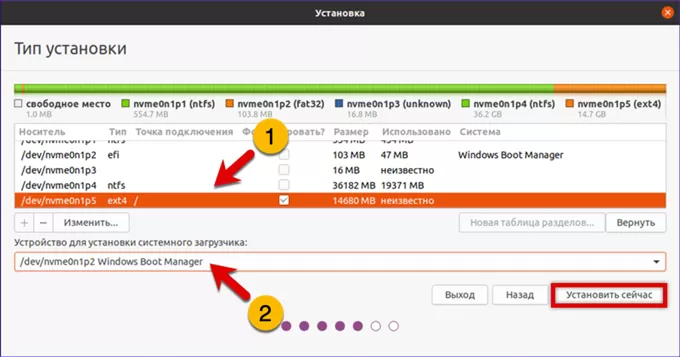
Нажимаем «Продолжить», соглашаясь с изменением структуры диска и разрешая форматирования раздела, выбранного для размещения Ubuntu.
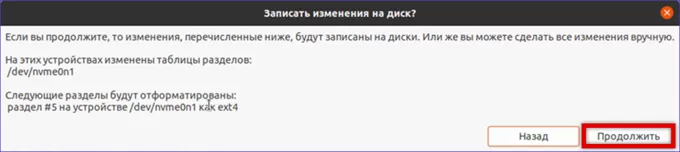
Указываем часовой пояс, в котором находимся в данный момент.
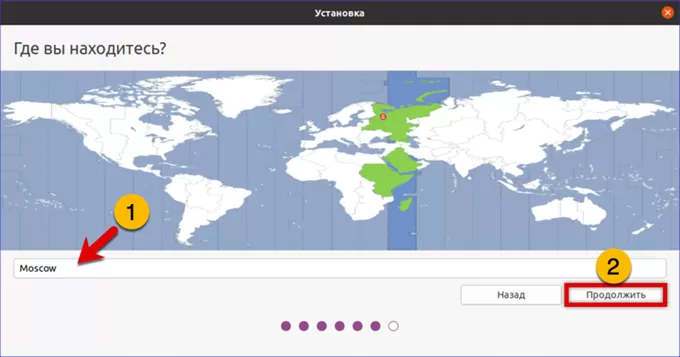
На завершающем этапе заполняем подсвеченные маркером поля задавая компьютеру сетевое имя, а также логин и пароля пользователя. Нажимаем кнопку «Продолжить», запуская установку Ubuntu.
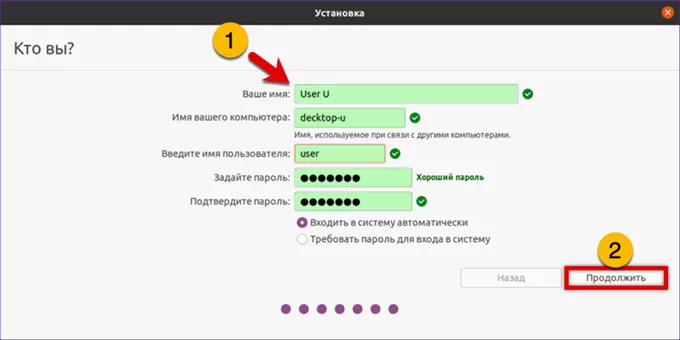
Окончание операции сопровождаемся появлением всплывающего уведомления. Жмем выделенную рамкой кнопку перезагружая компьютер и извлекаем установочный носитель.
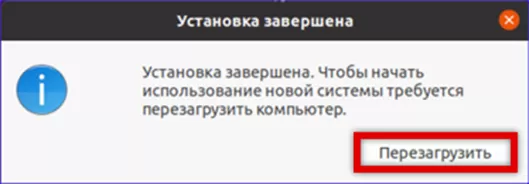
В меню размещенного на жестком диске загрузчика GRUB верхняя строка предназначена для запуска Ubuntu, а нижняя – Windows.
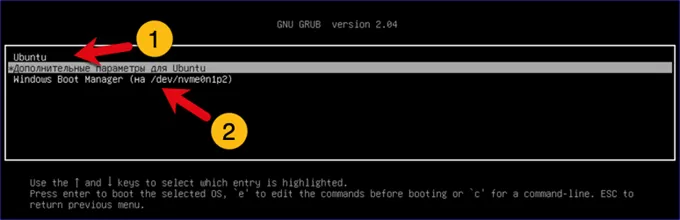
Установка без разметки
Второй вариант установки предполагает, что предварительная разметка диска в Windows не выполнялась.
Повторяем описанные выше действия с пятого по девятый шаг. Используем предлагаемый по умолчанию вариант автоматической разметки оставляя радиокнопку в указанной стрелкой позиции.
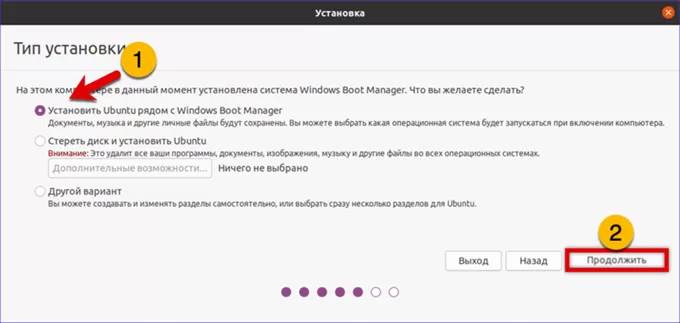
Инсталлятор Ubuntu самостоятельно проанализирует состояние диска и предложит выделить для установки операционной системы новый раздел. При необходимости меняем его размер перемещая отмеченную единицей границу. Жмем обозначенную двойкой кнопку переходя к диалогу выбора часового пояса.
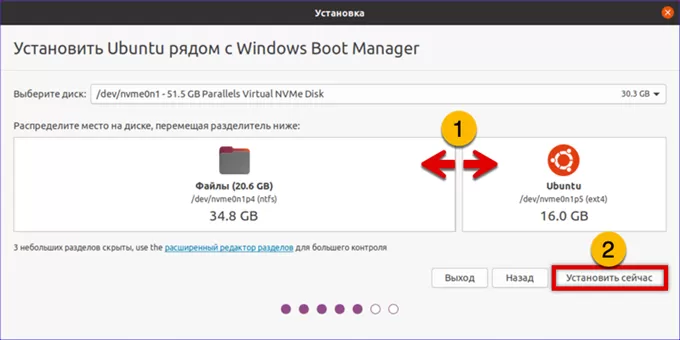
В заключение
Руководствуюсь пошаговой инструкцией, составленной нашими экспертами, вы сможете установить Ubuntu рядом с Windows 10 и использовать на компьютере обе операционные системы переключаясь между ними по мере необходимости.
Оцените статью |
|
































