Установка Linux Mint в Linux Mint
Дистрибутив Linux Mint разрабатывается с несколькими вариантами окружений рабочего стола. Пользователь имеет возможность выбирать между Cinnamon, MATE и Xfce. Кроме того, существует версия LMDE. В качестве основы она использует пакетную базу не Ubuntu, как основная ветка дистрибутива, а Debian. Наши эксперты рассказывают, как установить рядом с рабочей версией Mint вторую аналогичную систему с другим окружением рабочего стола или пакетной базой.
Выбор дистрибутива
Отправляемся на домашнюю страницу проекта Linux Mint, чтобы выбрать второй дистрибутив. Заходим в обозначенный единицей раздел «Download». Двойкой отмечена секция со сборками основной ветки. Справа от нее располагается ссылка «LMDE 4» на дистрибутив с пакетной базой Debian. В области указанной цифрой «3» выбираем нужное графическое окружение рабочего стола.
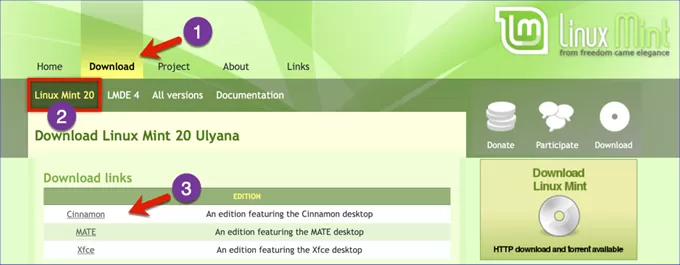
Дистрибутив LMDE который используют наши эксперты выбирается по разрядности. Перейдя на страницу с описанием нужной редакции Mint, определяемся с вариантом загрузки. Скачать образ можно при помощи торрент-клиента или напрямую, выбрав подходящий сервер в списке зеркал.
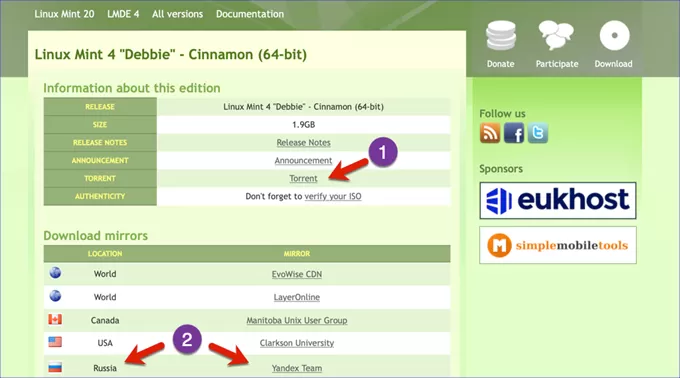
При прямом варианте загрузки устанавливаем радиокнопку в положение «Сохранить». Жмем «ОК» начиная скачивание на ПК ISO-образа.
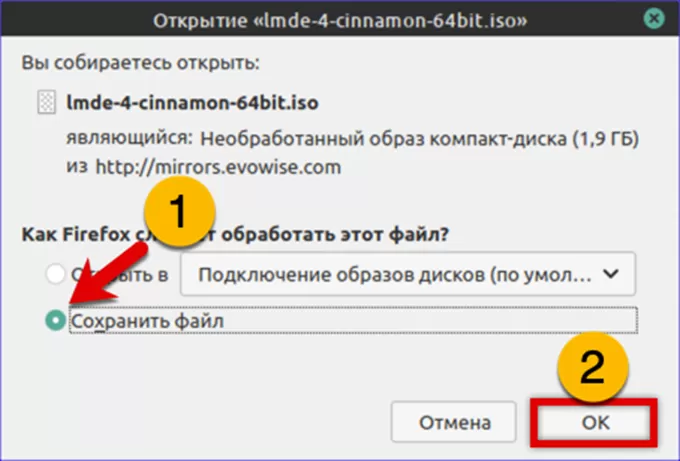
Подготовка носителя
В этом блоке наши эксперты рассматривают несколько вариантов создания загрузочного носителя из которых вы сможете выбрать наиболее удобный.
Утилита записи USB-диска
Открываем папку загрузки в файловом менеджере. Выделив загруженный образ дистрибутива, щелкаем по нему правой кнопкой мышки разворачивая контекстное меню. Выбираем обозначенный двойкой пункт.
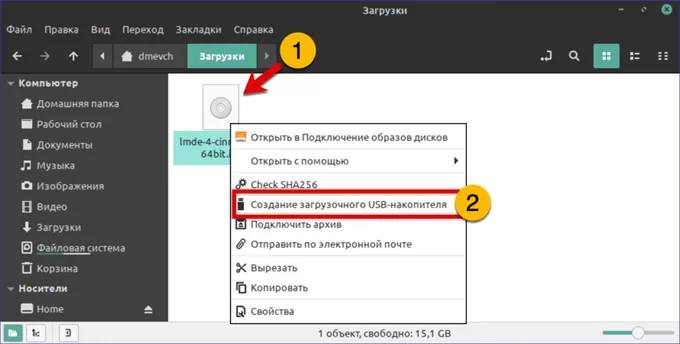
В окне открывшейся утилиты кликаем по указанной стрелкой области. Указываем подключенную к ПК флешку как место для записи образа. Жмем обозначенную двойкой кнопку запуская процесс создания загрузочного носителя.
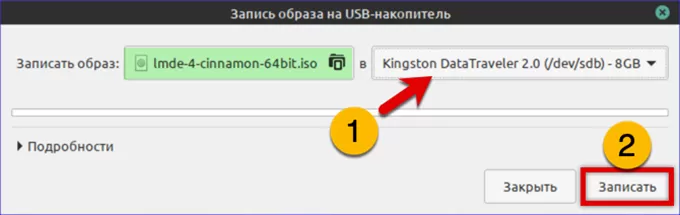
Окончание записи сопровождается появлением всплывающего окна с кнопкой «ОК».
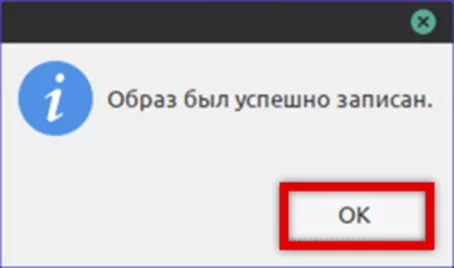
Терминал
Запускаем Терминал и набираем в строке-приглашении команду «sudo fdisk -l». Подтверждаем права на работу с дисками вводом пароля. Находим флешку в выведенном в окно консоли перечне подключенных накопителей. Запоминаем точку монтирования. В рассматриваемом примере это «/dev/sdb».
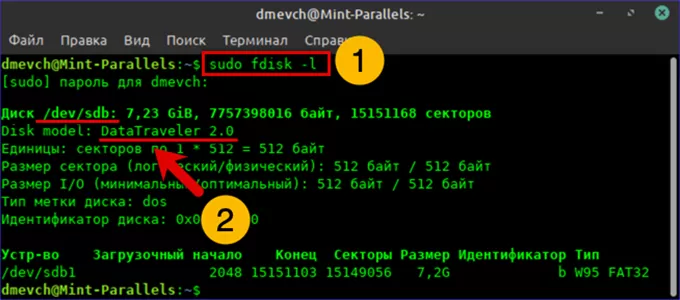
Вводим команду записи образа: «sudo dd if=image.iso_patch of=USBmountpoint». Заменяем в ней «image.iso_patch» на путь к образу дистрибутива и «USBmountpoint» на точку монтирования флешки. Пример команды для записи из папки «Загрузки» на устройство «/dev/sdb» приведен на следующем скриншоте. Подтвердив права паролем жмем Enter и дожидаемся появления в окне консоли служебной информации о выполненной операции.
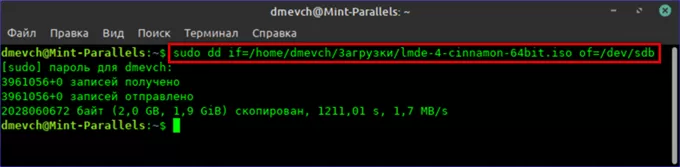
Утилита Etcher
Заходим на страницу balenaEtcher и скачиваем ZIP-архив c универсальной утилитой записи USB-дисков, работающую во всех дистрибутивах Linux независимо от их пакетной базы.
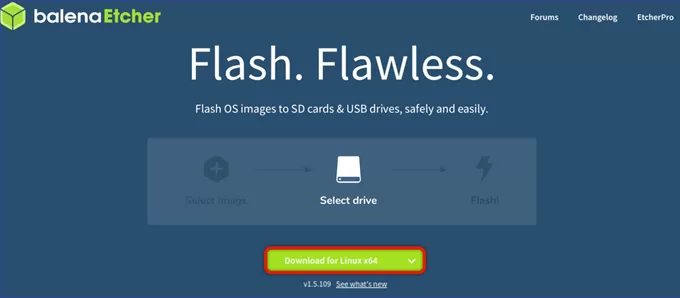
Запускаем извлеченный из архива файл с расширением AppImage представляющий собой пошаговый мастер с графическим интерфейсом. Щелкаем по обозначенной рамкой области. Указываем утилите расположение образа ISO.
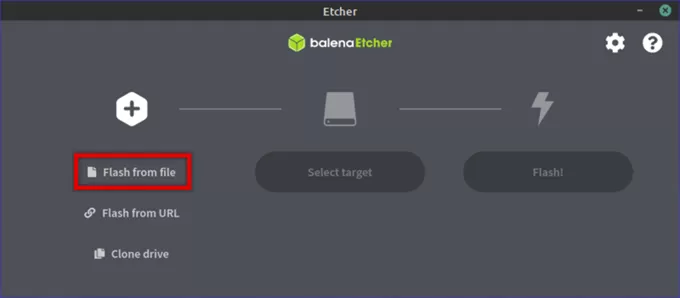
Нажимаем кнопку «Select target». В развернувшемся списке отмечаем галочкой подключенный к ПК USB-накопитель.

Жмем кнопку «Flash!» начиная процедуру записи. Подтверждаем права на выполнение запрошенной операции паролем. Дальнейшие действия утилита выполняет без вмешательства пользователя.
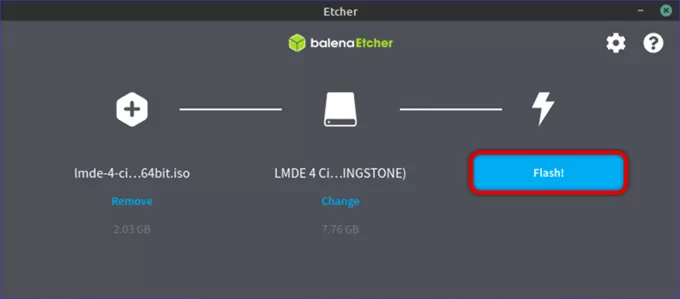
Получив уведомление о завершении записи закрываем окно Etcher и извлекаем готовую к использованию флешку.
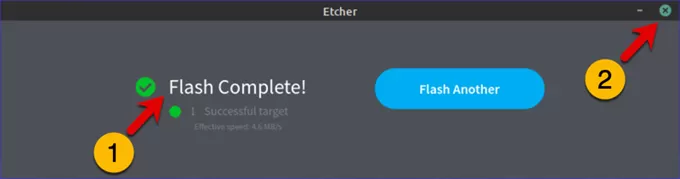
Установка системы
Подготовив загрузочный диск запускаем с него компьютер и приступаем к установке второй системы.
В начальном меню устанавливаем курсор в обозначенную рамкой позицию и жмем Enter на физической клавиатуре ПК.
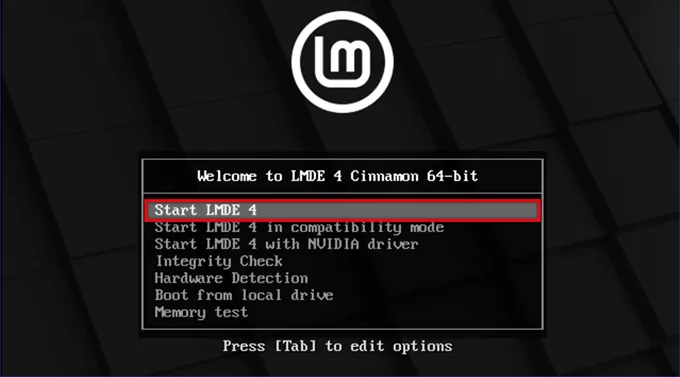
Система запускается с флешки в режиме Live CD. Дождавшись появления рабочего стола дважды щелкаем по выделенной рамкой иконке.
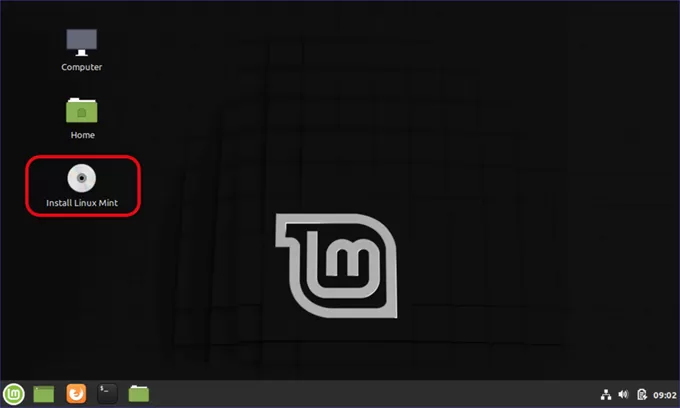
На начальной странице графического мастера установки жмем «Далее».
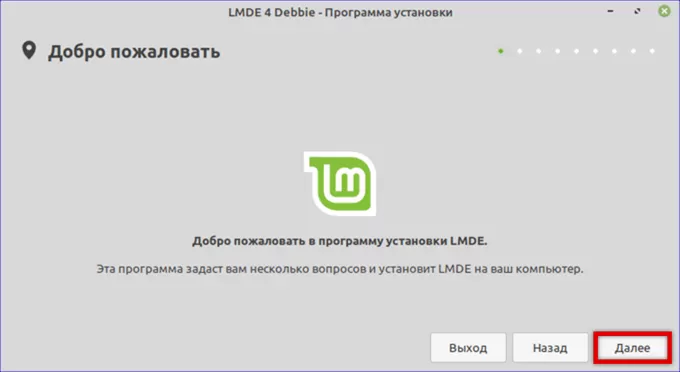
Выбираем основной язык локализации для будущей системы.
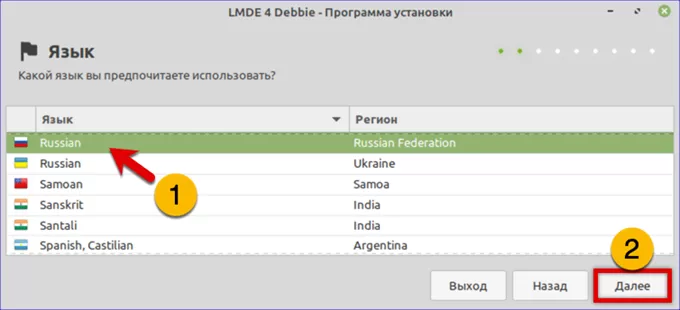
При помощи обозначенных цифрами «1» и «2» выпадающих меню выставляем регион пребывания и часовой пояс.
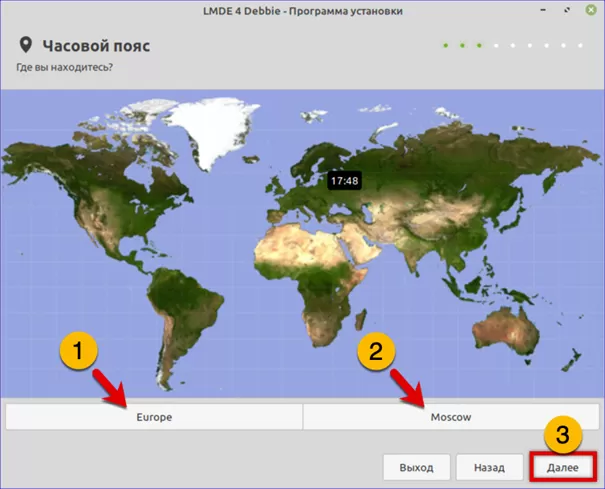
На основании ранее сделанного выбора установщик предлагает раскладку клавиатуры. В колонке «Разновидность» пользователь имеет возможность выбрать вариант расположения клавиш отличающийся от стандартного QWERTY.
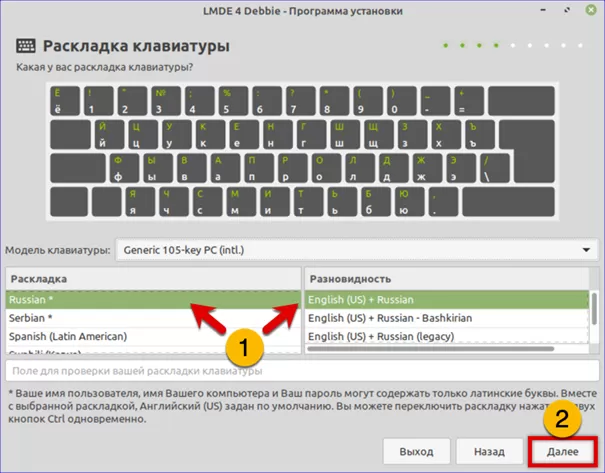
Заполняем подсвеченные маркером поля задавая имя компьютера, логин и пароль пользователя. Напротив каждой строки при вводе данных должна появиться галочка соответствия. В области обозначенной двойкой выбираем вариант входа в систему.
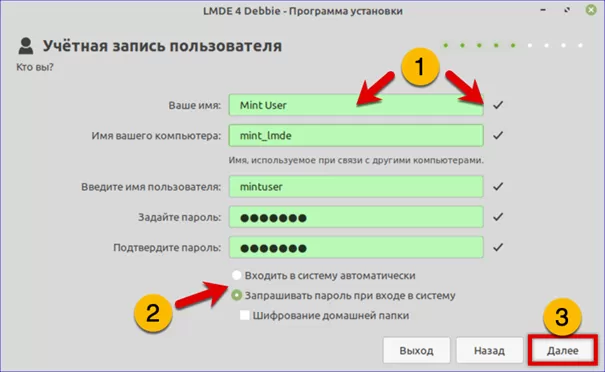
Переставляем радиокнопку в обозначенную стрелкой позицию, чтобы использовать ручную разметку диска.
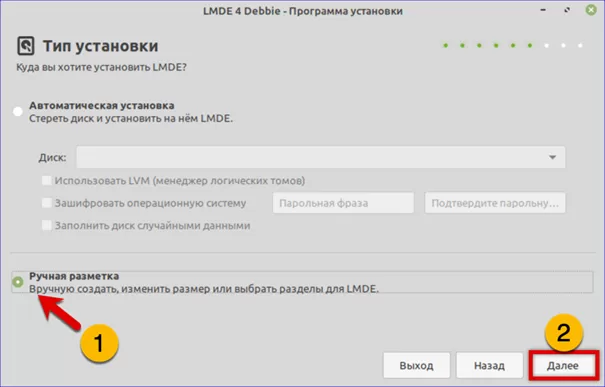
Выделяем мышкой том с установленной Linux. Жмем отмеченную двойкой кнопку «Изменить», открывая программу управления разделами GParted.
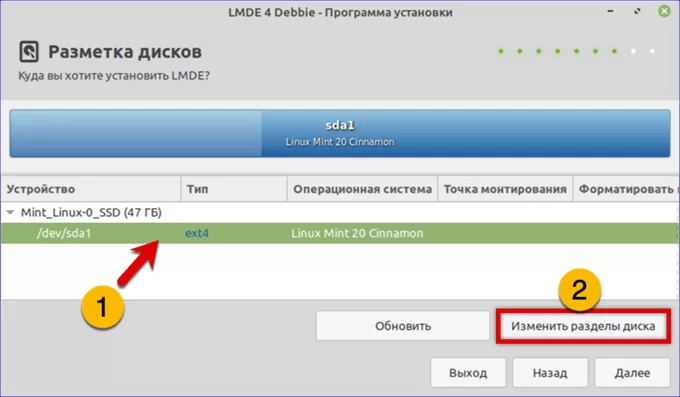
Отметив мышкой существующий раздел нажимаем в панели инструментов пункт «Partition». В выпадающем меню действий щелкаем по обозначенной тройкой строке.
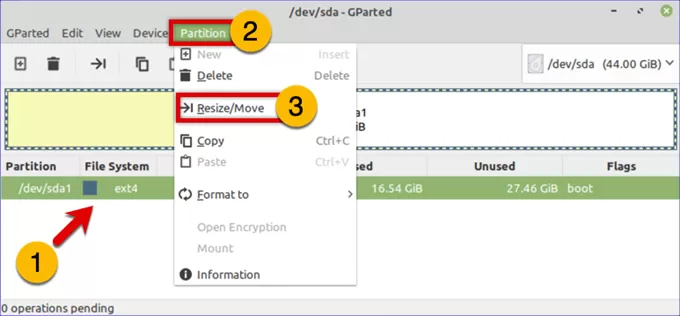
В появившемся диалоговом окне сдвигаем влево отмеченный стрелкой регулятор. Размер освобождаемого дискового пространства контролируем по подсвеченному зеленым маркером счетчику. Выделив под вторую систему порядка 20 Гб жмем обозначенную двойкой кнопку.
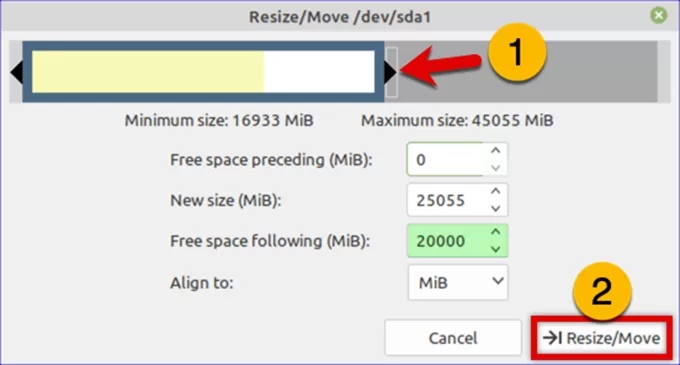
Вернувшись в основное окно GParted отмечаем мышкой полученную область отмеченную в списке как «unallocated». Снова открываем пункт «Partition». Выбираем строку, указанную цифрой «2» для создания нового раздела.
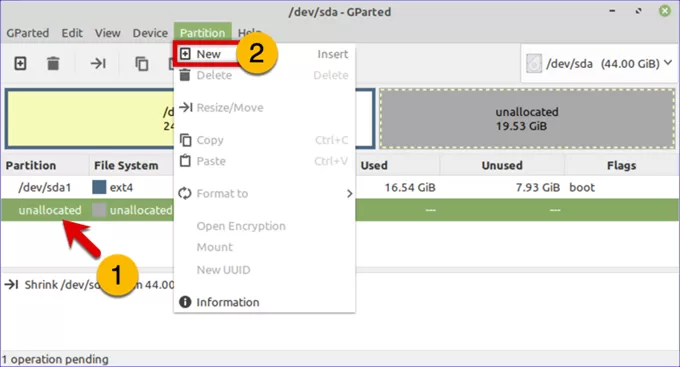
В открывшемся окне ничего не меняем. Убеждаемся, что в подсвеченной маркером области выбрана файловая система «ext4» и жмем кнопку «Add».
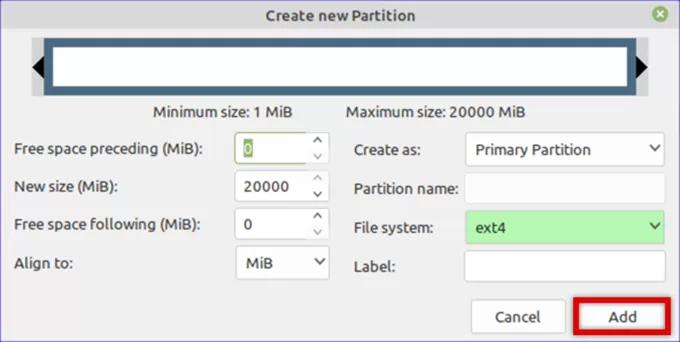
В нижней части окна Gparted приведен список отложенных операций: изменение существующего раздела и создание нового на освобожденном месте. Жмем галочку, указанную двойкой разрешая программе их выполнение.
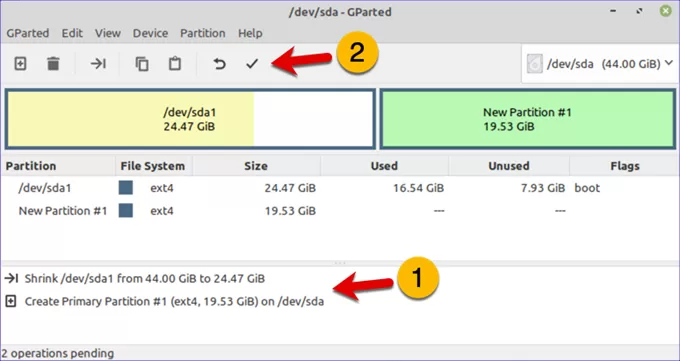
Соглашаемся с предупреждением об опасности потери данных при изменении разделов.
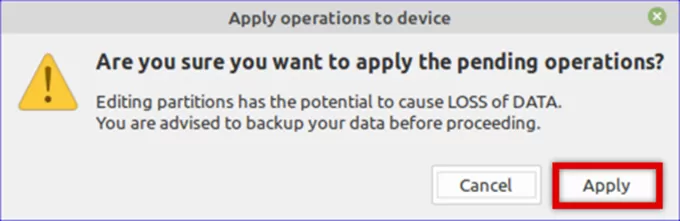
После завершения отложенных операций структура диска выглядит так, как показано на следующем снимке экрана. Завершаем работу GParted возвращаясь к мастеру установки.
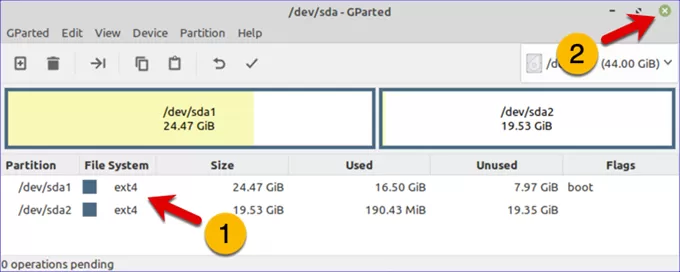
Выбираем в списке устройств созданный только что раздел «/dev/sda2». Щелкнув по строке указанной стрелкой правой кнопкой мыши, вызываем контекстное меню. Назначаем точку монтирования системы.

Соглашаемся с установкой загрузчика GRUB на диск «/dev/sda».
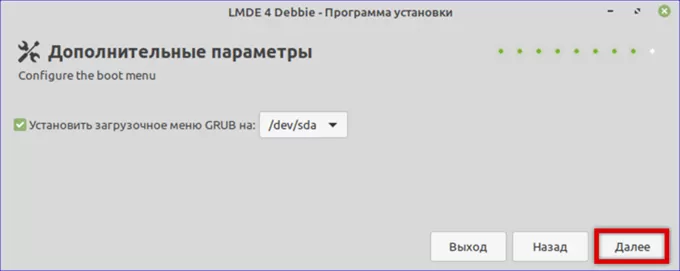
На завершающем этапе мастер установки выводит сводную информацию о параметрах системы. Если все задано верно и не требует корректировки щелкаем кнопку, обозначенную двойкой.
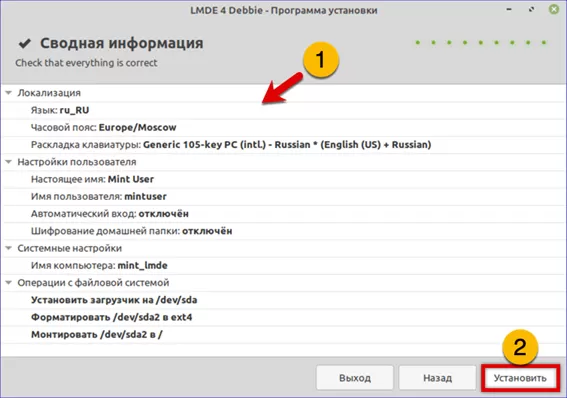
Получив всплывающее уведомление об окончании установки жмем «Да» и извлекаем установочный носитель.
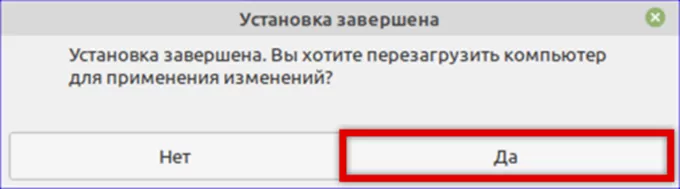
После перезагрузки попадаем в меню GRUB, в котором у нас будет указано две операционных системы. Единицей обозначена только что установленная Linux Mint Debbie, а двойкой уже стоявшая на диске Mint 20 «Ulyana». Перемещая курсор между этими позициями, выбираем версию, которую хотим использовать.
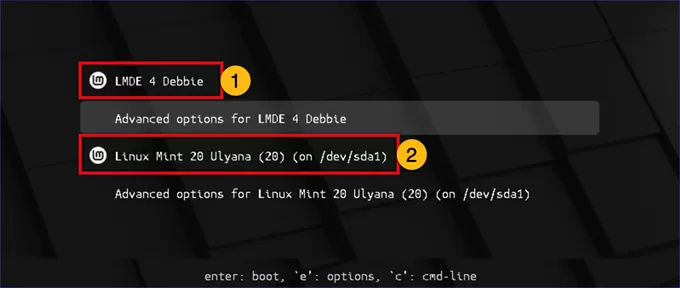
В заключение
Приведенная нашими экспертами пошаговая инструкция поможет вам установить на один жесткий диск две различных версии Linux Mint.
Оцените статью |
|
22.11.2024
22.11.2024
22.11.2024
22.11.2024
22.11.2024
22.11.2024







