Установка Astra Linux
Дистрибутив Astra Linux разработан на основе Debian и сертифицирован для применения в государственных органах Российской Федерации. Для бизнес-структур и учреждений образования предназначена версия Common Edition. Ее же могут скачать для себя и обычные пользователи. Наши эксперты рассказывают, как установить Astra Linux на домашнем компьютере.
Загрузка
Заходим на страницу разработчика и выбираем в верхнем меню раздел «Продукты», обозначенный на снимке экрана единицей. В блоке операционные системы находим Astra Common Edition. Нажимаем на выбор одну из кнопок в обозначенной тройкой области. Обе активируют загрузку на компьютер пользователя дистрибутива в формате ISO.
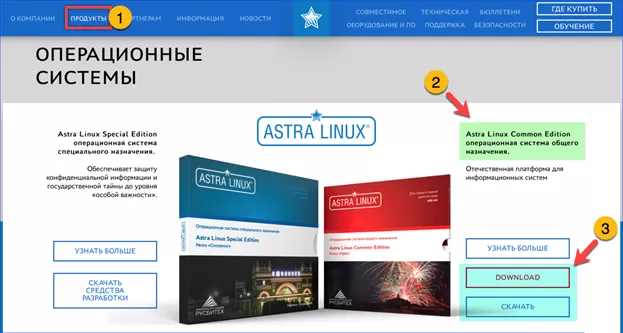
Размер образа операционной системы составляет более 4 Гб. Используем для создания загрузочного носителя DVD или флешку с объемом не менее 8 Гб.
Установка
Загружаем компьютер с установочного диска с дистрибутивом Astra. Выбираем отмеченный стрелкой пункт запуская графический режим инсталляции.

Соглашаемся с частично-свободной лицензией, под которой дистрибутив распространяется разработчиком.

Выбираем из предлагаемого списка сочетание клавиш для переключения раскладок. По умолчанию используется показанное на скриншоте «Alt+Shift».
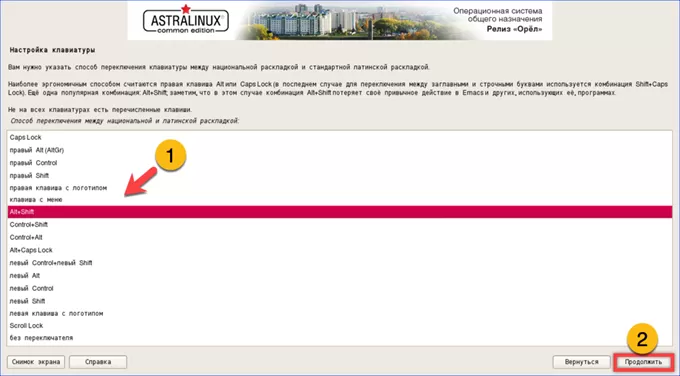
Задаем имя компьютера в локальной сети. Автоматически инсталлятор присваивает ПК название дистрибутива.
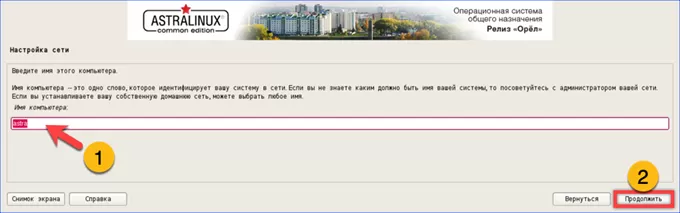
Задаем имя пользователя с административными правами, под которым будем работать в дальнейшем.
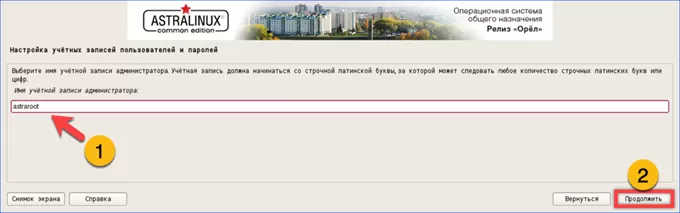
Придумываем и набираем в подсвеченном зеленым маркером поле пароль. Инсталлятор требует, чтобы кодовая комбинация была длиной не менее восьми символов, включая в себя буквы, цифры и знаки препинания. Повторяем пароль в подсвеченном желтым поле.
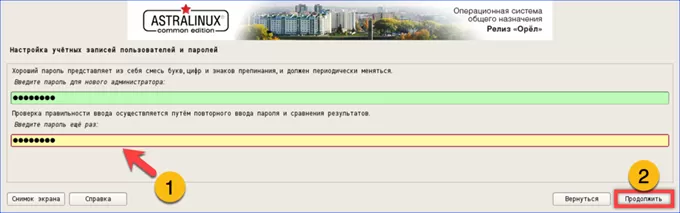
Из предлагаемого списка выбираем часовой пояс, в котором находимся.
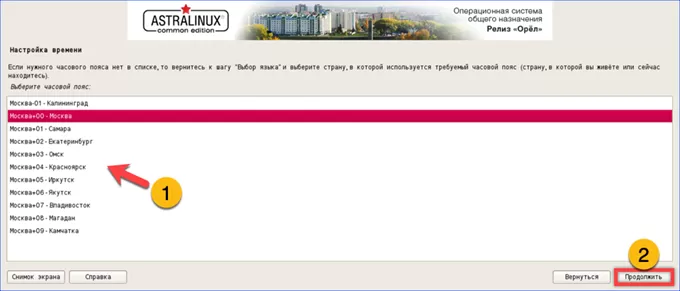
Переходим к разметке дискового пространства. Используем указанный стрелкой автоматический вариант.
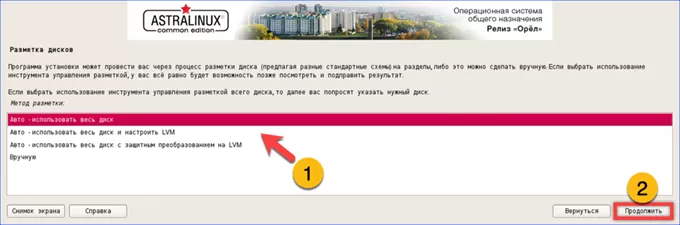
Убеждаемся, что инсталлятор правильно определил диск, предназначенный для установки.
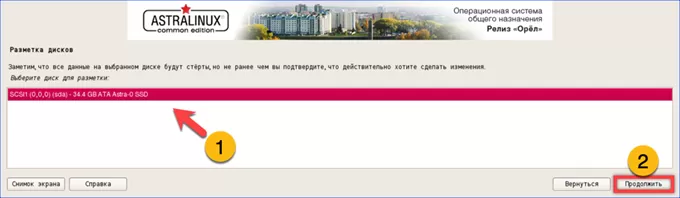
Выбираем предлагаемый по умолчанию вариант с размещением системы и пользовательских файлов на одном разделе.
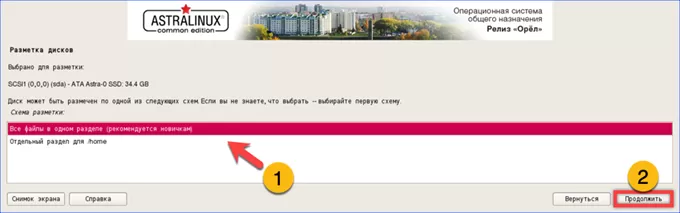
В подсвеченной зеленым маркером области инсталлятор выводит сформированную схему разбиения диска. Под swap выделен раздел, соответствующий по размеру количеству установленной на ПК оперативной памяти. Остальное пространство остается под файлы операционной системы и пользователя. На этом этапе еще можно вернуться назад и разметить диск вручную.
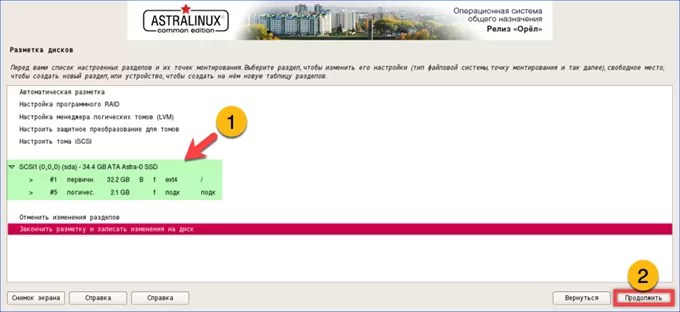
Устанавливаем радиокнопку в указанной стрелкой положение соглашаясь с предлагаемой схемой разбиения накопителя. Жмем «Продолжить» запуская процедуру записи изменений.
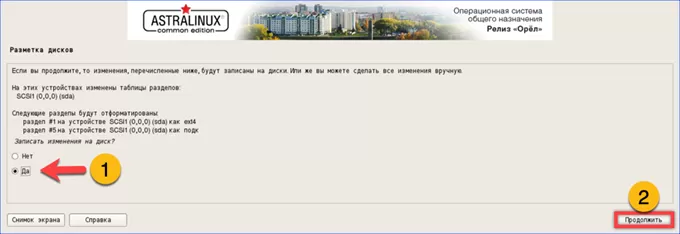
Сразу после форматирования начинается установка базовых компонентов операционной системы. Дожидаемся заполнения прогресс-бара и перехода к следующему шагу.
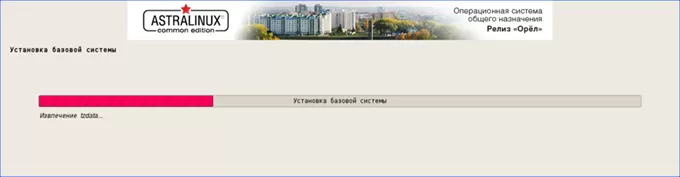
Выбираем в предлагаемом списке необходимое для повседневной работы программное обеспечение.
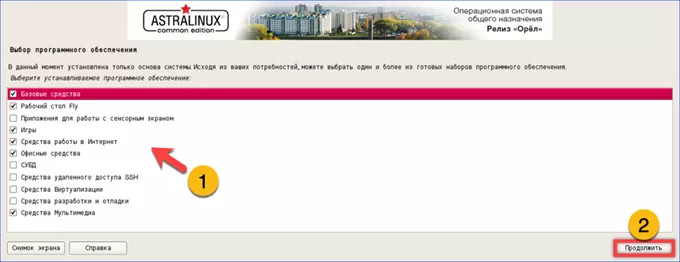
Определяемся с дополнительными функциями системы отмечая галочками нужные пункты.
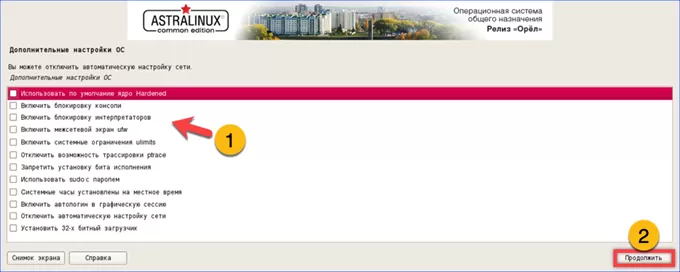
Помещаем радиокнопку в указанное стрелкой положение, соглашаясь на установку загрузчика.

Указываем диск, на который устанавливается операционная система в качестве места размещения GRUB.
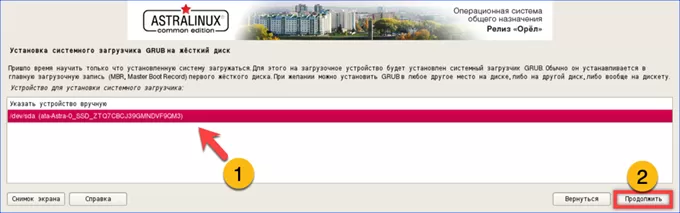
Дожидаемся окончания установки загрузчика, извлекаем установочный носитель и перезагружаем ПК.
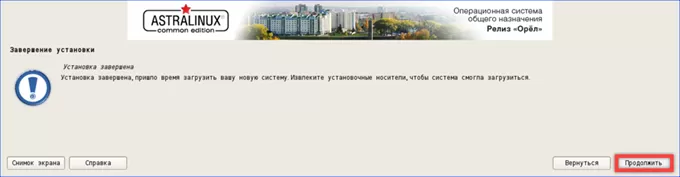
Запуск и внешний вид
При старте операционной системы в окне GRUB пользователь имеет возможность выбрать запуск с обычным ядром, обозначенным на скриншоте единицей или защищенным – отмеченным двойкой.
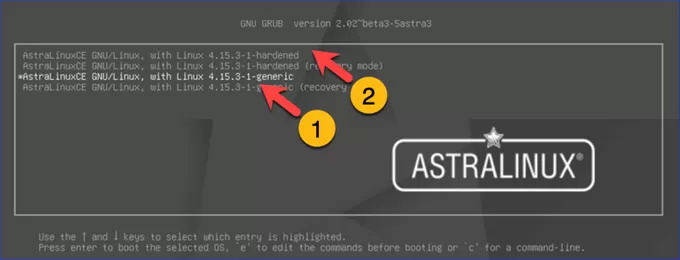
В окне входа цифрой «1» показан список пользователей. Щелкаем мышкой выбирая нужного. Его логин автоматически будет перенесен в поле «Имя». Для входа в систему набираем пароль в обозначенной двойкой позиции.
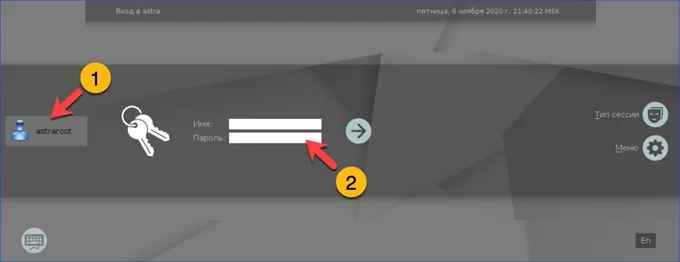
По умолчанию в Astra Linux используется монохромное оформление рабочего стола. На следующем скриншоте показано стартовое меню и окно свойств системы. Для облегчения перехода пользователей разработчики постарались сделать интерфейс максимально похожим на Windows.
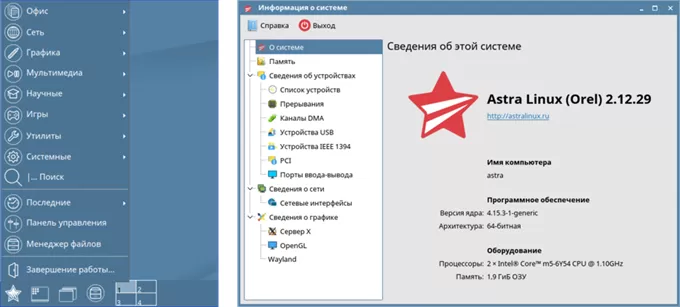
Используя отмеченный цифрой «1» пункты в панели оформления рабочего стала Fly включаем цветные значки. Выпадающие меню, обозначенные цифрами «2» и «3», позволяют еще сильнее адаптировать интерфейс под Windows изменив стиль курсора и оформление элементов управления окнами.
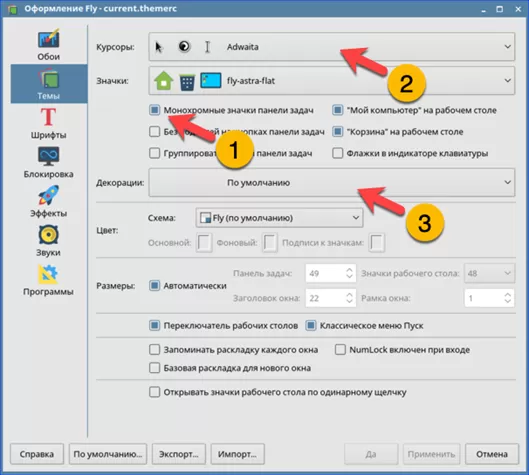
В заключение
Опираясь на пошаговую инструкцию, приведенную нашими экспертами, вы сможете скачать, установить на ПК и опробовать адаптированную под отечественного пользователя версию Linux.
Оцените статью |
|
















