Теневое копирование тома в Windows 10
*Обзор лучших по мнению редакции expertology.ru. О критериях отбора. Данный материал носит субъективный характер, не является рекламой и не служит руководством к покупке. Перед покупкой необходима консультация со специалистом.
Теневое копирование предназначено для создания точек восстановления и выполняется операционной системой в фоновом режиме. В Windows 10 функция включается автоматически при установке обновлений, но только тогда, когда размер системного тома превышает 128 Гб. Во всех остальных случаях служба VSS не запускается. Наши эксперты рассказывают, как настроить теневое копирование и автоматизировать процесс создания контрольных точек восстановления.
Свойства системы
Вызываем диалоговое окно «Выполнить» сочетанием клавиш «Win+R». Набираем в подсвеченном маркером поле «sysdm.cpl». Жмем клавишу Enter или обозначенную рамкой кнопку «ОК» запуская классический апплет «Свойства системы».
Переключаемся на отмеченную единицей вкладку «Защита». Текущее состояние теневого копирования для системного тома «С» приведено в указанном стрелкой окне. Жмем обозначенную двойкой кнопку вызывая диалог настройки параметров.
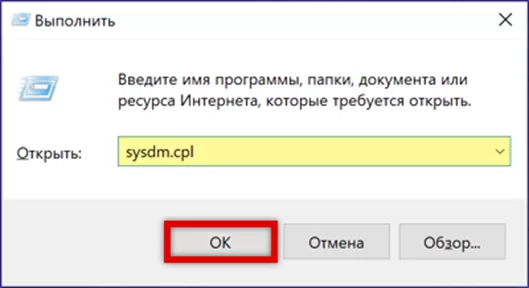
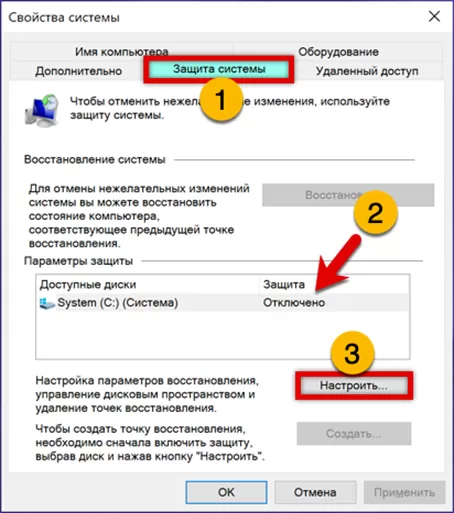
В открывшемся окне переносим отмеченную цифрой «1» радиокнопку в положение «Включить». Используем ползунок, указанный двойкой, чтобы определить размер дискового пространства, отводимый под хранение резервных копий. По мере его смещения в правую сторону в подсвеченной маркером позиции показывается объем выделенной области диска в процентах и его абсолютное значение в гигабайтах. Записываем заданные параметры кнопкой «Применить». Жмем «ОК» закрывая диалог настройки.
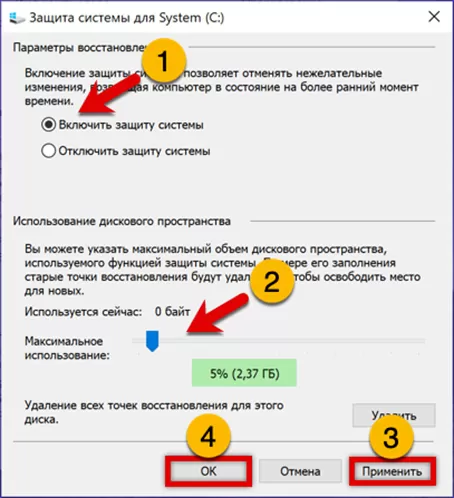
Вернувшись в основное окно апплета, видим, что текущий статус функции теневого копирования изменился на «Включено». Жмем кнопку, обозначенную цифрой «2», чтобы создать первую точку восстановления в ручном режиме.
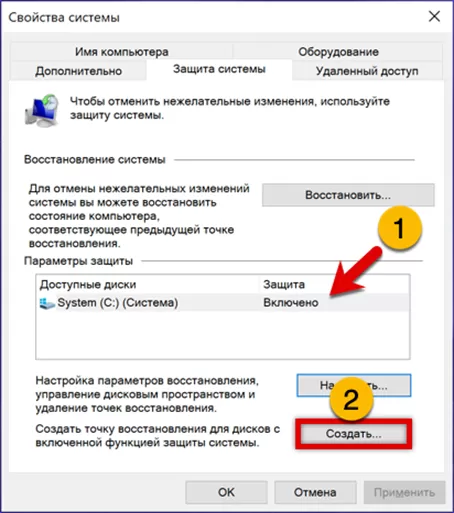
В подсвеченном маркером поле всплывающего диалогового окна набираем название резервной копии. Жмем обведенную рамкой кнопку «Создать», запуская процедуру теневого копирования.
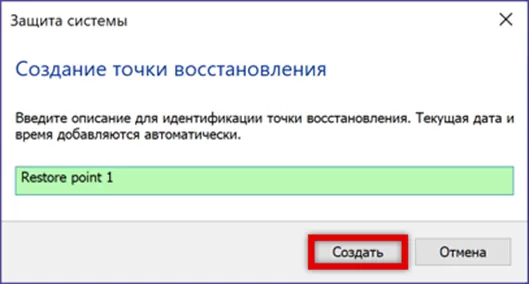
Получив уведомление об успешном выполнении операции закрываем его. В дальнейшем система выполняет создание точек восстановления в фоновом режиме, без вмешательства пользователя.
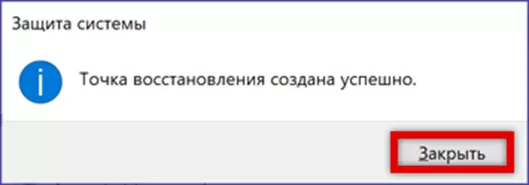
Командная строка
Вызываем расширенное меню «Пуск» комбинацией клавиш «Win+X». Кликаем по обозначенной рамкой строке запуская оболочку PowerShell в режиме повышенных привилегий.
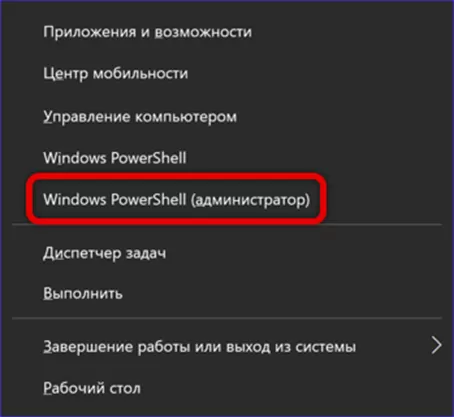
В строке-приглашении набираем «Enable-Computerrestore -drive "C:\"» и нажимаем Enter. Команда включает функцию «Защита системы» для диска «С».
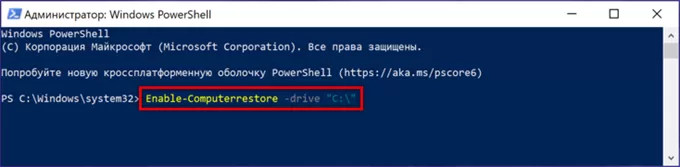
Задаем максимальный размер дискового пространства, которое будет использоваться для хранения теневых копий. Набираем в строке-приглашении или копируем в нее команду: «VSSAdmin --% Resize ShadowStorage /For=C: /On=C: /MaxSize=5%». В приведенном примере наши эксперты определили максимальный размер в 5% от общего объема диска. Выполнение команды сопровождается рапортом о ее успешном завершении.
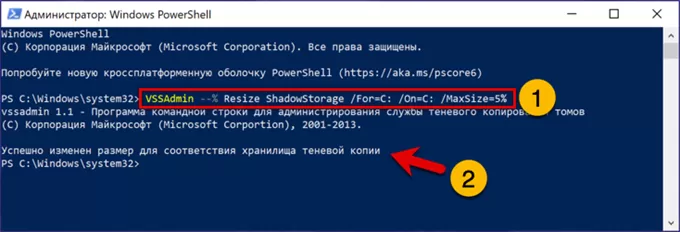
Создаем контрольную точку в ручном режиме. Вводим команду Checkpoint-Computer -Description 'Point_name'. Заменяем в ней «Point_name» на желаемое имя. В приведенном на скриншоте примере это «Restore point 1».
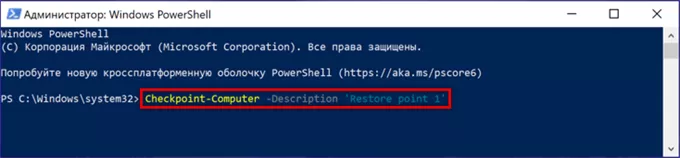
Нажимаем Enter и дожидаемся завершения операции. Ход выполнения задачи отображается в окне консоли псевдографическим прогресс-баром и процентным индикатором.

Проверить состояние хранилища резервных копий можно при помощи команды: «VSSAdmin list ShadowStorage». В отмеченной двойкой области выводится максимальный объем и занятое точками восстановления пространство.
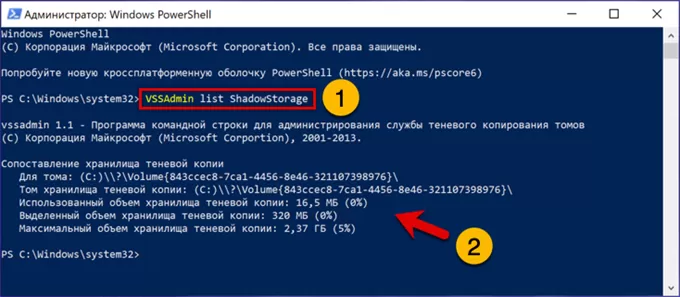
Планировщик заданий
При включенной функции «Защита системы» автоматическое создание контрольных точек происходит при установке драйверов или обновлений. Если эти действия не выполнялись в течение семи дней, Windows создает резервную копию используя расписание, заложенное в планировщике заданий. При необходимости предустановленный интервал теневого копирования можно сократить создав для него новый триггер.
Вызвав диалоговое окно «Выполнить», набираем в текстовом поле «taskschd.msc». Нажимаем виртуальную кнопку «ОК» или клавишу Enter на физической клавиатуре запуская планировщик заданий.
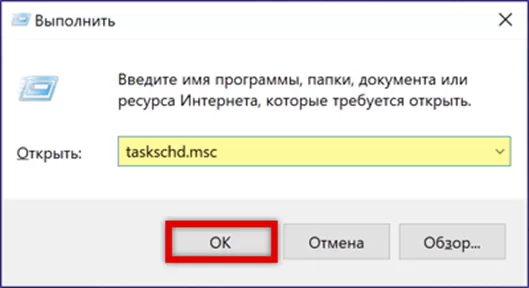
Заходим в библиотеку и последовательно раскрываем подсвеченные зеленым маркером директории. Выделяем мышкой конечную папку «SystemRestore». В верхней части правой половины окна планировщика отобразится содержащееся в ней задание с именем «SR». Двойным щелчком по строке с описанием раскрываем диалог редактирования параметров.
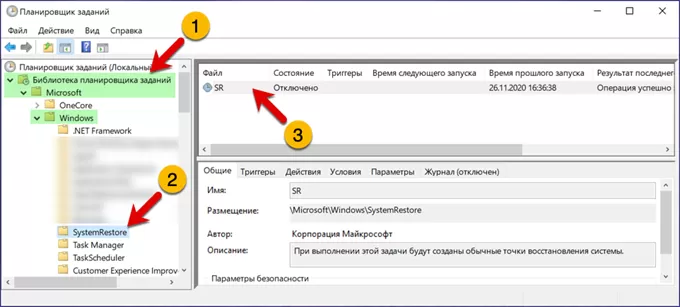
Заходим на вкладку, обозначенную единицей. Жмем кнопку «Создать» для задания нового управляющего триггера.
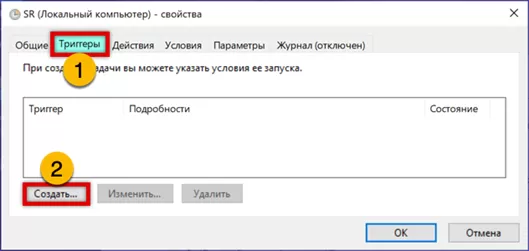
Переносим указанную единицей радиокнопку в показанное на скриншоте положение. При необходимости корректируем время запуска задания в подсвеченном зеленым маркером поле. Закрываем диалог создания триггера кнопкой «ОК», одновременно записывая заданные значения.
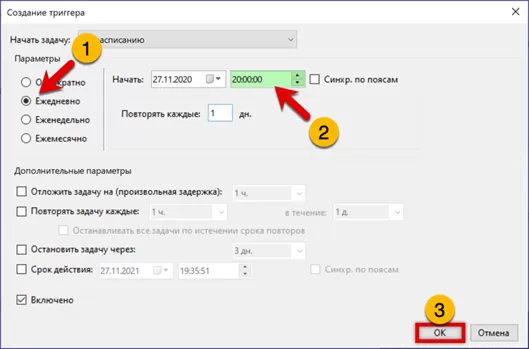
Вернувшись в основное окно, переключаемся на вкладку «Условия». Снимаем галочки в зачеркнутых крестиками позициях. Записываем измененную задачу кнопкой «ОК».
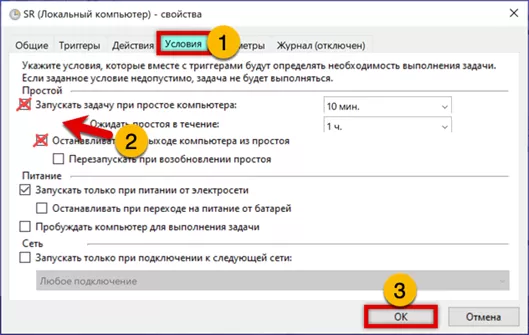
В заключение
Пошаговые инструкции, приведенные нашими экспертами, позволят вам самостоятельно запустить и настроить теневое копирование в Windows 10. Выполнить операцию вы можете в графическом интерфейсе или при помощи оболочки PowerShell.
Оцените статью |
|
































