Почему ноутбук не видит флешку
У всякого бывала ситуация: вставляешь флешку в разъем ноутбука, а тот никак не реагирует. Проблема может возникать из-за низкого качества девайса, из-за проблем с совместимостью портов или файловых систем, из-за устаревшего драйвера, даже из-за неполадок операционной системы — нужно смотреть на месте, по характерным признакам.
К счастью, это несложно.

Проблемы с флешкой
Сначала нужно выяснить, с чем вообще проблема. Для этого следует вынуть флешку, которая не работает, потом вставить на ее место другую. Ноутбук ее увидел? Значит, проблема однозначно в ней — нужно разбираться, в чем она состоит.
Низкое качество
Самый простой вариант — флешка стоила 200 рублей где-нибудь на рынке, с тех пор валялась по карманам, какое-то время уже прослужила. Скорее всего, сделана она была китайскими умельцами. Проблема — слишком низкое качество.
Если вытащенная и вставленная несколько раз флешка вдруг заработала — скорее всего, дело именно в этом. Единственный вариант решения это купить новую, в специализированном магазине компьютерной техники.
Физические повреждения
Люди часто носят флешки по карманам, сумкам, при том, что у многих современных девайсов нет даже защитного колпачка. Результатом становятся механические повреждения — иногда необратимые:
Загрязнение разъема. Такое случается: в него забивается пыль, крошки, мелкий мусор, что мешает нормальному контакту с портом. Можно попробовать аккуратно встряхнуть устройство, или провести по разъему зубочисткой — очень осторожно, так, чтобы ничего не повредить.
Деформация разъема. Если можно увидеть ее невооруженным глазом, значит, такая флешка уже не заработает, ее остается только попробовать привести к порядок руками. Не получится — значит, место ей на свалке.
Внутренние повреждения. На большинстве девайсов есть светодиод, который показывает состояние чипа внутри. Если он не работает, то света не будет. Чтобы убедиться, что флешка действительно неисправна, ее следует вставить в другой компьютер. Работает — значит, сломался диод. Не работает — остается ее выкинуть, поскольку механические повреждения восстановлению не подлежат.
Чтобы избежать поломки, следует носить флешку аккуратно, накрыв защитным колпачком. Не следует ничего на нее класть, когда она вставлена в ноутбук, а вставлять разъем нужно очень аккуратно каждый раз.
Вирус
Если на флешке завелся вирус, то ноутбук будет ее видеть, но либо не даст доступа, либо не будет отображать в файловой системе. Чтобы проверить, нет ли этой проблемы, нужно прежде всего поискать на файл автозапуска вируса.
Шаг 1 — включить отображение скрытых файлов:
На Windows 7 и 8. Открыть окно «Проводника» и щелкнуть кнопкой ALT. Выбрать «сервис — параметры папок — показывать скрытые папки, файлы и диски». Подтвердить действие.
На Windows 10. Открыть меню «Пуск», в строке поиска ввести «Показ скрытых файлов и папок». Нажать на результат, выбрать пункт «скрывать защищенные системные файлы», поставить напротив него флажок.
После этого ноутбук должен увидеть зараженный вирусом носитель. Если проблема не в вирусе, то ничего не изменится. Нужно будет поискать другое решение.
Шаг 2 — зайти в корневую папку, удалить там файл «Autorun».
Шаг 3 — запустить антивирус и с его помощью все просканировать.
Скорее всего, будет предложено отформатировать носитель. Действие уничтожит все файлы, которые на нем лежат, зато и уберет все вирусы.
Отсутствие форматирования
Если ноутбук устройство видит, но выводит окно «необходимо отформатировать диск», то:
оно был некорректно вынуто последний раз, когда его доставали из разъема;
повреждены файлы, которые находятся внутри.
Следует:
-
Вынуть его из разъема, осторожно подключить заново. Если пару раз не сработало, значит, уже не поможет, можно переходить к следующему пункту.
-
Проверить на других компьютерах и ноутбуках — возможно, возник системный глюк, а так с файлами все в порядке.
-
Если и на других компьютерах возникает то же сообщение, придется устройство форматировать. Для этого достаточно щелкнуть по «отформатировать диск» и согласится на то, что это сотрет все данные.
-
Форматирование лучше использовать быстрое: это позволяет потом с большими шансами на успех восстановить файлы.
Несовпадение файловых систем
Проблема с конфликтом файловых систем встречается реже, чем остальные, поскольку большинство флешек изначально выпускаются для того, чтобы работать с Windows. Однако, если девайс уже форматировали, не глядя на выставленную файловую систему, или использовали для работы с MacOS, он может оказаться с Windows несовместим.
Такое устройство ноутбук с большой вероятностью либо не откроет, либо не увидит вообще. Во втором случае стоит попробовать ее на другом компьютере — и отформатировать там же, если ее будет видно.
Порядок действий следующий:
-
Кликнуть правой кнопкой на название устройства.
-
Выбрать пункт «форматировать» и выставить в открывшемся окне NTFS или FAT32, как файловую систему.
-
Запустить форматирование и подождать.
Следует учитывать, что форматирование уничтожит все файлы и восстановить их может не получится. Также стоит помнить, что NTFS воспринимает файлы размером до 4 гб — ничего большего по размеру на такой носитель закачать нельзя.
Неполадки USB-хаба
Если носитель подключен через USB-хаб, проблема легко может быть здесь. Нужно подключить его напрямую. Если работает, значит, проблема в хабе, если нет, значит окончательно перестал работать порт.
Проблемы с ноутбуком
Если со флешкой по всем признакам все должно быть в порядке — светодиод горит, вирусам взяться было неоткуда, файловая система подходит к Windows, запроса на форматирование нет, качество у девайса высокое и он всегда закрыт колпачком — но при этом ноутбук все равно ее не видит, проблема, скорее всего, в нем самом.
Неполадки с портом

Физическая проблема с портом — самый распространенный вариант, поскольку именно с ними постоянно происходит взаимодействие и именно они быстрее всего изнашиваются.
Чтобы подтвердить либо опровергнуть теорию, нужно:
-
Вставить другое устройство. Если ноутбук его видит, значит, проблема все-таки не в нем.
-
Вставить флешку в порт, который точно работает — обычно к нему подключена мышь. Если видит, значит, проблемы точно с портом.
-
В домашних условиях порт у ноутбука можно только аккуратно почистить от пыли, продув его. Если же это не помогло, остается только добраться к специалистам и заменить его, либо пользоваться другими, рабочими.
-
Возможно также, что порт не поврежден, а просто слишком устарел. Такое часто случается при попытке использовать USB 3.0 с портом 2.0.
-
Если у флешки разъем выкрашен синим, а у ноутбука порт внутри зеленый, значат, они друг другу не подходят и работать вместе просто не могут.
-
Стоит найти либо порт, синий внутри, либо более старый носитель.
Интересно, что устройства 2.0 отлично работают с портами 3.0.
Несоответствующий драйвер
Чтобы воспринять любой подключаемый объект, ноутбук должен «говорить с ним на одном языке». Переводчиком выступает драйвер — маленькая программка, которая в случае с большинством устройств устанавливается при первом же подключении.
Однако, флешки бывают разные, и драйвера у них тоже разные. Более старые могут просто не видеть более новый носитель. Чтобы решить конфликт, нужно:
-
Кликнуть на иконку «компьютер» правой кнопкой и открыть «диспетчер устройств».
-
Выбрать вкладку «контроллеры USB».
-
Подключить носитель — список контроллеров обновиться — щелкнуть на ней правой кнопкой и нажать «удалить».
-
Вытащить его, вставить обратно и подождать, пока драйвер установится.
-
В результате ноутбук должен увидеть флешку. Если этого не произошло, возможно, проблема не в ее драйвере, а драйвере порта:
-
Кликнуть на иконку «компьютер» правой кнопкой и открыть «диспетчер устройств».
-
Выбрать вкладку «контроллеры USB».
-
Найти контроллер, который называется USB-hub или USB-root. Если с ним что-то не в порядке, рядом будет значок с восклицательным знаком.
-
Если восклицательный знак есть, нужно щелкнуть по кнопке «обновить».
-
Обновление произойдет, только если есть подключение к интернету.
-
Если появляется надпись «драйвер не найден» или «обновление не может быть завершено», следует в свойствах посмотреть номер конкретного хаба и поискать, а потом поставить драйвер вручную.
Более простой способ — скачать утилиту для установки драйверов, которая автоматически обновит те из них, которые слишком устарели. Но при использовании нужно быть аккуратным: большинство утилит автоматически устанавливает вместе с собой новый браузер или антивирус.
Неполадки с ОС
Если флешка отлично читалась, а потом ноутбук обновился до Windows 10 и она перестала, то проблема скорее всего именно в обновлении. В процессе изменяется реестр, возможны накладки и ошибки. Чтобы это исправить, нужно:
-
Скачать USBOblivion — эта программка предназначена для удаления из реестра сведений о всех USB-накопителях, которые подключались к ноутбуку.
-
Создать точку восстановления системы — на всякий случай.
-
Распаковать файлы программы.
-
Отключить от ноутбука все, что подключается через USB, и запустить программу.
-
Отметить пункты «Произвести реальную очистку» и «Сохранить reg-файл отмены».
-
Запустить очистку одноименной кнопкой.
-
Запустить перезагрузку.
-
Скорее всего, после этого система начнет видеть флешку и всю расположенную на ней информацию. Если этого нет, то нужно будет:
-
Запустить диспетчер устройств через «компьютер».
-
Удалить носитель из раздела «другие устройства».
-
Перезагрузиться еще раз.
-
В результате все должно заработать.
Неполадки с разделом
Бывает и так, что у ноутбука возникает проблема с назначением буквы диска. В этом случае при втыкании флешки слышен характерный звук и в правом нижнем углу экрана появляется значок со стрелкой. Дальше действовать нужно так:
-
Зайти в «панель управления» через «пуск» и выбрать там «администрирование».
-
Кликнуть по надписи «управление компьютером» или «управление дисками».
-
Правой кнопкой мыши кликнуть по USB и выбрать «изменить букву диска».
-
Сохранить.
Есть шанс, что после этого носитель, под выбранной буквой, станет ноутбуку виден.
Неполадки BIOS
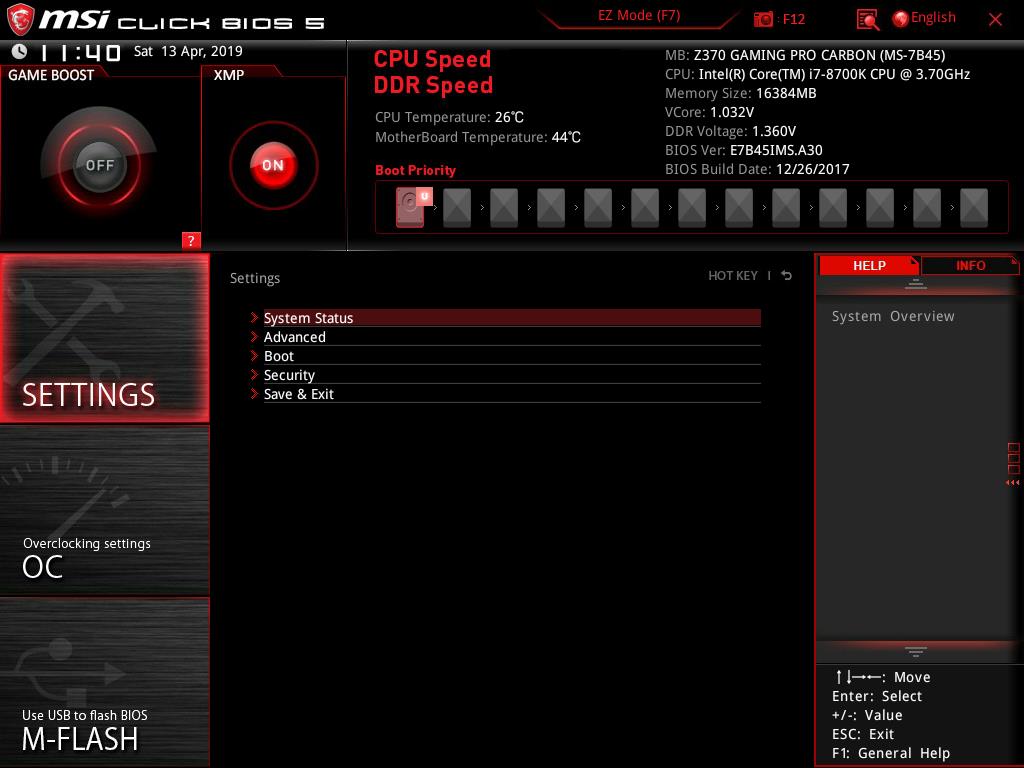
Бывает, что проблема в BIOS — сбились порты или настройки скинулись на заводские.
Чтобы проверить, так ли это, нужно:
-
Перезагрузить ноутбук и войти в BIOS. Обычно для этого нужно кликать по одной из F, по esc или del во время включения — на всех ноутбуках кнопки разнятся, каждому пользователю полезно будет знать свою.
-
Перейти в раздел «advanced» и выбрать там «USB Configuration», а там в «USB Controller». Выбрать «enabled», нажать «ввод».
-
Сохранить настройки и перезагрузиться.
-
Если значение изначально стояло на «enabled», значит, дело в чем-то другом.
Краткая выжимка
Флешка может не работать по множеству причин. Если кратко, то:
-
Если на ней не светится диод либо у нее погнута металлическая часть, то она физически повреждена и ее можно выбросить.
-
Если ее купили на рынке за 100 рублей, то она китайская и будет глючить, а потом быстро выйдет из строя — это ожидаемо, на это нужно рассчитывать сразу.
-
Если при подключении вылезает предупреждение антивируса, дело в вирусе.
-
Если при подключении вылезает окошко «нужно отформатировать», придется ее форматировать.
-
Если ноутбук просто не заходит на флешку, скорее всего, у них не совпадают файловые системы.
-
Если девайс подключен через USB-хаб, дело может быть в нем.
-
Если ноутбук не видит ни одно устройство, вставленное в порт, разбираться нужно с портом.
-
Если он видит флешку, но не определяет ее, как флешку, проблема с драйвером.
-
Если он ее видит, но не может назначить ей буквы, проблемы с разделом.
-
Если была обновлена система и после этого он перестал видеть флешку, то проблема в системе.
И, если ничего из перечисленного не помогло, проблема может быть в BIOS и его тоже стоит проверить.
Оцените статью |
|

