Компьютер тормозит после обновления Windows 10 | 5 способов
*Обзор лучших по мнению редакции expertology.ru. О критериях отбора. Данный материал носит субъективный характер, не является рекламой и не служит руководством к покупке. Перед покупкой необходима консультация со специалистом.
Предусмотреть все возможные аппаратные конфигурации и гарантировать безупречную работу ОС на любой из них не может даже такой гигант индустрии как Microsoft. В результате небольшая часть пользователей сталкивается с проблемами после установки обновлений Windows. Внезапно появившиеся «тормоза» не обязательно следствие вирусных атак или происков вездесущих майнеров. Такой же эффект вызывает автоматическая установка исправления не совместимого с аппаратной конфигурацией. Наши эксперты рассказывают, каким образом можно избавиться от «тормозов» удалив вызывающие их обновления Windows 10.
Параметры Windows
Способ № 1 по устранению причины тормозов после обновления.
Microsoft постепенно переносит элементы управления в новую панель, делая ее все более функциональной с каждой сборкой операционной системы. Работать с обновлениями в ней можно уже практически полноценно.
Открываем параметры ОС, использовав сочетание клавиш «Win+i». Переходим в раздел, обозначенный на скриншоте.
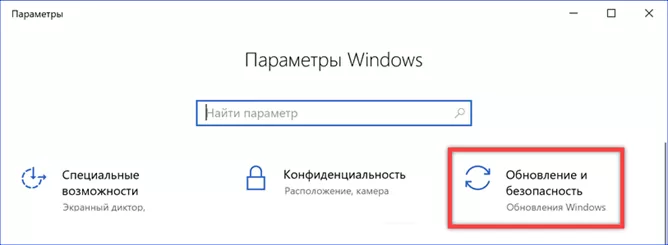
Под кнопкой ручной проверки находим ссылку на журнал обновлений и нажимаем на нее.
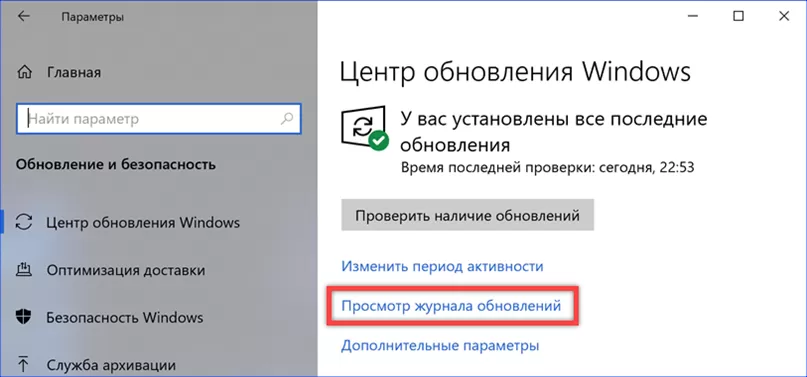
В этом разделе настроек можно просмотреть все установленные в системе патчи, которые для удобства поиска собраны в группы. Первый пункт, размещенный прямо под заголовком, открывает классическую панель управления с меню удаления.
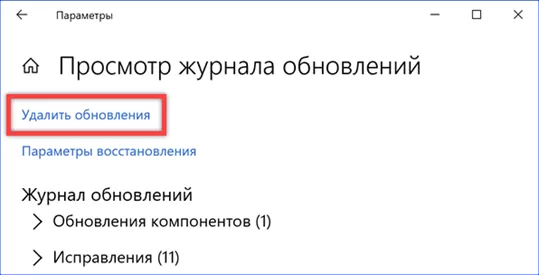
Выделяем проблемное обновление выбрав его из общего списка. В полосе управляющих элементов активируется кнопка «Удалить». Нажимаем на нее.
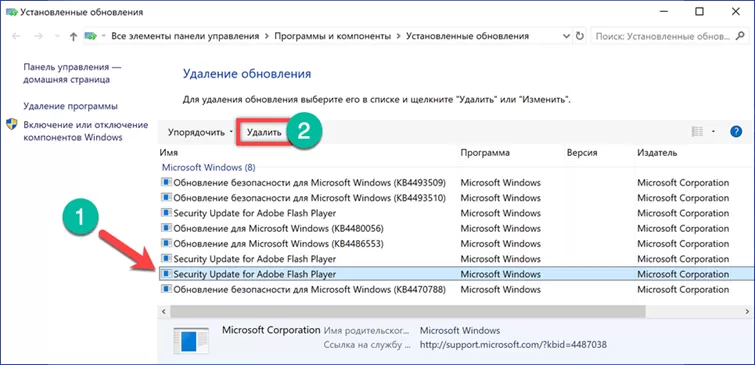
Подтверждаем решение избавиться от выбранного апдейта.
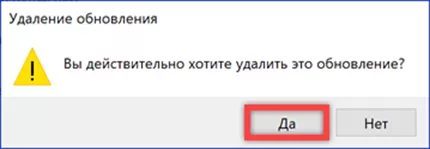
Классическая панель управления
Способ № 2 по устранению причины тормозов после обновления.
Поскольку процедура удаления привязана к использованию классической панели управления можно сразу воспользоваться ей.
Вызываем диалоговое окно «Выполнить» сочетанием клавиш «Win+R». Набираем в текстовом поле «control». Отдаем команду на запуск панели управления кнопкой «ОК» или клавишей ввода.
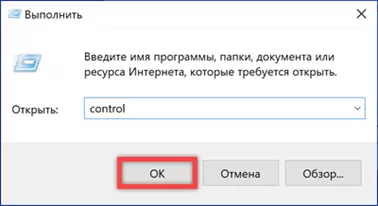
Переходим к отмеченному на скриншоте разделу и открываем его.
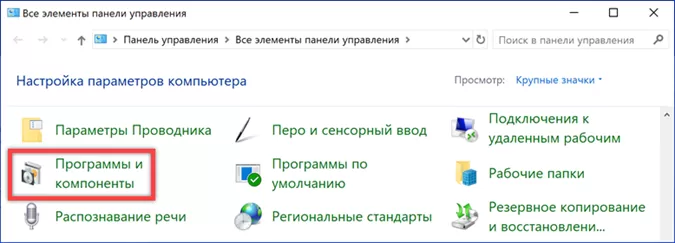
В области переходов кликаем на выделенную ссылку, чтобы перейти к списку установленных патчей. Дальнейшие действия будут аналогичны выполненным в двух последних пунктах предыдущего раздела.
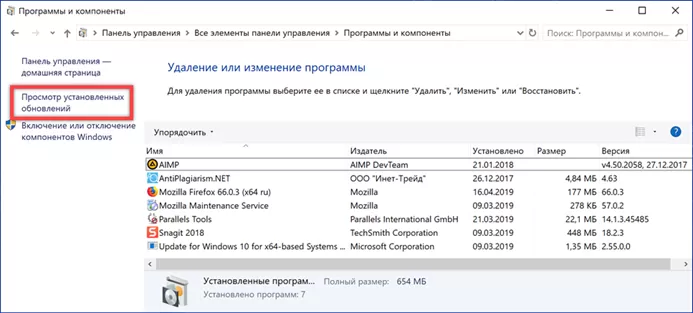
Командная строка
Способ № 3 по устранению причины тормозов после обновления.
Кроме привычного всем пользователям графического интерфейса, деинсталлировать вызывающие проблемы исправление можно воспользовавшись командной строкой.
Вызываем расширенное меню кнопки «Пуск» клавиатурной комбинацией «Win+X». Запускаем командную строку в режиме повышенных привилегий.
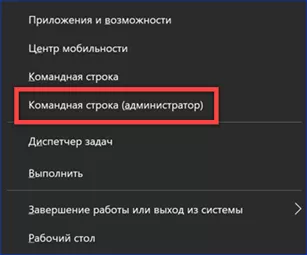
Набираем «wmic qfe list brief /format:table». Нажав клавишу ввода, выполняем введенную команду. В окне консоли отобразится список апдейтов аналогичный выводимому в классической панели управления. Недостатком такого метода является отсутствие расширенного описания. Все обновления обозначены только идентификационным номером и определить их точное предназначение с помощью командной строки невозможно. Для этого придется воспользоваться журналом в параметрах Windows.
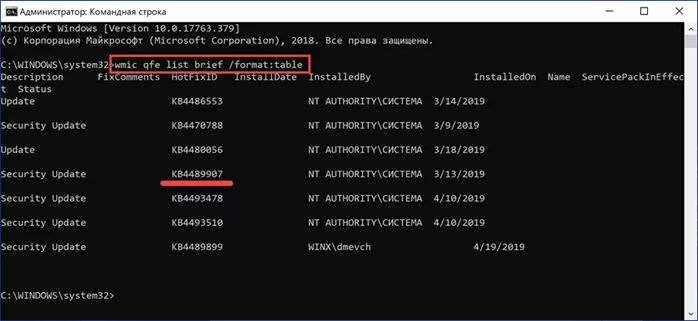
Разобравшись какое из исправлений требуется удалить набираем следующую команду: «wusa /uninstall /kb:XXXXXXX». Вместо «XXXXXXX» указываем цифровой идентификатор, принадлежащий выбранному пакету, и нажимаем клавишу ввода.
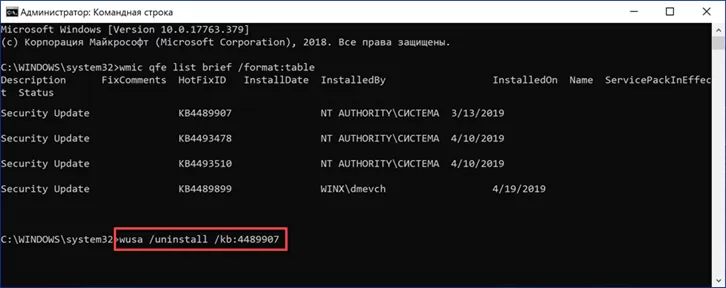
Открывается окно автономного установщика. Подтверждаем решение деинсталлировать указанный в тексте команды патч.
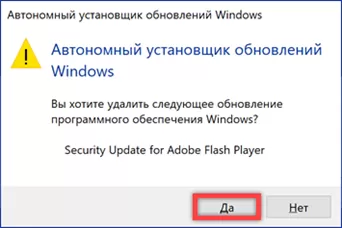
Особые параметры загрузки
Способ № 4 по устранению причины тормозов после обновления.
Еще один вариант удаления проблемных компонентов предусматривает использование среды восстановления. Воспользоваться им можно как из графического интерфейса, так и загрузившись с установочного диска.
В разделе «Обновление и безопасность» параметров операционной системы выбираем в боковом меню пункт «Восстановление». Находим раздел «Особые варианты загрузки» и нажимаем кнопку, выделенную на скриншоте рамкой.
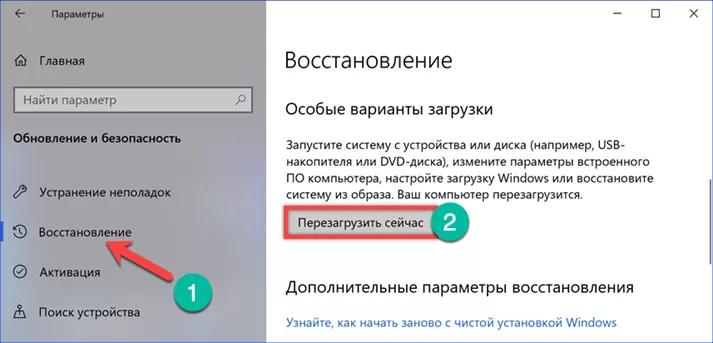
Компьютер перезагрузиться и активирует среду восстановления Windows. Выбираем раздел «Поиск и устранение неисправностей».
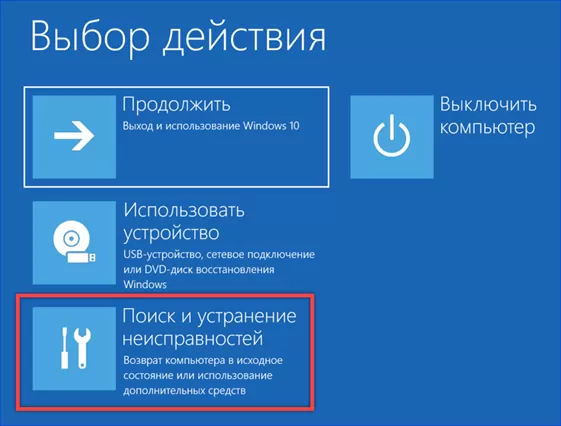
Открываем пункт «Дополнительные параметры».
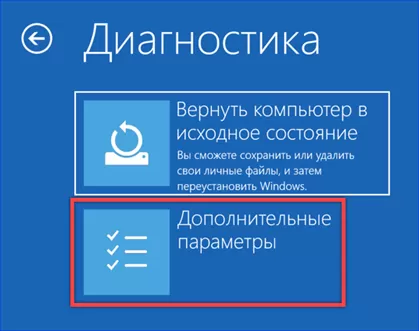
Переходим в раздел, отмеченный рамкой.
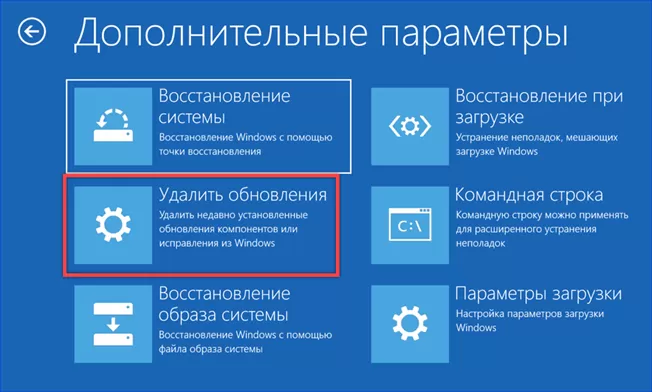
Здесь предлагается два варианта действий: удаление последнего исправления или обновления компонентов операционной системы. В зависимости от того, что является причиной «тормозов» компьютера, выбираем подходящий вариант. Для запуска процесса удаления потребуется подтвердить паролем учетную запись пользователя.
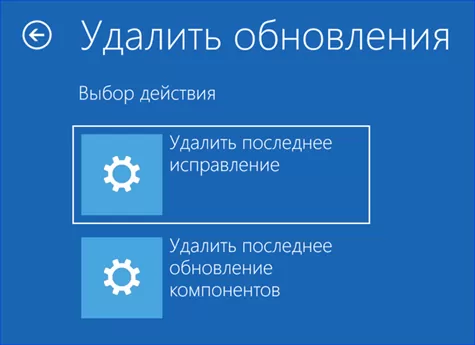
Show or hide updates
Способ № 5 по устранению причины тормозов после обновления.
Просто удалить проблемный пакет обновлений с компьютера недостаточно. При очередной проверке система снова найдет его на сервере Windows Update и попытается установить. Избежать этого помогает небольшая утилита разработанная Microsoft. Работает она без установки и делает нежелательное обновление недоступным для загрузки.
Удалив проблемный апдейт любым из приведенных выше способов, запускаем загруженное по ссылке приложение. В открывшемся окне нажимаем кнопку «Далее».
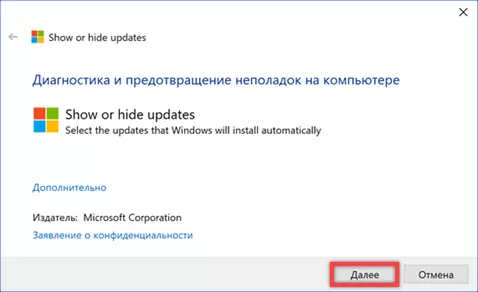
Используем пункт «Hide updates». Утилита обратится к службе Windows Update, чтобы получится список доступных для компьютера пакетов обновлений.
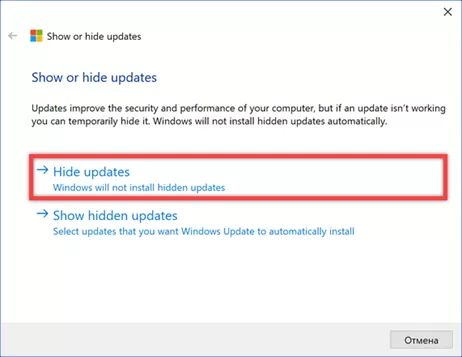
Отмечаем галочкой нежелательный для установки патч и нажимаем «Далее». В результате проделанных действий апдейт не будет отображаться в списке доступных и перестанет автоматически загружаться на компьютер.
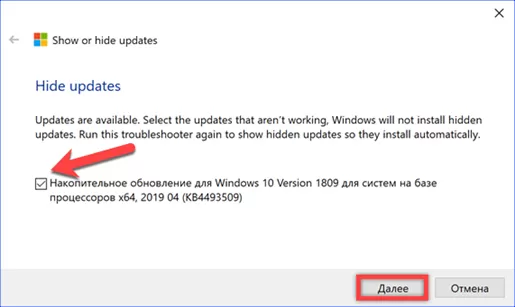
Если в дальнейшем станет известно, что вызываемая пакетом обновлений проблема решена, его можно будет установить. Воспользовавшись утилитой, выбираем на втором шаге пункт «Show hidden updates». Сняв ранее установленную галочку, делаем исправление доступным для загрузки.
В заключение
Способы, приведенные нашими экспертами, позволяют убрать проблемное обновление и запретив его повторную установку избавить компьютер от появившихся «тормозов».
Оцените статью |
|
































