Как выключить компьютер по таймеру на Windows 10
При выполнении некоторых задач пользователю требуется, чтобы компьютер выключился самостоятельно, через определенный промежуток времени. Наши эксперты рассказывают, как реализовать отключение по таймеру средствами Windows 10.
Консольная утилита
Консольная утилита shutdown.exe входив в состав дистрибутива операционной системы и позволяет управлять его выключением с помощью команд. Для их ввода можно использовать оболочки CMD, PowerShell или диалоговое окно «Выполнить».
Вызываем расширенное меню «Пуск» сочетанием клавиш «Win+X». Щелкаем по обозначенной рамкой строке запуская установленный по умолчанию интерпретатор командной строки.
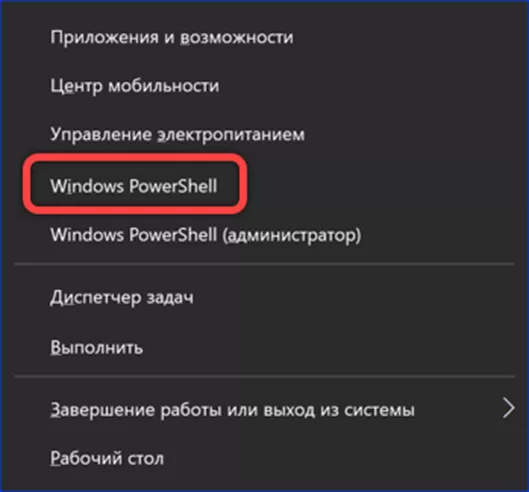
Набираем в строке-приглашении «shutdown -s -t XXX». Опция «s» посылает утилите команду отключения, а «t» задает время, на которое она откладывается в секундах. Максимальное значение составляет 31536000 или один год.
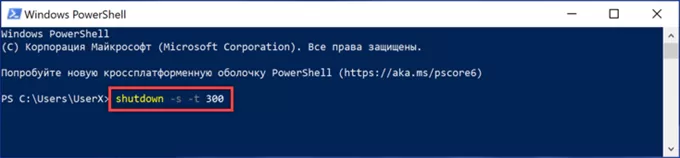
Вызываем диалоговое окно «Выполнить» комбинацией клавиш «Win+R». Вводим приведенную выше команду в текстовое поле. Жмем «ОК» или физическую клавишу ввода.
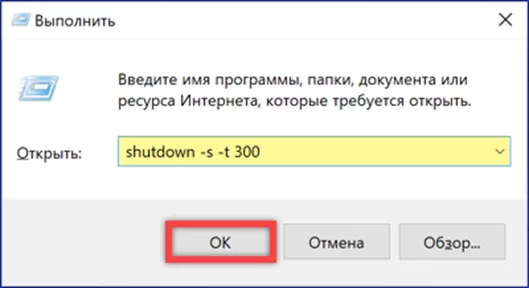
Выполнение команды завершается появлением поверх всех окон системного уведомления. В указанной стрелкой области выводится значение таймера и точная дата выполнения события.
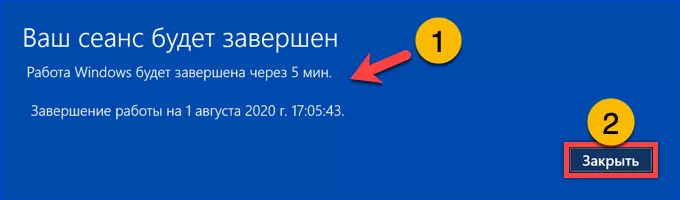
При необходимости отключить таймер используем команду «shutdown -a». Уведомление об отмене операции выводится в области системного трея.
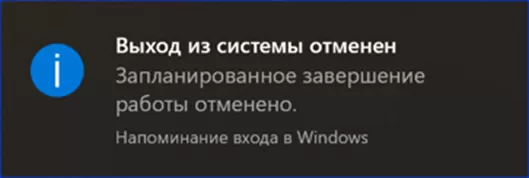
Ярлык отключения
Чтобы каждый раз не вспоминать и не набирать команду запуска таймера для него можно создать ярлык.
Вызываем контекстное меню рабочего стола правым щелчком мыши. Разворачиваем пункт, обозначенный единицей. Выбираем во вложенном списке создание ярлыка.
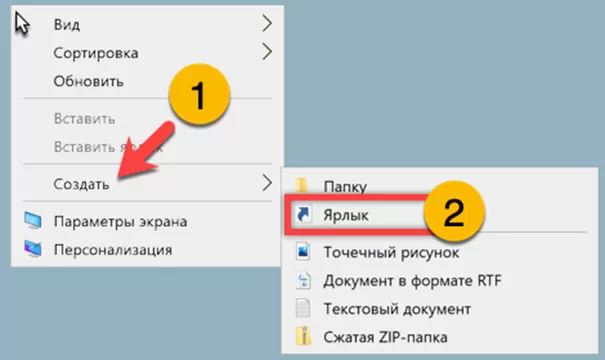
Набираем команду запуска таймера в подсвеченном зеленым маркером поле. Жмем «Далее» переходя к следующему шагу.
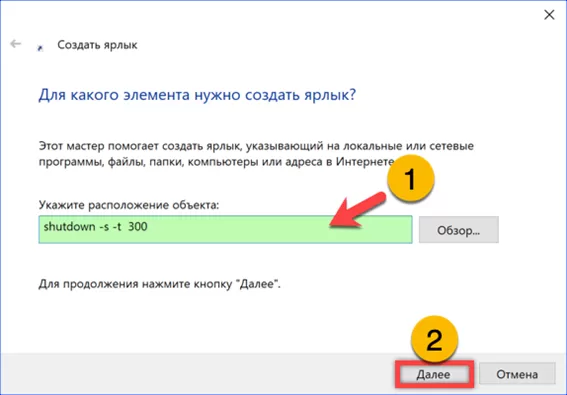
Задаем имя, с которым ярлык будет отображаться на рабочем столе. Завершаем операцию кнопкой «Готово». Аналогичным образом создаем кнопку для быстрой отмены таймера.
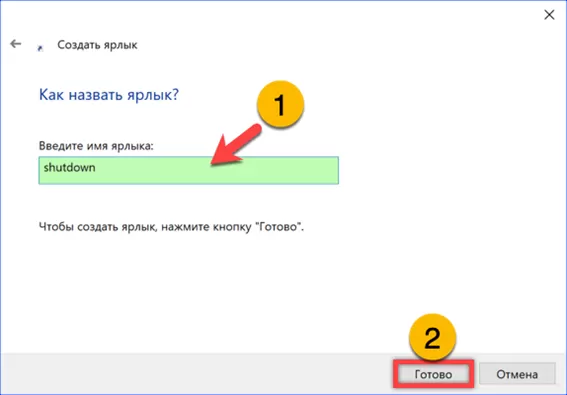
Для изменения временных параметров заходим в свойства размещенной на рабочем столе иконки. Переключаемся на обозначенную единицей вкладку. Меняем в подсвеченном маркером поле «Объект» цифровое значение в секундах. С помощью обозначенной цифрой «3» кнопки имеется возможность установить подходящую для ярлыка иконку. Поскольку файл shutdown.exe не содержит изображений, система отправит пользователя в стандартную библиотеку shell32. Внесенные в свойства значка изменения сохраняем, нажав «Применить».
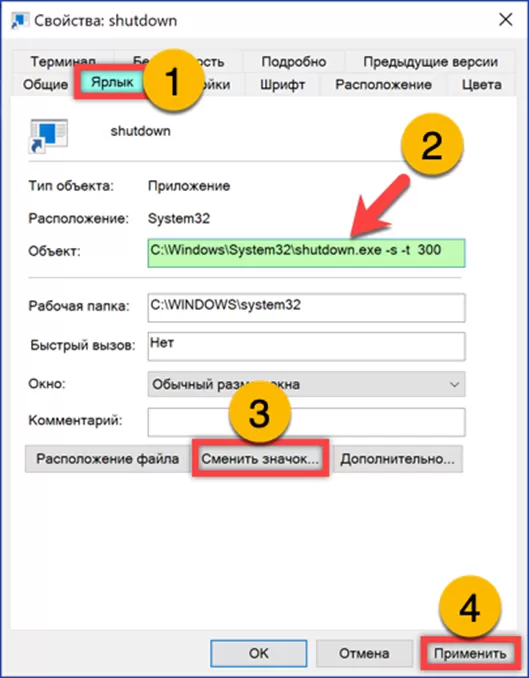
Планировщик заданий
Использование планировщика заданий позволяет создавать расписание для регулярно повторяющихся операций.
Набираем «taskschd.msc» в текстовом поле диалогового окна «Выполнить». Жмем кнопку «ОК» или клавишу ввода.
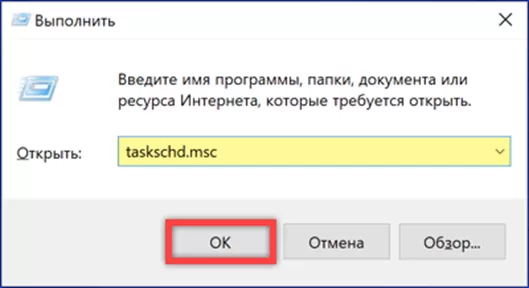
В левой части открывшейся консоли планировщика выделяем директорию «Библиотека». Перемещаемся в крайнюю правую часть окна. Запускаем мастер создания простых задач щелчком по указанной двойкой строке.
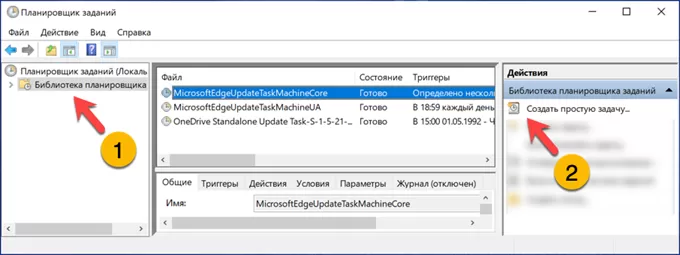
В подсвеченном маркером поле указываем имя, с которым задание будет отображаться в библиотеке. Это действие активирует кнопку перехода к следующему шагу. При необходимости в указанное стрелкой поле заносим описание задачи.
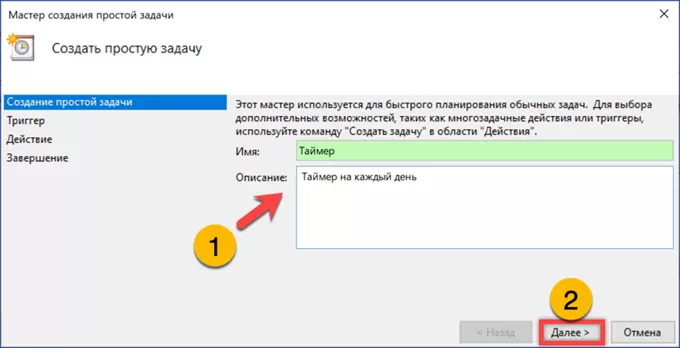
Перемещаем радиокнопку в нужное положение определяя периодичность выполнения.
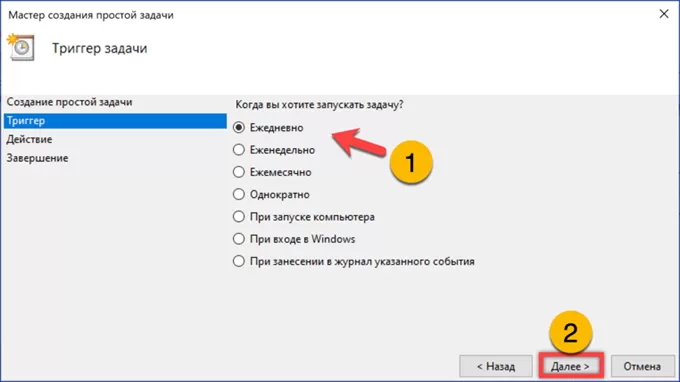
Выставляем дату первого выполнения в указанных единицей полях. В области отмеченной двойкой задаем периодичность повторения в днях.
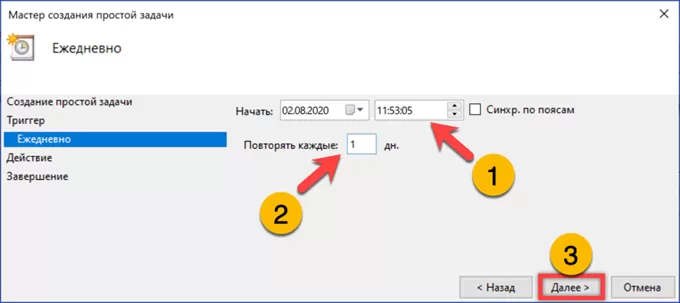
По умолчанию планировщик предлагает запуск программы. Оставляем указанную радиокнопку в текущем положении.
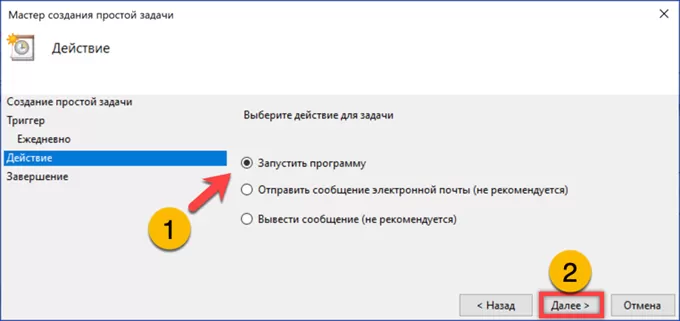
Вносим использованную ранее команду в подсвеченное маркером поле. Жмем «Далее» переходя к следующему шагу.
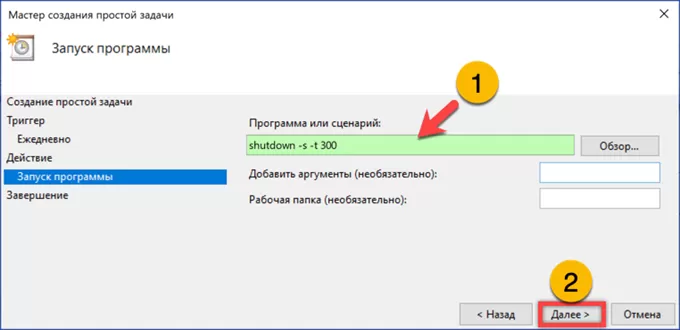
Соглашаемся с предложением мастера использовать указанные в команде аргументы для запуска приложения «shutdown.exe».
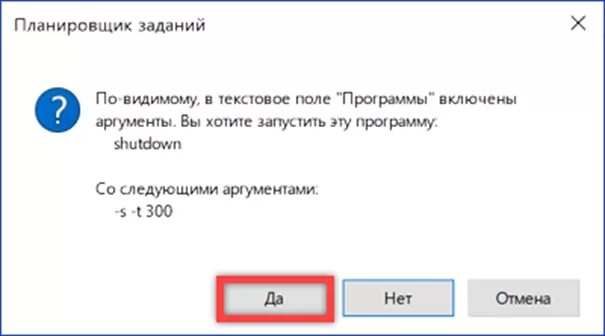
При необходимости указать дополнительные параметры или условия, исключающие выполнение задачи, проставляем галочку в области указанной стрелкой. Жмем «Готово» завершая работу мастера.
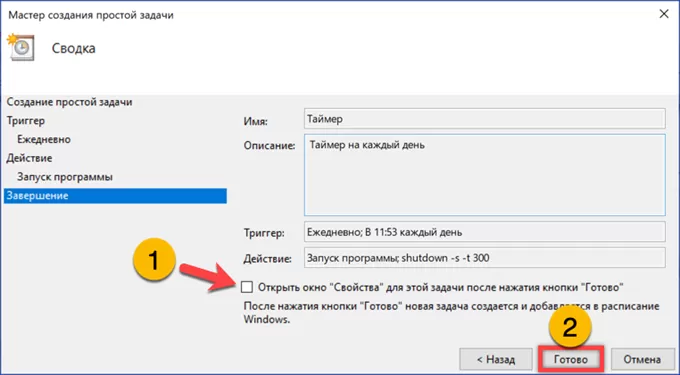
При автоматическом запуске задачи пользователь получает системное уведомление с временем завершения работы ПК. Отменить его при необходимости можно командой «shutdown -a» в диалоговом окне «Выполнить» или командной строке. Полное удаление таймера возможно только из консоли планировщика. Находим задачу в списке и вызываем для нее контекстное меню. Щелкаем по обозначенному тройкой пункту.
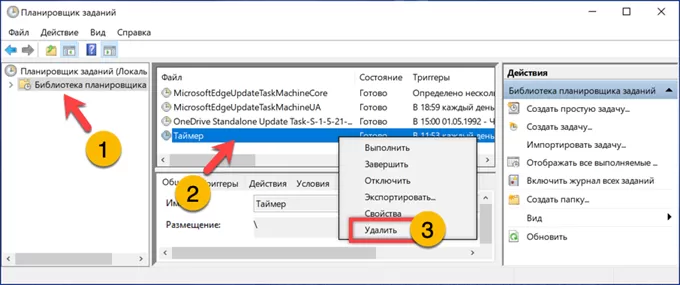
В заключение
Наши эксперты привели пошаговое описание нескольких вариантов создания таймера в Windows 10. Выбирайте наиболее подходящий по обстоятельствам и пользуйтесь возможностью отложенного завершения работы ПК.
Оцените статью |
|
22.11.2024
22.11.2024
22.11.2024
22.11.2024
22.11.2024







