Создание загрузочной флешки или диска с Windows 10
Загрузочный носитель является для пользователя Windows универсальным инструментом с помощью которого можно не только установить операционную систему. Получив доступ к среде восстановления, пользователь получает возможность исправить проблемы, мешающие загрузке Windows 10 или ее нормальной работе. Наши эксперты рассказывают о способах создания такого носителя.
Получение Media Creation Tool
Специально для упрощения процедуры записи дистрибутива на флешку или DVD-диск Microsoft выпустила обновляемое приложение Media Creation Tool.
Заходим на официальную страницу загрузки Windows 10. Находим обозначенную рамкой кнопку «Скачать». Жмем ее, чтобы получить средство создания носителей.
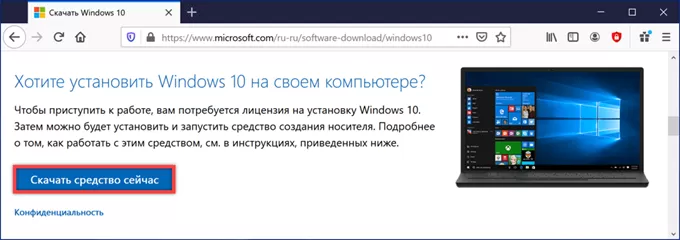
В окне загрузки стрелкой показано имя получаемого файла. Номер в нем, выделенный на скриншоте маркером, соответствует текущему номеру актуальной сборки Windows 10.
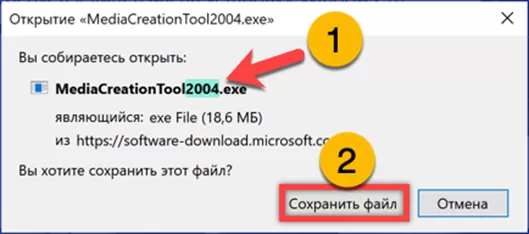
Создание USB-диска
Запускаем загруженное на ПК средство создания. Согласившись с лицензионным соглашением Microsoft, начинаем работу с мастером подготовки носителя. Переносим радиокнопку в указанную на снимке экрана стрелкой позицию.
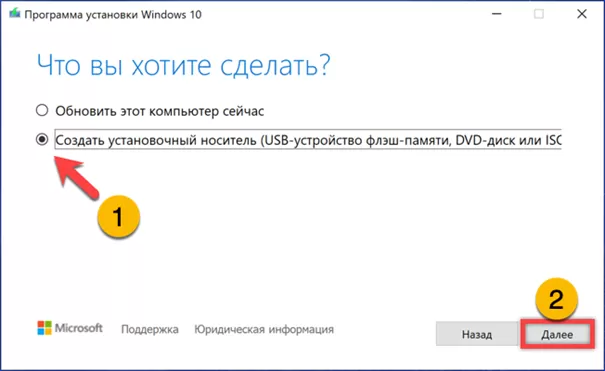
Снимаем галочку в отмеченном единицей пункте. Это действие разблокирует выпадающие меню в обозначенной двойкой области. Здесь при необходимости меняем языковые параметры и разрядность. Изменение выпуска операционной системы при использовании Media Creation Tool недоступно. Пользователь может создать диск только для актуальной сборки Windows 10 номер которой указан в названии приложения.
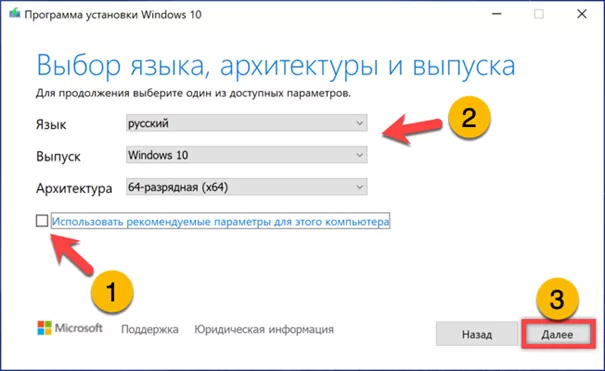
По умолчанию предлагается создание носителя на USB-накопителе, размер которого должен быть не менее 8 Гб. Если такового нет под руками есть возможность перенести радиокнопку и использовать Media Creation Tool для загрузки на ПК образа ISO.
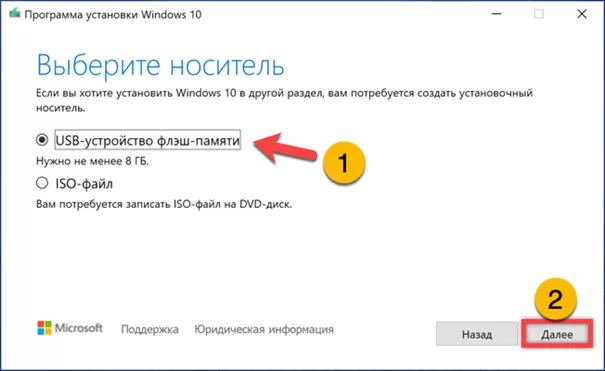
Подключенные флешки программа определяет автоматически. Убеждаемся, что диск распознанный в отмеченной стрелкой области предназначен для создания загрузочного накопителя и не содержит важной информации. Если нужная флешка не отобразилась, обновляем список подключенных к ПК USB-накопителей при помощи подсвеченной маркером ссылки. Щелчок по кнопке «Далее» запускает загрузку и запись дистрибутива.
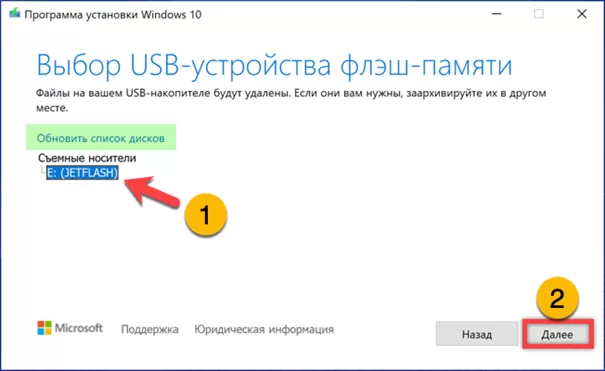
Дождавшись окончания операций жмем «Готово». Программа удалит с компьютера временные файлы, требовавшиеся при создании накопителя после чего его можно извлекать и использовать по назначению.
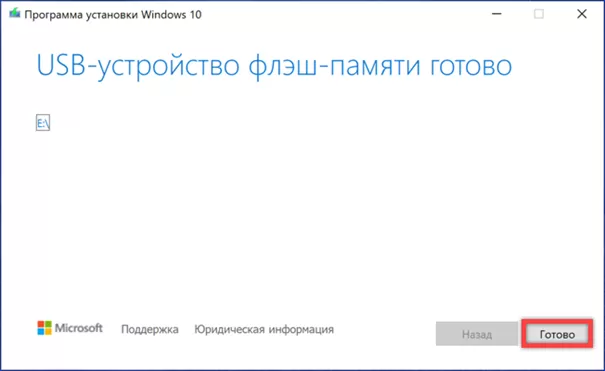
Запись DVD
Добравшись до третьего шага в описанном выше алгоритме изготовления флешки переносим радиокнопку в указанное стрелкой положение. Нажимаем кнопку «Далее» открывая диалог сохранения файла.
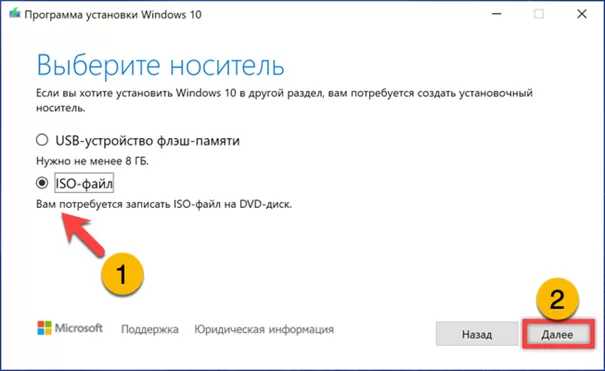
Выбираем на компьютере папку, в которую хотим загрузить дистрибутив. По умолчанию файл сохраняется с именем «Windows». Изменить его можно в отмеченном двойкой текстовом поле.
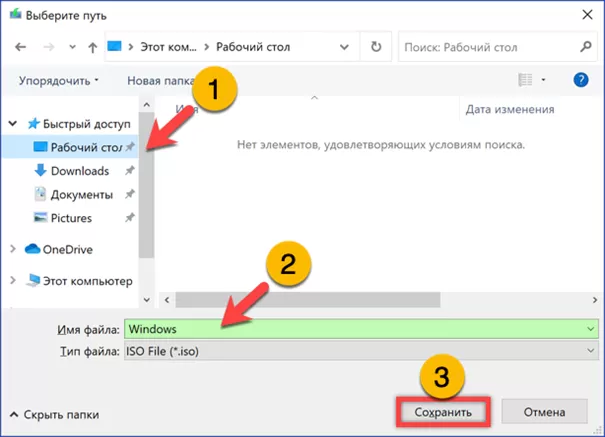
По окончанию загрузки у пользователя есть выбор возможностей. Кнопка «Готово» закрывает окно Media Creation Tool удаляя с ПК ненужные временные файлы. Образ системы остается в указанной папке и в дальнейшем может использоваться для записи DVD или флешки сторонними программами. Ссылка, отмеченная стрелкой, открывает входящую в состав Windows программу записи дисков.
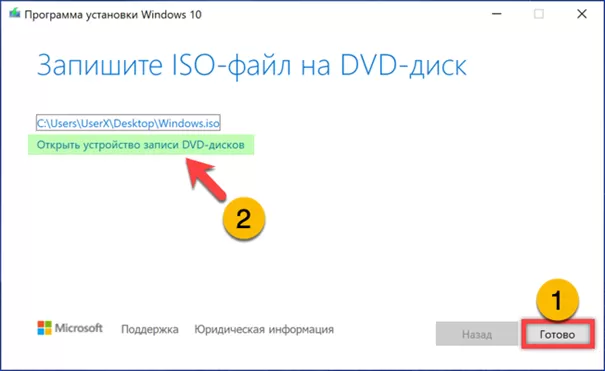
Проверяем верно ли выбран привод. В области указанной двойкой устанавливаем галочку проверки состояния готового диска. Жмем «Записать» для прожига DVD.
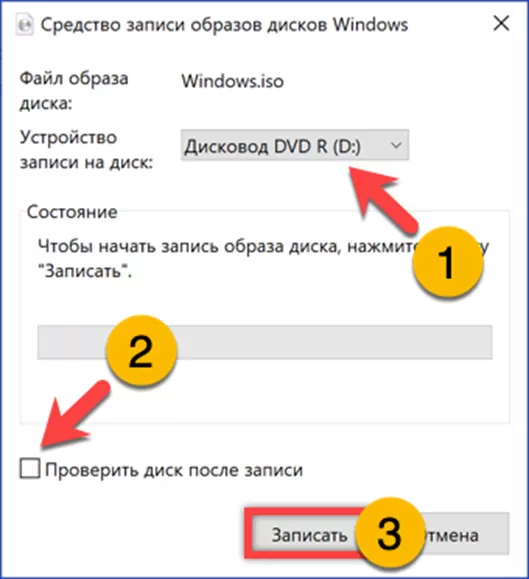
Альтернатива Media Creation Tool
Для создания загрузочного носителя альтернативными методами потребуется предварительная загрузка дистрибутива в формате ISO. Сделать это можно несколькими способами.
ISO и подмена User Agent
При входе на сайт загрузки Windows 10 с компьютера, работающего на операционной системе Microsoft, пользователю всегда предлагается скачать Media Creation Tool. Для владельцев других ОС на той же странице располагается ссылка на прямую загрузку образа ISO.
Открываем Edge – основной браузер Windows 10. На физической клавиатуре жмем клавишу «F12», расположенную справа в функциональном ряду. В окне обозревателя откроется боковая панель со средствами разработки. Вызываем управляющее меню щелкнув мышкой по указанной стрелкой области с символом троеточия. В отмеченной двойкой строке разворачиваем список дополнительных средств. Выбираем инструменты работы с сетью.
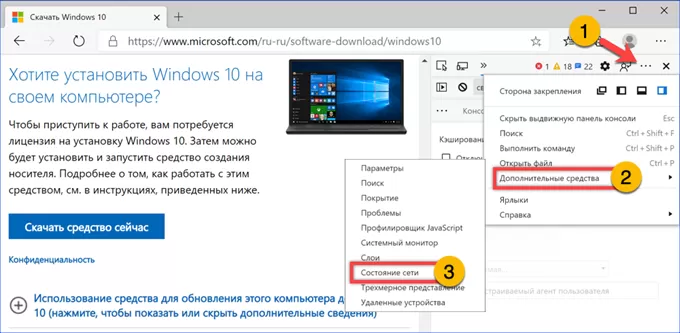
Снимаем галочку в отмеченной единицей области переводя обозреватель в режим ручного выбора пользовательского агента. Открываем ставшее активным выпадающее меню. Находим в нем браузер, относящийся к другой десктопной операционной системе. Наши эксперты для примера указали Safari, являющийся основным для macOS. Задав в обозревателе новые параметры жмем кнопку обновления страницы.
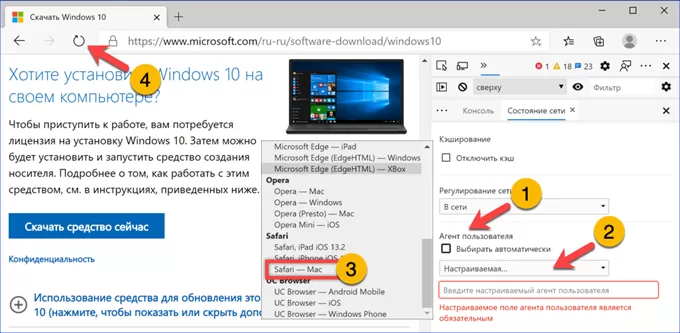
Сайт, получив новые данные user agent, меняет внешний вид. Теперь вместо ссылки на загрузку Media Creation Tool пользователь видит меню выбора дистрибутива. Раскрываем выпадающий список, отмеченный единицей, и указываем версию Windows. Жмем кнопку подтверждения, выделенную рамкой.
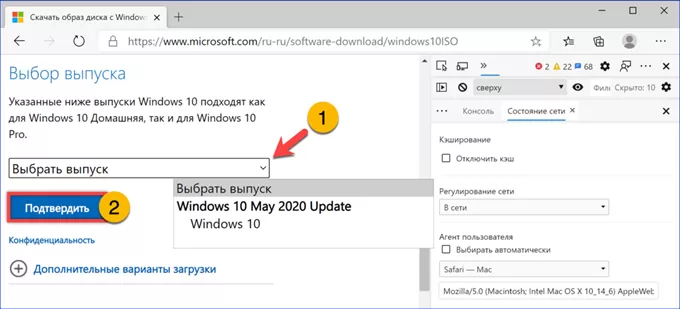
На следующем этапе выполняем аналогичные действия указывая основной язык дистрибутива и подтверждая свой выбор.

Получаем две ссылки на редакции с разной разрядностью. Щелкаем по нужной и дожидаемся пока на компьютер загрузится ISO образ, включающий последние обновления.
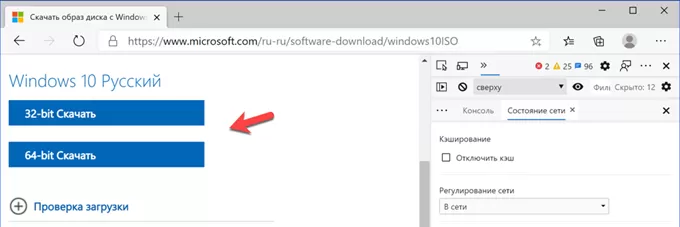
Rufus
Для одновременного получения и создания носителя можно использовать Rufus. Программа специально создана с целью облегчить изготовление загрузочных дисков для различных операционных систем, в том числе и Windows 10.
Загружаем приложение бесплатно с официальной страницы разработчика. Запустив его на ПК в отмеченной стрелкой области, переключаемся на режим «Скачать». Нажимаем на нее как на кнопку запуская диалог выбора.
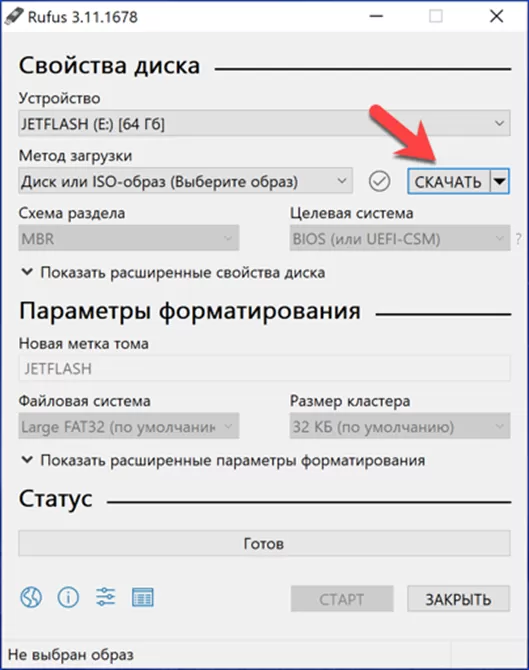
Открывшееся окно представляет собой пошаговый мастер. На каждом этапе пользователь выбирает и подтверждает один из параметров дистрибутива.
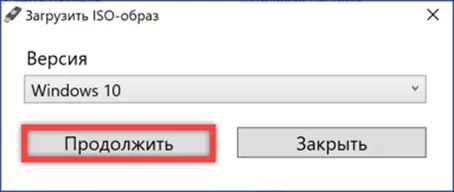
Закончив формирование образа, определяем метод загрузки. По умолчанию скачивание начинается сразу после нажатия отмеченной двойкой кнопки. Если проставить галочку в указанной стрелкой области, то для этой цели будет использован менеджер загрузок установленного по умолчанию обозревателя.
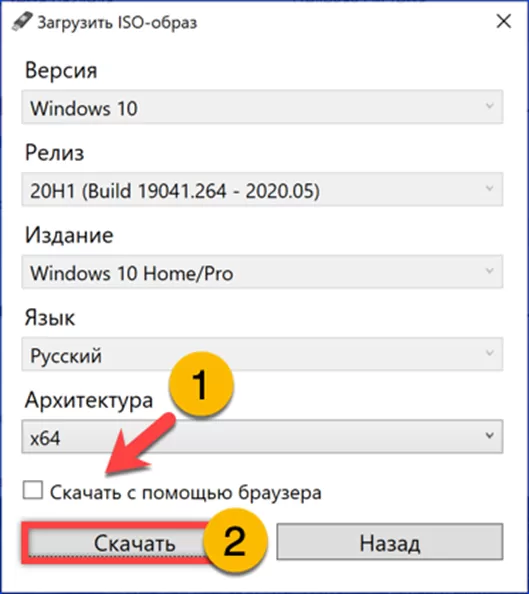
После получения файла ISO программа автоматически подготовит его для записи на флешку. Нажимаем обозначенную рамкой кнопку и дожидаемся окончания изготовления загрузочного носителя.
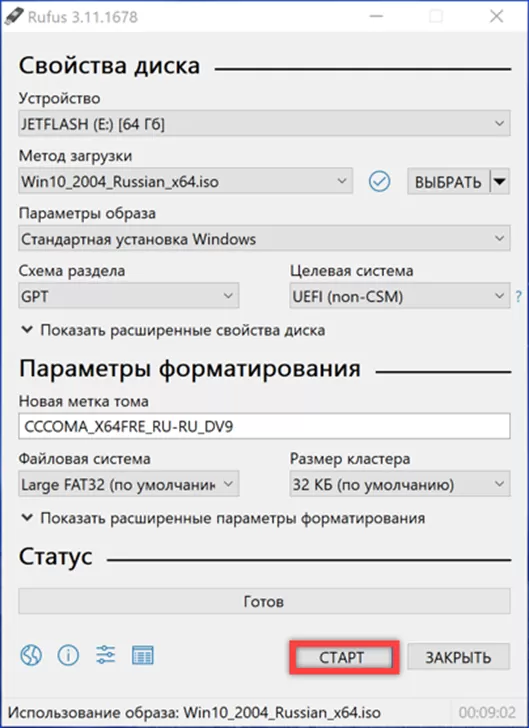
Запись в Проводнике
Полученный образ ISO можно записать на DVD или флешку прямо в Проводнике Windows, не прибегая к сторонним программам.
Щелкаем правой кнопкой по иконке файла дистрибутива вызывая контекстное меню. Обозначенный единицей пункт открывает программу записи DVD, рассмотренную выше при использовании Media Creation Tool. Верхняя строка, отмеченная двойкой, подключает образ в виртуальный привод.
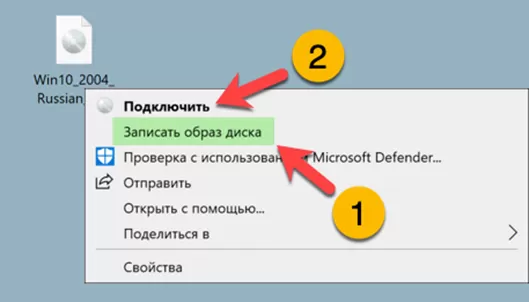
Смонтированный ISO автоматически откроется в Проводнике. Открываем параллельно второе окно файлового менеджера. Выбираем в нем предварительно отформатированную в FAT32 флешку с объемом не менее 8 Гб. Выделяем все содержимое образа в виртуальном приводе и копируем на USB-диск. После завершения записи флешку можно использовать как загрузочную.
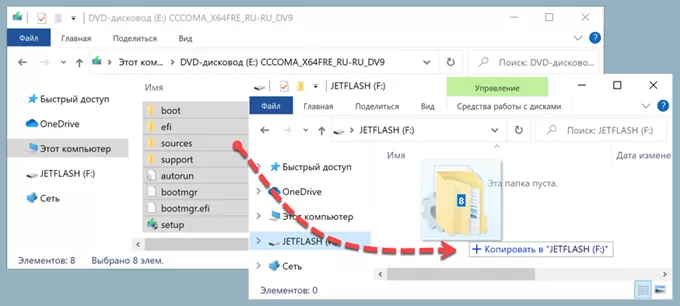
В заключение
Наши эксперты описали несколько методов создания загрузочного носителя с Windows 10. Выбирайте наиболее удобный и используйте его для подготовки USB или DVD дисков.
Оцените статью |
|







