Как включить спящий режим в Windows 10
*Обзор лучших по мнению редакции expertology.ru. О критериях отбора. Данный материал носит субъективный характер, не является рекламой и не служит руководством к покупке. Перед покупкой необходима консультация со специалистом.
Windows 10 поддерживает три профиля энергосбережения: сон, гибернация и гибридный спящий режим. Все они позволяют на время приостанавливать работу компьютера не выключая его. Различия между ними заключаются в методе сохранения данных активного сеанса. Наши эксперты рассказывают, как включить и настроить спящий режим в Windows 10.
Профили энергосбережения
Поддержка профилей энергосбережения зависит от аппаратной конфигурации компьютера и обеспечивается помимо операционной системы драйверами производителей оборудования.
Вызываем расширенное меню «Пуск» клавиатурной комбинацией «Win+X». Кликаем мышкой по обведенной рамкой строке запуская командную оболочку PowerShell с правами администратора.
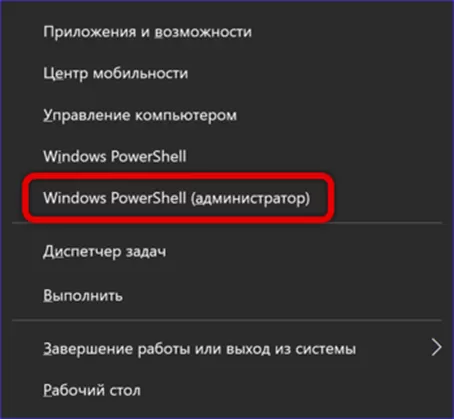
Набираем в строке-приглашении «powercfg -a» и нажимаем Enter. Команда выводит список поддерживаемых аппаратной конфигурацией ПК энергосберегающих режимов. Первая строка в перечне, обозначенная кодом «S3» и есть обычный спящий режим «Suspend to RAM». При его включении данные активного сеанса записываются в оперативную память ПК и хранятся в ней до возобновления работы. В режиме гибернации для этой цели используется размещаемый в корне системного диска файл «hiberfil.sys». Гибридный спящий режим совмещает оба способа сохранения данных.
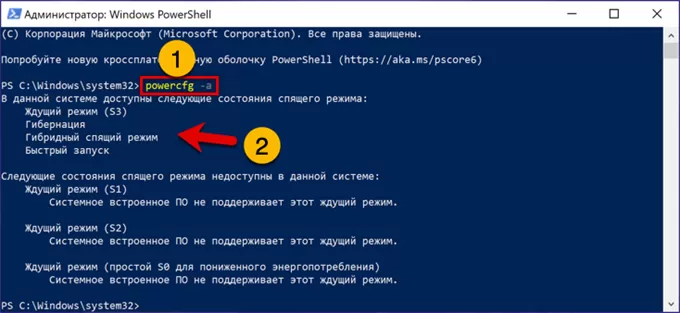
Панель параметров
Для настройки обычного спящего режима вызываем панель параметров операционной системы комбинацией клавиш «Win+i». Заходим в раздел, отмеченный рамкой на снимке экрана.
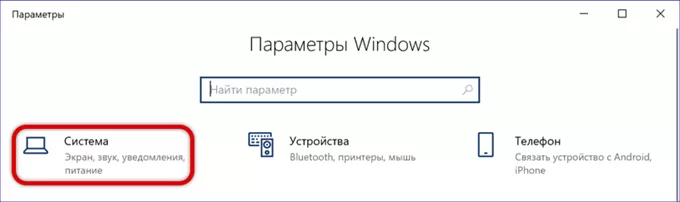
В боковом меню выделяем мышкой строку, обозначенную единицей. Переходя в правую половину панели видим в блоке «Спящий режим» два выпадающих меню. С их помощью настраивается время автоматического перехода компьютера в сон при питании от электросети и батареи.
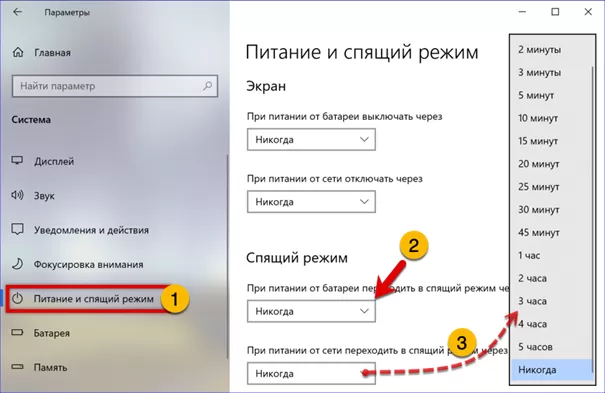
Панель управления
Расширенные настройки электропитания доступны в одноименном апплете классической панели управления. Вызываем диалоговое окно «Выполнить» клавиатурным сочетанием «Win+R». В подсвеченное маркером текстовое поле вводим «powercfg.cpl». Жмем «ОК» или клавишу ввода на клавиатуре получая прямой доступ к апплету «Электропитание».
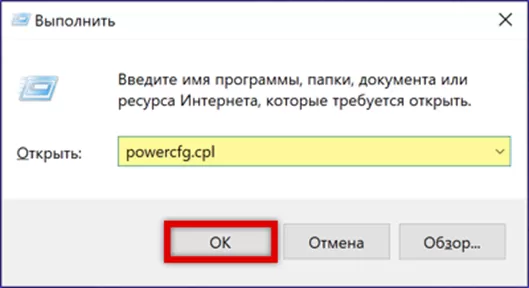
В открывшемся окне используем обозначенные цифрами ссылки для перехода к параметрам профилей энергосбережения.
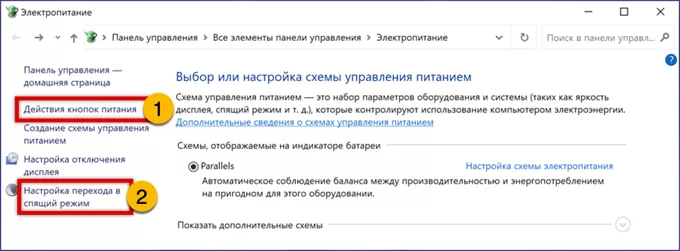
В апплете управления кнопками питания задаем необходимое действие при помощи отмеченных единицей выпадающих меню. Ниже них, в области указанной двойкой, находится блок, регулирующий параметры завершения работы ПК. По умолчанию собранные в нем настройки недоступны для редактирования. Чтобы получить к ним доступ щелкаем по указанной цифрой «три» ссылке.
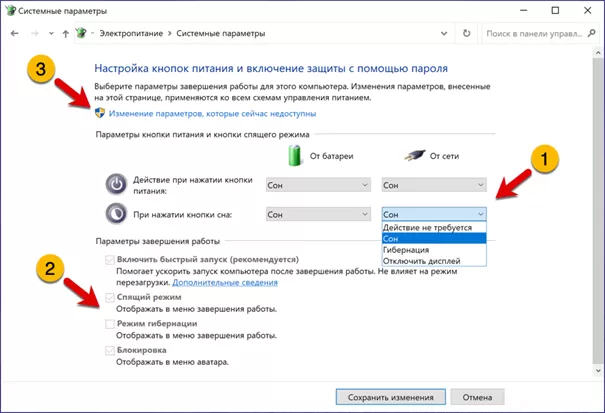
Разблокировав блок параметров завершения работы ПК настраиваем основной профиль энергосбережения проставляя или снимая галочки в указанной стрелкой области. Записываем заданные значения обозначенной двойкой кнопкой.

На следующем скриншоте показано как изменяются пункты диалога завершения работы в меню «Пуск». В зависимости от выбранного профиля его верхняя строка позволяет отправить ПК в обычный сон или в гибернацию.
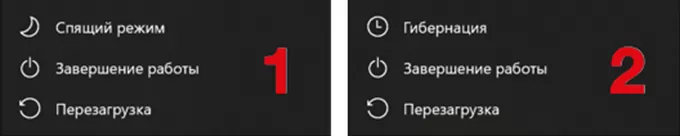
Настройка схемы управления питанием аналогична рассмотренной выше и выведенной в панель параметров Windows. Четыре выпадающих меню позволяют выбрать временной интервал отключения дисплея и перехода компьютера в режим сбережения энергии. Отмеченная тройкой ссылка открывает апплет дополнительных свойств.
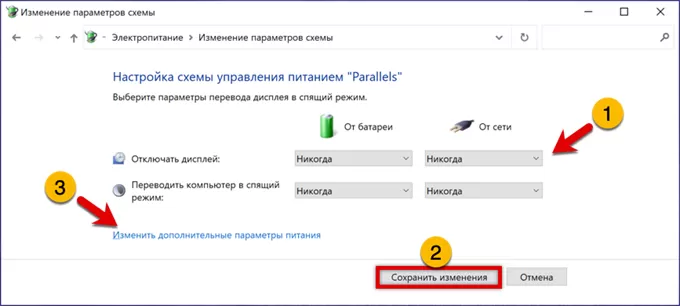
В окне параметров раскрываем выпадающий список блока «Сон». Используя отмеченные цифрой «2» переключатели активируем использование гибридного спящего режима. При его включении данные рабочего сеанса сохраняются в RAM и дублируются на жестком диске.
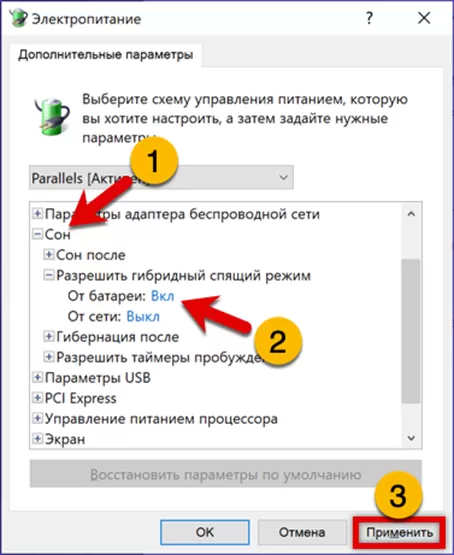
Командная строка
Командная строка позволяет управлять режимом гибернации отключая, включая и модифицируя файл «hiberfil.sys».
Запускаем оболочку PowerShell или CMD с административным привилегиями. Набираем в строке-приглашении «powercfg -h off». По нажатию на клавишу Enter в системе отключается возможность использования гибернации.
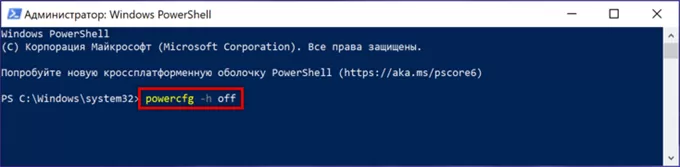
Для восстановления режима глубоко сна используем команду «powercfg -h on».
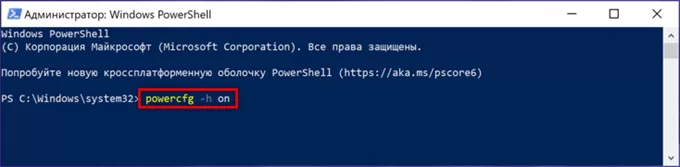
Файл «hiberfil.sys» используемый для гибернации играет в Windows 10 двойную роль. Второй его функцией является обеспечение быстрого старта системы. Для отключения глубокого сна с сохранением возможность ускоренного запуска используем команду «powercfg -h /type reduced». В отчете о ее выполнении, отмеченном на снимке экрана двойкой, выводится размер модифицированного файла «hiberfil.sys».
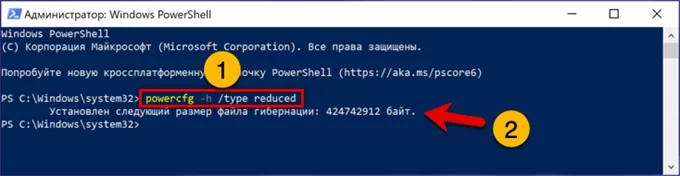
Восстановление начальных параметров выполняем командой «powercfg -h /type full».
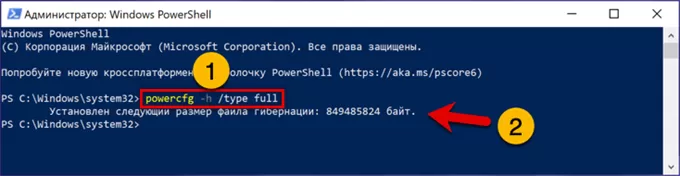
В заключение
Следуя пошаговым инструкциям, приведенным нашими экспертами, вы можете самостоятельно настроить в Windows предпочтительный вариант спящего режима.
Оцените статью |
|
































