Как включить экранную лупу на Windows 10
*Обзор лучших по мнению редакции expertology.ru. О критериях отбора. Данный материал носит субъективный характер, не является рекламой и не служит руководством к покупке. Перед покупкой необходима консультация со специалистом.
Экранная лупа относится к специальным инструментам операционной системы и предназначена для увеличения экрана или отдельных его частей. Наши эксперты рассказывают, как включить и настроить ее в Windows 10.
Включение
Для запуска экранной лупы в операционной системе предусмотрено несколько возможностей. Наиболее простой вариант предполагает использование комбинации из клавиш «Win» и «плюс". В графическом интерфейсе запуск выполняется из центра специальных возможностей.
Вызываем панель параметров сочетанием клавиш «Win+i». Заходим в раздел, выделенный рамкой на снимке экрана.
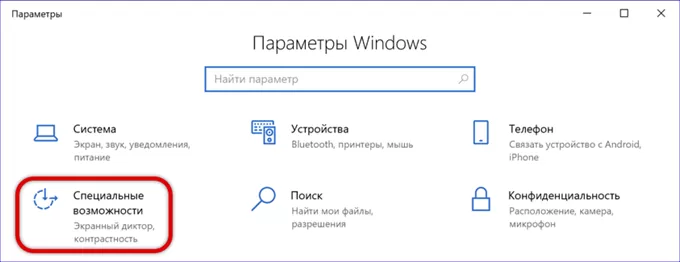
В боковом меню переключаемся на пункт обозначенный единицей. Открыв его содержимое, переходим в правую часть панели. Переводим отмеченный двойкой ползунок в положение «Включено». Ниже него, в подсвеченной зеленым маркером области приводится описание клавиатурных сочетаний для управления экранной лупой.
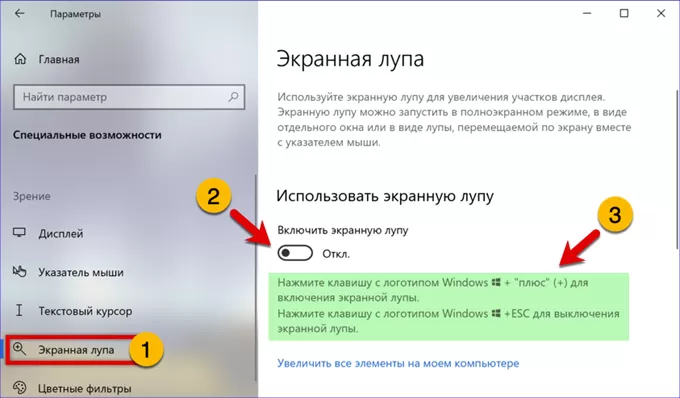
Вызываем диалоговое окно «Выполнить» комбинацией клавиш «Win+R». Копируем или вводим самостоятельно в подсвеченное маркером текстовое поле строку: «control /name Microsoft.EaseOfAccessCenter». Нажимаем «ОК» запуская апплет центра специальных возможностей из состава классической панели управления.
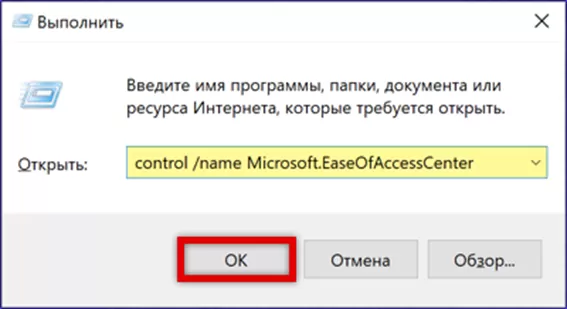
Щелкаем по обведенной рамкой ссылке включая экранную лупу.
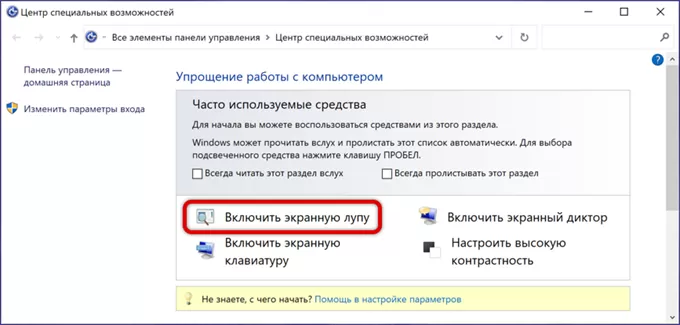
Режим представления
В Windows для экранной лупы предусматривается три режима представления которые настраиваются в панели параметров.
Выбираем в боковом меню раздела специальных возможностей отмеченный единицей пункт. В правой части окна находим подсвеченный маркером блок настроек представления. Выбираем наиболее подходящий вариант из показанного двойкой выпадающего списка. В режиме линзы экранная лупа представляет собой перемещаемую по экрану прямоугольную область. Попавшие в нее элементы увеличиваются в соответствии с заданным пользователем масштабом. Используя ползунки, отмеченные цифрой «3» задаем удобный размер области увеличения.
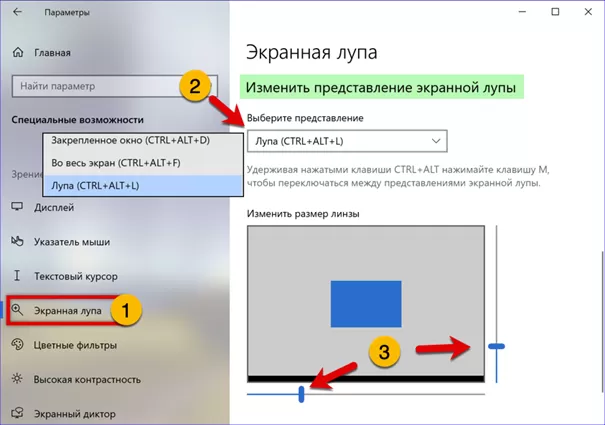
В режиме закрепления окно масштабирования занимает на экране фиксированное положение. В нем выводятся увеличенные объекты из области, указанной курсором. В блоке, отмеченном на скриншоте двойкой, пользователь имеет возможность выбрать дополнительные опции перемещения экранной лупы.
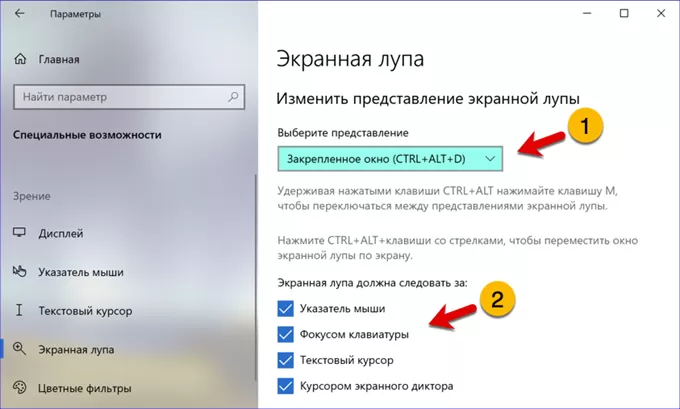
В полноэкранном режиме, в дополнение к рассмотренным выше возможностям, появляются два выпадающих меню для настройки положения текстового курсора и указателя мышки.
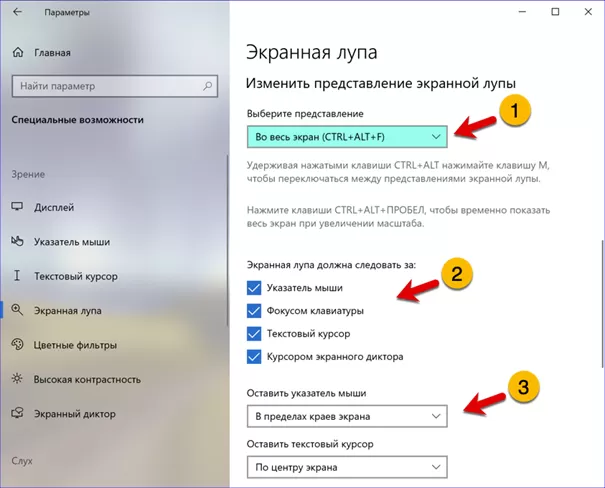
Масштабирование и чтение
По умолчанию экранная лупа запускается с масштабом увеличения 200%. Шаг изменений составляет 100%.
В отмеченной единицей области параметров экранной лупы задаем стартовое увеличение. Ниже расположено выпадающее меню, предназначенное для изменения шага масштабирования. Минимальное значение составляет 5%, максимальное – 400%. При необходимости постоянно использовать увеличение экрана в подсвеченном маркером блоке задаем стартовые параметры. Включить лупу можно для всех пользователей или для одного. В последнем случае специальная возможность активируется при входе в систему под определенным логином.
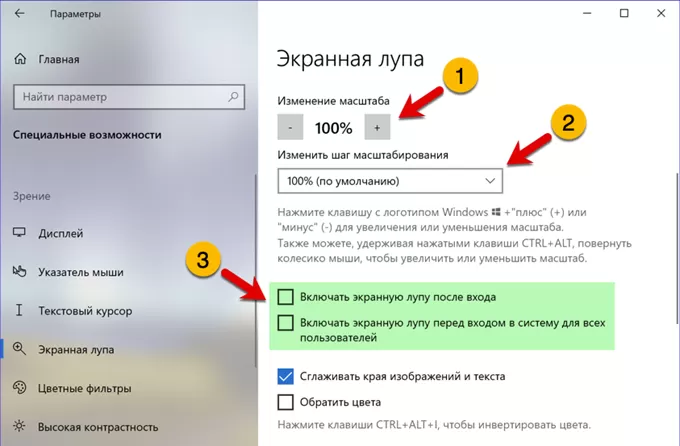
Последний блок настроек предназначен для определения параметров машинного чтения отображаемого на экране текстового контента. При помощи отмеченного единицей выпадающего меню задаем клавишу запускающую озвучку текста. В обозначенной цифрой «2» области приведены управляющие комбинации.
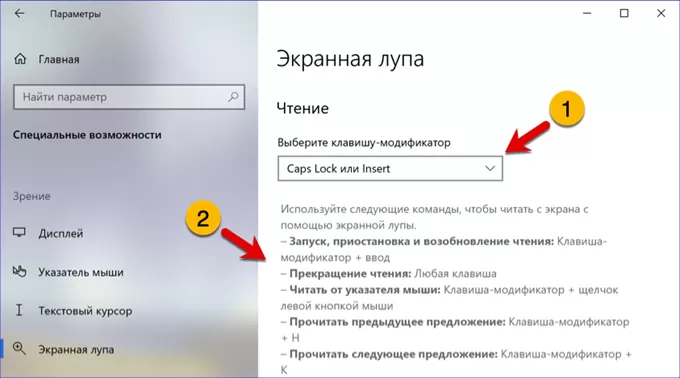
Во всех режимах работы экранной лупы на мониторе присутствует окно с графическими элементами управления. Единицей отмечена область настройки масштаба увеличения. Цифрами «2» и «3» показаны кнопки запуска чтения. Первая активирует сплошное проговаривание текста, а вторая – только указанного пользователем фрагмента. Щелчок по иконке, с изображением шестеренки открывает настройки голосового помощника.
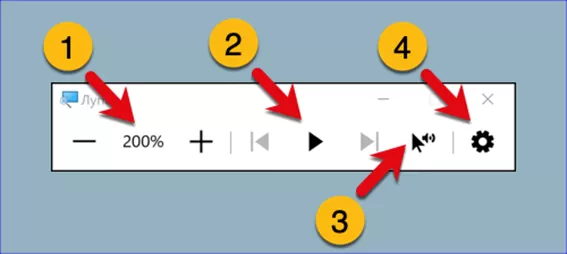
С помощью обозначенного единицей ползунка задаем скорость чтения. В указанной двойкой выпадающем меню выбираем предпочитаемый голос.
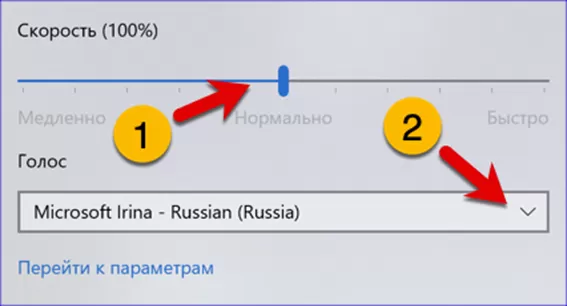
В заключение
В этом материале наши эксперты подробно разобрали возможности экранной лупы входящей в состав специальных инструментов Windows 10. Опираясь на полученные сведения, вы при наличии необходимости сможете настроить и использовать данную опцию.
Оцените статью |
|
































