Как удалить OneDrive в Windows 10
Microsoft предлагает владельцам Windows использовать для хранения файлов свое «облачное» хранилище OneDrive. Сервис тесно интегрирован с другими продуктами компании, например с Office 365. Пользователи, работающие с большим объемом документов, смогут по достоинству оценить выделяемый для их хранения терабайт. Для тех, кому удаленное размещение файлов не требуется, наши эксперты рассказывают, как отключить или удалить сервис OneDrive из Windows 10.
Отключение
Отключение «облачного» хранилища не требует серьезного изменения параметров операционной системы и позволяет при необходимости быстро вернуть ему работоспособность.
Параметры сервиса
Щелкаем по иконке OneDrive в области системного трея вызывая управляющую панель. Нажимаем область, обозначенную на снимке экрана единицей открывая меню настроек. Выбираем в нем строку, указанную двойкой.
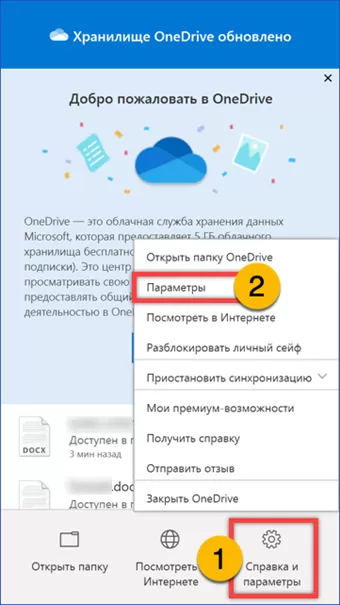
Переключаемся на вкладку «Параметры». Снимаем галочку автозапуска в области, подсвеченной зеленым маркером. При следующем входе в систему сервис OneDrive не стартует и из трея исчезнет его иконка.
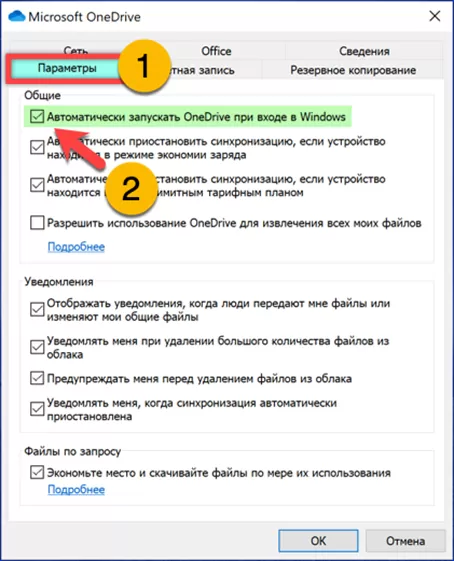
Заходим на следующую по порядку вкладку, обозначенную на скриншоте единицей. Щелкаем по указанной стрелкой ссылке разрывая связь учетной записи пользователя с «облачным» хранилищем. Сохраняем изменения нажав «ОК».
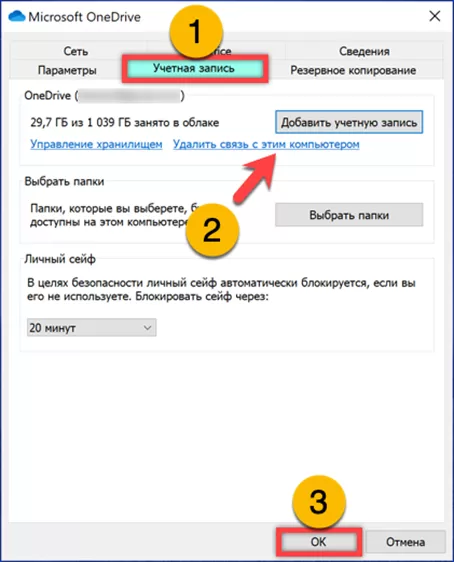
Групповая политика
Вызываем диалоговое окно «Выполнить» клавиатурной комбинацией «Win+R». Набираем в текстовом поле «gpedit.msc». Жмем «ОК» или клавишу Enter на физической клавиатуре запуская редактор групповой политики.
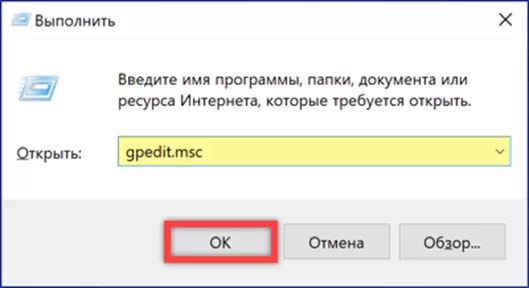
В левой половине окна консоли ММС последовательно раскрываем подсвеченные зеленым маркером директории. Выделяем мышкой конечную папку «OneDrive» обозначенную на скриншоте двойкой. Щелкаем по строке, выделенной в правой части окна консоли вызывая диалог настройки параметров.
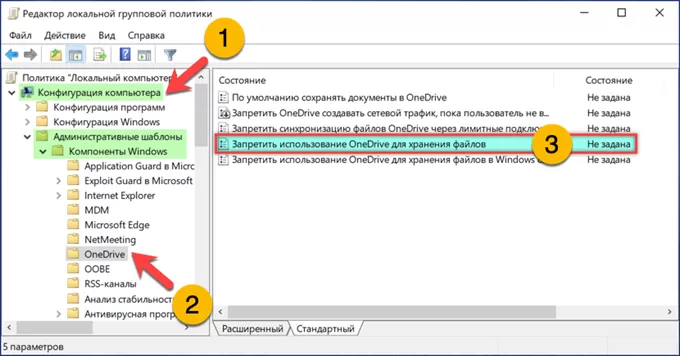
Переносим радиокнопку в указанное стрелкой положение. Жмем «Применить», чтобы активировать правило. Закрываем диалог корректировки кнопкой «ОК».
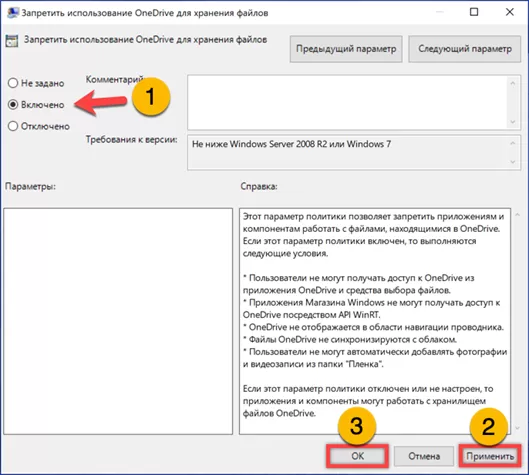
Корректировка реестра
Набираем «regedit» в текстовом поле диалогового окна «Выполнить». Жмем виртуальную кнопку «ОК» запуская редактор реестра.
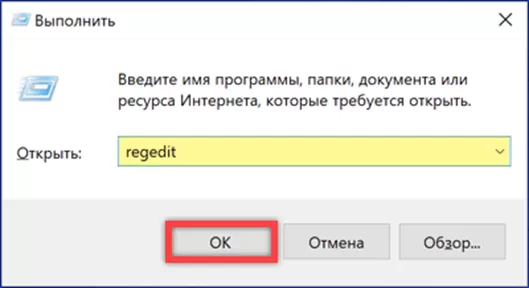
Открываем ветку HKLM проходя в ней по пути, подсвеченному в адресной строке маркером. Выделяем конечную директорию «Windows». Правой кнопкой вызываем для нее контекстное меню. В подразделе действий щелкаем по строчке обозначенной тройкой.
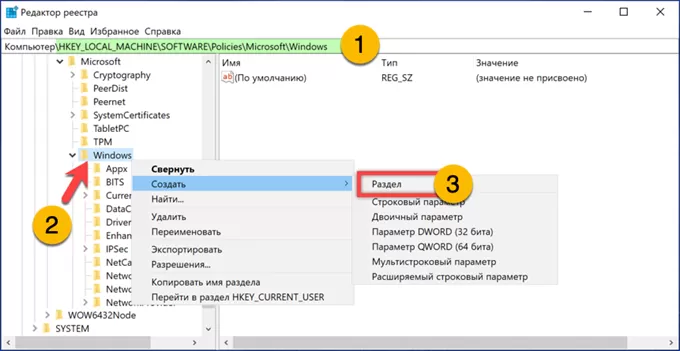
Присваиваем созданному разделу имя «OneDrive». Выделяем его и переходим в правую часть окна редактора. Вызываем меню действий выбирая в нем строку DWORD.
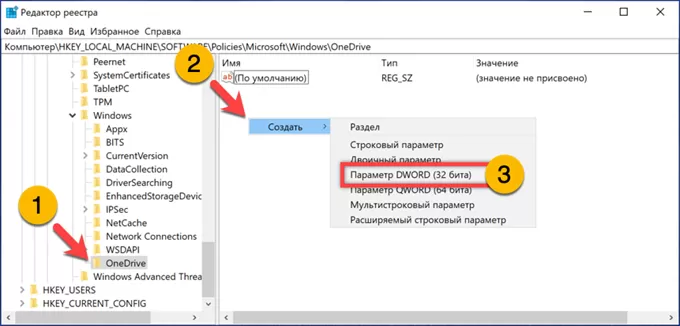
Задаем созданному параметру имя «DisableFileSyncNGSC». Двойным кликом по области с описанием вызываем диалог редактирования. В подсвеченном зеленым маркером поле указываем новое значение, заменяя «0» на «1». Жмем «ОК» записывая результат. Внесенные изменения вступят в силу после перезагрузки ПК.
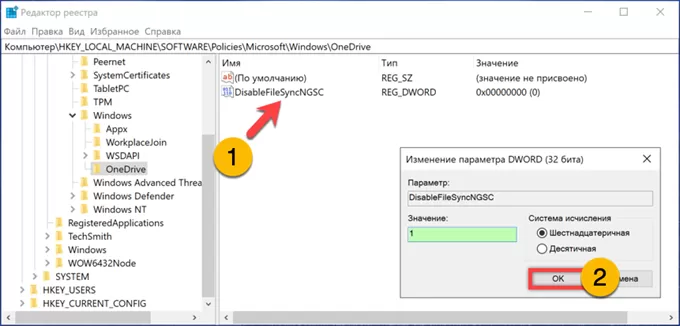
Удаление иконки
Отключение сервиса OneDrive любым из перечисленных ранее способов не убирает из Проводника его иконку, которая остается в меню быстрого доступа.
Открыв редактор реестра, нажимаем на физической клавиатуре кнопку F3. Копируем в подсвеченное маркером поле поискового меню значение {018D5C66-4533-4307-9B53-224DE2ED1FE6} вместе с фигурными скобками. Жмем обозначенную двойкой кнопку.
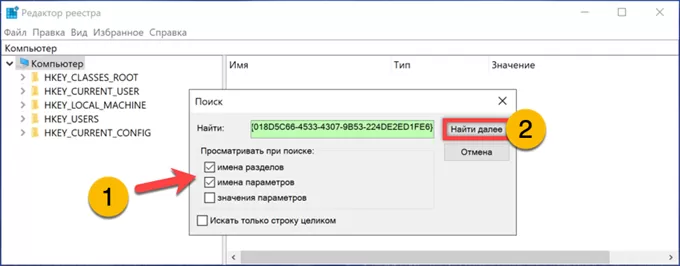
Нужный раздел находится в ветке HKCR\CLSID. Выделяем его мышкой в левой части окна редактора. В правой половине дважды кликаем по выделенному на снимке экрана параметру. Вызвав таким образом диалог корректировки, меняем в подсвеченном маркером поле значение «1» на «0». Жмем «ОК» записывая новый параметр. Изменения вступают в силу сразу без перезагрузки ПК. Открыв Проводник, убеждаемся, что иконка «облака» в быстром доступе отсутствует.
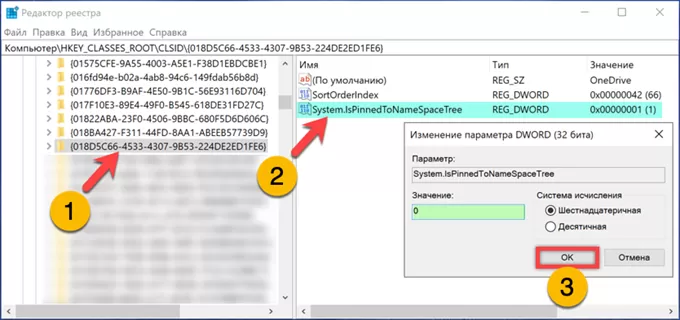
Удаление сервиса
Если простого отключения мало переходим к кардинальным мерам, позволяющим удалить OneDrive запрещая его использование на ПК.
Вызываем расширенное меню «Пуск» сочетанием клавиш «Win+X». Щелкаем по выделенной рамкой области запуская установленную по умолчанию оболочку командной строки в режиме повышенных привилегий.
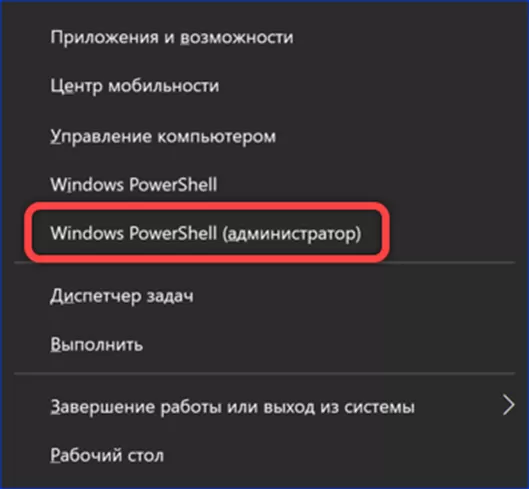
В строке-приглашении набираем команду «taskkill /f /im OneDrive.exe». Жмем Enter принудительно завершая системный процесс «облачного» хранилища.
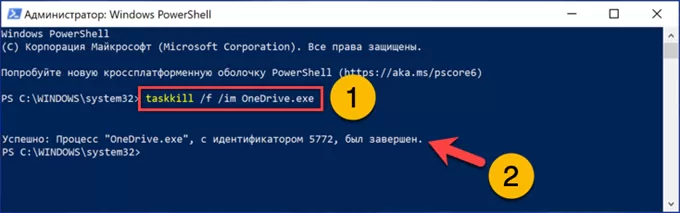
Если, как в приведенном примере, используется оболочка PowerShell, переводим ее в режим эмуляции. Набираем в строке-приглашении «cmd» и жмем клавишу Enter. Команда удаления «облачного» хранилища отличается в зависимости от разрядности редакции Windows. Для 64-битной операционной системы вводим «%SystemRoot%\SysWOW64\OneDriveSetup.exe /uninstall». В 32-битной заменяем «SysWOW64» на «System32». После нажатия клавиши Enter ждем несколько секунд, которые требуются системе для удаления приложения. Иконка с «облаком» исчезнет из стартового меню операционной системы и из Проводника.
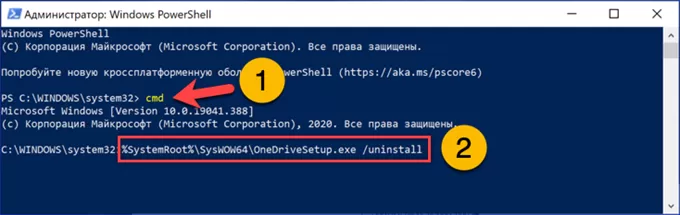
В заключение
Пошаговые инструкции, приведенные нашими экспертами, описывают несколько методов отключения сервиса OneDrive и порядок его удаления с ПК. Выбирайте наиболее подходящий и используйте для наведения порядка на своем компьютере. z
Оцените статью |
|
22.11.2024
22.11.2024
22.11.2024







