Как удалить временные файлы в Windows 10
В процессе работы операционная система постоянно создает временные файлы. Часть из них удаляется автоматически, но некоторые продолжают храниться, занимая дисковое пространство. Для поддержания операционной системы в стабильном состоянии такие остатки необходимо периодически удалять. Наши эксперты рассказывают о вариантах выполнения этой операции в Windows 10.
Контроль памяти
Функция очистки реализована в новом интерфейсе операционной системы и получила название «Контроль памяти».
Вызываем панель параметров комбинацией клавиш «Win+i». Заходим в раздел, выделенный на снимке экрана рамкой.
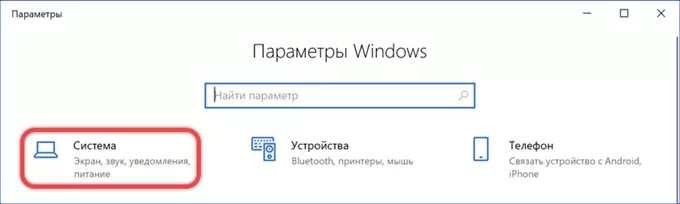
В боковом меню находим строку, обозначенную единицей, и щелкаем по ней мышкой. В правой части окна откроется область графического представления накопителя. Под ней размещается список содержимого, отсортированный по занимаемому на диске месту. Кликаем по указанной двойкой строке. Выше, цифрой «3» показана ссылка ведущая в раздел автоматизации. Вернемся к ней после выполнения ручной очистки.
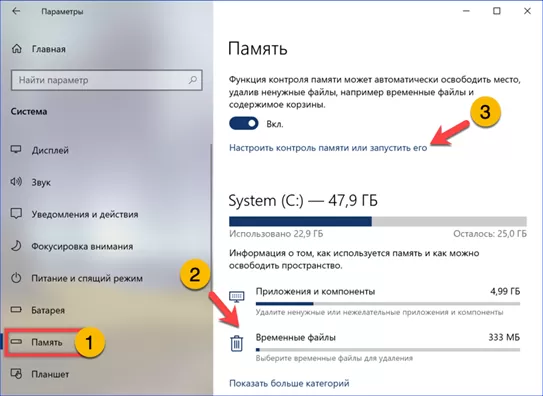
В дополнительном окне представлен список с категориями временных файлов. Сортировка в нем также выполнена от большего к меньшему. Максимальный объем, как видно на скриншоте, занимают хранимые в системе копии обновлений. Единственная категория, по умолчанию не включаемая при автоматическом выборе, отмечена единицей. Содержащиеся в ней файлы отвечают за функцию оптимизированной доставки обновлений. Места они много не занимают, но при желании их также можно отметить. Завершив выбор, жмем кнопку, выделенную рамкой. Справа от нее маркером подсвечен объем, который система освободит при очистке.
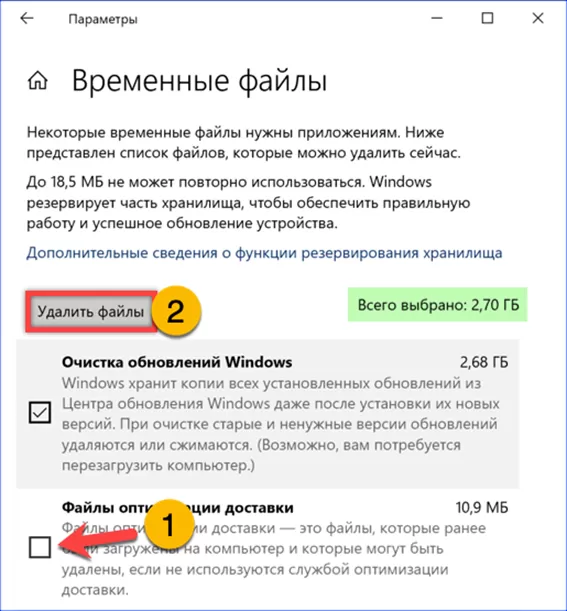
Проходим по упомянутой выше ссылке в раздел автоматизации. Раскрываем отмеченное единицей выпадающее меню. Выставляем в нем желаемую периодичность автоматического выполнения операций по очистке. Проставляем галочку в обозначенной цифрой «2» строке разрешая системе избавляться от ненужных ей больше временных файлов.
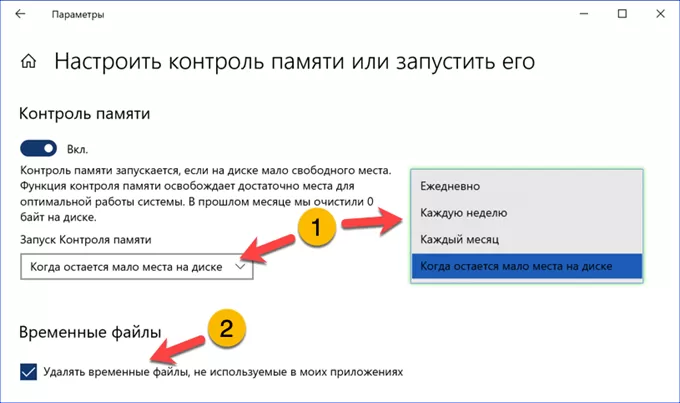
Очистка диска
Кроме рассмотренного выше нового инструмента удаления временных файлов в операционной системе по-прежнему содержится приложение «Очистка диска». Оно присутствует во всех операционных системах Microsoft и известно пользователям со стажем.
Наиболее удобным вариантом запуска приложения является использование поискового меню. Вызывав его, начинаем набирать название в отмеченном стрелкой поле. Получив совпадение, щелкаем по выделенной рамкой ссылке запуская приложение в режиме административных полномочий.
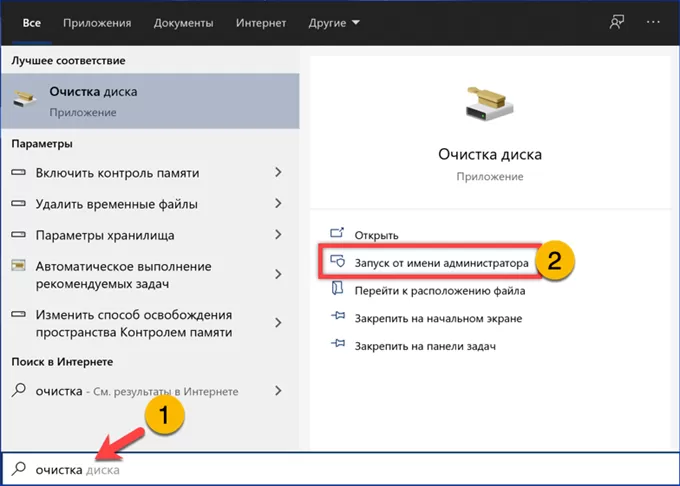
Запуск с повышенными привилегиями требуется, чтобы сразу имелась возможность работать с файлами обновлений Windows. В появившемся окне по аналогии с рассмотренными выше действиями проставляем галочки выбирая категории. Общий объем освобождаемого пространства показан в области, подсвеченной маркером, и совпадает с получаемым при работе с функцией «Контроль памяти». Выбрав все категории жмем кнопку «ОК» выделенную рамкой.
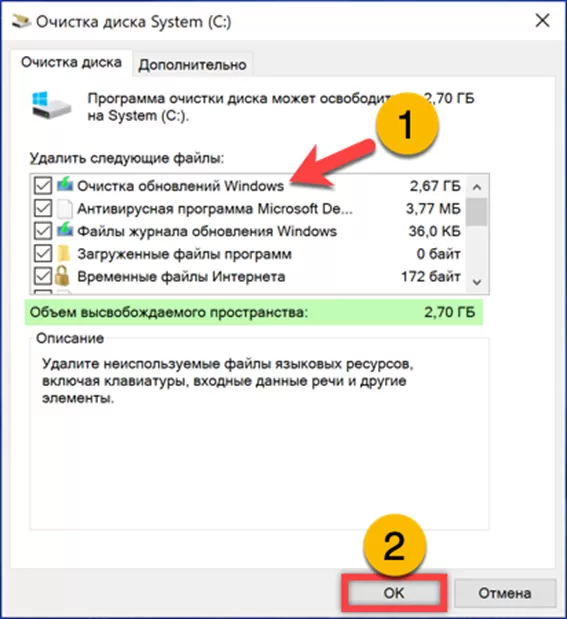
Во всплывающем окне подтверждаем выполнение операции очистки и дожидаемся ее завершения.
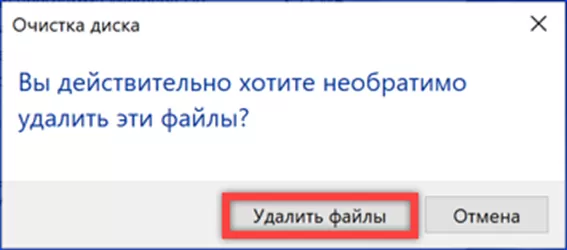
В заключение
Наши эксперты описали два способа удаления временных файлов средствами Windows 10. Выбирайте наиболее удобный и поддерживайте «чистоту» в операционной системе.
Оцените статью |
|







