Как сделать скриншот на Windows 10
Пользователи ОС Windows регулярно сталкиваются с ситуацией, когда необходимо зафиксировать снимок экрана своего монитора, например для напоминания о настройках какой-либо программы или сохранения красивой фотографии, но многие не знают, что возможности данной операционной системы позволяют это сделать за несколько секунд. В связи с этим, команда нашего издания решила подготовить подробную инструкцию о том, как сделать скриншот на Windows 10 с помощью встроенных средств или программного обеспечения сторонних разработчиков.
Использование клавиши "PrintScreen"
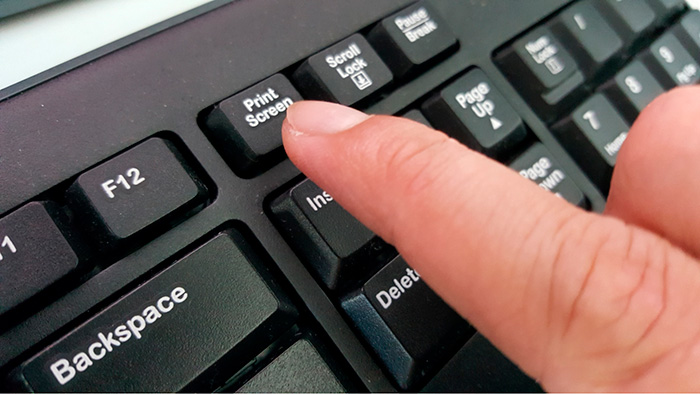
Применение клавиши "PrintScreen" является классическим способом снятия скриншотов во всех версиях Windows, но как показывает практика до сих пор многие не понимают ее назначение, состоящее в копировании отпечатка всего экрана в буфер обмена. Следовательно, чтобы сохранить изображение понадобится использовать "Paint" или любой другой фоторедактор. Для этого следует открыть программу через "Пуск" - "Все приложения" - "Стандартные" или выполнив команду "mspaint" с помощью "Win+R", а затем сделать скриншот клавишей "PrintScreen" нужного состояния экрана и нажать "Ctrl + V" в рабочей области "Paint". Вслед за этим картинку можно отредактировать, для чего здесь имеется приличный набор инструментов, а потом сохранить через меню "Файл" - "Сохранить как" в любых поддерживаемых форматах, среди которых "JPEG", "PNG", "BMP" и некоторые другие.
Также имеется возможность сделать снимки активного окна, нажав сочетание "Alt+PrintScreen" или можно сразу сохранить готовый файл PNG в папку "Этот компьютер" - "Изображения" - "Снимки экрана" посредством нажатия "Win+PrintScreen".
Применение инструмента "Фрагмент и набросок"
Десятое поколение систем Windows оснащено новой функцией снятия экранных скриншотов с помощью сочетания клавиш "Win+Shift+S", после чего экран затемняется с появлением курсора-крестика, которым при помощи мыши доступно выделение и копирование в буфер произвольной области экрана, после чего этот объект можно отредактировать и сохранить в любой, предназначенной для этого программе.
Более того, начиная с версий Windows октября прошлого года, при нажатии вышеуказанной комбинации появляется упрощенный графический редактор, имеющий дополнительные функции, в числе которых наложение рамок и эффектов.
Встроенный инструмент "Ножницы"
Еще одна очень знакомая утилита для пользователей Windows - это инструмент "Ножницы", который стал значительно функциональнее, чем в предыдущих поколениях операционных систем компании Microsoft. Чтобы вызвать данное приложение понадобится пройти по пути "Пуск" - "Все приложения" - "Стандартные" или сделать соответствующий запрос в поисковой строке этого же меню, а затем останется мышью выделить нужную область экрана и нажать "Копировать" или "Сохранить как", выбрав один из предложенных форматов для сохранения.
Помимо этого, интерфейс окна утилиты "Ножницы" содержит раздел "Режим", позволяющий выбрать один из четырех методов выделения, это:
-
"Произвольная форма";
-
"Прямоугольник";
-
"Окно";
-
"Весь экран".
Также приложение "Ножницы" оснащено функцией задержки экрана, которой можно воспользоваться нажав пункт меню "Задержка", а используется данная возможность для выставления небольшой паузы состояния экрана периодом 1-5 секунд перед созданием снимка в случаях, если какой-то нужный элемент изображения быстро исчезает.
Хотя для запуска этой программы по умолчанию не назначены горячие клавиши, разработчики предусмотрели такую возможность, для чего следует зайти через свойства ярлыка этой программы посредством нажатия "ПКМ" - "Свойства", а затем прописать в разделе "Быстрый вызов" нужное сочетание клавиш, например "Ctrl+Alt+G" и кликнуть "Применить".
По словам представителей "Microsoft", последующие версии ОС не будут оснащаться данной опцией, вследствие чего придется использовать альтернативные методы создания экранных снимков.
Игровая панель "XBOX"
Операционные системы Windows 10 поставляются сразу с игровым приложением "XBOX", используя возможности которого тоже можно сделать скриншот путем запуска соответствующего ярлыка на рабочем столе или нажатия "Win+G", где еще возможно записывать видео-содержимое активного окна, например для запуска стрим-каналов на "Youtube".
Новая утилита "Snip Editor"
В конце прошлого года корпорация "Microsoft" анонсировала выпуск нового официального бесплатного приложения "Snip Editor", построенного на основе утилиты "Ножницы", в котором помимо традиционного создания скриншотов можно делать аннотации, сопровождаемые собственным голосом, в результате чего получаются небольшие презентации какого-либо контента.
Данное ПО, заточенное под работу с сенсорными экранами мобильных гаджетов, можно скачать на официальном сайте компании, а после его установки останется просто запустить ярлык с рабочего стола.
Приложение "Windows Ink Workspace"
С конца 2018 года ОС Windows оснащаются рабочей областью "Windows Ink Workspace", доступной после клика соответствующей иконке в системном трее, после чего останется щелкнуть по разделу "Набросок на экране" и сохранить скриншот путем нажатия значка в виде дискеты, выбрав требуемый путь.
Если в системном трее отсутствует это приложение, необходимо выбрать "Показывать кнопку Windows Ink Workspace" из контекстного меню "Панели задач", посредством нажатия внизу "ПКМ".
Как сделать скриншот для соцсетей
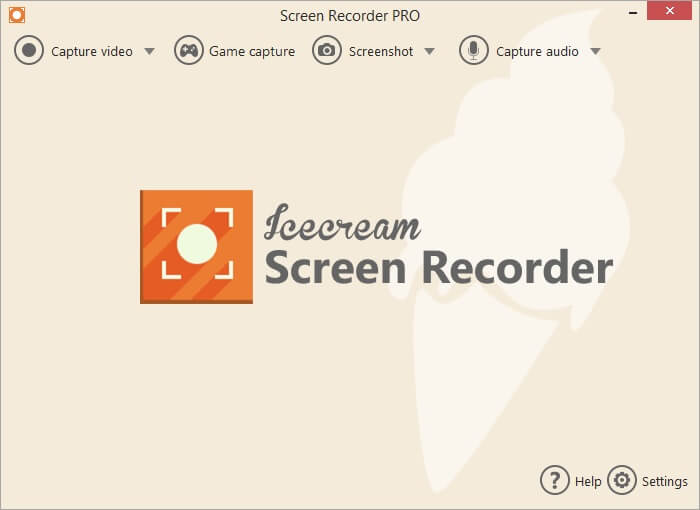
Для возможности быстрой отправки скриншотов всего экрана через облачные сервисы, социальные сети или электронные ящики, следует нажать "Windows+H", после чего сохраненную в буфере картинку можно переслать через "Почту", "DropBox", "OneNote", "Facebook" или другие установленные приложения посредством выбора соответствующего способа из выплывающего справа меню "Поделиться".
Программное обеспечение сторонних разработчиков
Если по каким-либо причинам вышеперечисленные способы снятия изображений с экрана не подходят пользователю, то стоит воспользоваться альтернативным программами, лучшими из которых по мнению наших экспертов являются:
-
"Snagit";
-
"Gyazo";
-
"Icecream Screen Recorder";
-
"Greenshot";
-
"Snap Crab";
-
"Fireshot".
Платформа "Snagit" - это очень популярная платная утилита, позволяющая, помимо снятия экранных снимков, записывать видео для стримов на видеохостингах, а также накладывать различные спецэффекты и вставлять комментарии.
После скачивания на официальном сайте, установки и запуска "Snagit" следует выбрать раздел "Изображения", а затем кликнуть "PrintScreen", в результате чего откроется окно для редактирования отснятой картинки, которую после совершения необходимых действий можно сохранить любым удобным способом через меню "Файл" - "Сохранить как".
Многие покупатели данного программного обеспечения отмечают явное превосходство работы, по сравнению со стандартными средствами Windows, так что наши специалисты тоже советуют пользоваться этой утилитой, тем более, что цена ее платной версии всего несколько долларов.
Сервис "Gyazo" предлагает своим клиентам воспользоваться возможностью хранения собственных скриншотов в облачном дата-центре, что позволяет получать доступ к своему контенту с любых устройств, включая мобильные. Для начала работы потребуется зарегистрироваться на сайте "gyazo.com" и скачать приложение, после чего возле системных часов появится значок, нажав который можно выделить нужную область экрана и отправить картинку на сервер.
Все изображения на "Gyazo" хранятся на протяжении месяца, после чего они удаляются, но за ежемесячную плату размером пять долларов площадка предлагает снятие ограничений по времени, а также применение более усовершенствованной версии программы с возможностями редактирования, наложения эффектов на картинки и так далее.
"Icecream Screen Recorder" - это профессиональное решение для захвата фото- видеоматериалов с экрана компьютера, где также имеются следующие возможности:
-
снятие стандартных скриншотов с добавлением эффектов посредством профессионального графического редактора;
-
выбор зон экрана для захвата видео, что позволяет записывать видеоролики одновременно с нескольких источников;
-
возможность добавления к скриншотам и видеозахвату онлайн изображения web-камеры;
-
добавление фирменных водяных знаков к создаваемому контенту и много другое.
Бесплатное скачивание "Icecream Screen Recorder" доступно на официальном сайте https://icecreamapps.com.
"Greenshot" - это платформа с открытым исходным кодом, поэтому она часто используется при разработке API-приложений для встраивания в программное обеспечение автоматического скриншотера. Кроме простых снимков экрана или его областей, утилита позволяет снимать целые прокрутки интернет-страниц, выходящих за области монитора, что может быть очень полезно для web-дизайнеров.
"Snap Crab" является очень простой бесплатной утилитой, способной за считанные секунды сделать снимок любой области изображения, а затем отправить его на всевозможные внешние сервисы, среди которых "DropBox", "Twitter", "Youtube", "Facebook" и многие другие. Еще важная особенность "Snap Crab" состоит в возможности захвата полупрозрачной части web-страниц посредством связи с браузером "Sleipnir".
Последняя программа "Fireshot" является расширением для популярных интернет-обозревателей, среди которых "Mozilla", "Яндекс-браузер", "Tor" и "Google Chrome". Возможности этого ПО позволяют быстро захватить любые области монитора, в том числе отдельные html-страницы, которые затем можно сохранить во многих форматах, включая PDF с активными ссылками, на собственный компьютер или фирменный FTP-сервер. Также есть возможность отправить картинку или ссылки на нее друзьям в социальные сети или на e-mail адреса. Стоимость пожизненной лицензии "Fireshot" с постоянной поддержкой обновлений составляет шестьдесят долларов, но сейчас на сайте действует специальная скидка размером 33%.
Оцените статью |
|
22.11.2024
22.11.2024
22.11.2024

