Как удалить временные файлы в Windows10
Во время совершения различных операций в Windows 10 таких, как установка приложений, занятие интернет-серфингом, работа программного обеспечения и так далее, создается множество временных файлов, которые могут занимать значительное место на дисковом пространстве, а также способствовать заметному снижению производительности системы. По этой причине, команда наших специалистов решила сделать подробное руководство о том, как удалить временные файлы в Windows 10, но при этом не стереть важные данные.

Удаление временных файлов вручную
Для самостоятельного удаления временных файлов необходимо перейти в директорию "Temp" путем нажатия "Win+R" и выполнения "%temp%", после чего можно смело стирать здесь все содержимое. То же самое касается папки "диск с - WINDOWS - TEMP", но сюда уже могут случайно попадать важные файлы установленных программ, вследствие чего после ее очистки некоторый софт может перестать работать.
Очень часто пользователи сталкиваются с проблемой невозможности стирания каких-либо файлов, что может происходить по многим причинам, среди которых:
-
воздействие вредоносного ПО;
-
нарушение целостности объекта;
-
блокировка активными процессами;
-
отсутствие прав доступа;
-
использование расширений системных объектов Windows и т.д.
В этом случае, наши эксперты рекомендуют использовать простую утилиту Unlocker, способную при необходимости останавливать блокирующие дескрипторы и привязанные процессы, вследствие чего происходит требуемое удаление файла, но иногда только после перезагрузки ОС. В то же время пользоваться данным инструментом нужно крайне осторожно из-за возможности уничтожения важных областей дискового пространства, что может привести к неизбежной переустановке всей системы.
Удаление через файловое хранилище
Чтобы стереть временные файлы таким способом потребуется нажать "Пуск" -"Параметры" - "Хранилище" или "Win+I" и выбрать нужный диск для очистки, после чего в разделе "Временные файлы" стоит поставить флажки возле пунктов "Временные файлы", "Папка загрузки", "Очистка корзины", а затем кликнуть "Удалить".
Утилита "Очистка диска"
Для применения данного метода можно воспользоваться несколькими алгоритмами последовательности выполняемых действий, включая:
-
ввод "Очистка диска" в поисковой области меню "Пуск";
-
выполнение команды "cleanmgr" через вызов "Win+R";
-
выбор раздела "Свойства" после нажатия ПКМ на выбранном диске.
Затем останется проставить галочки на всех пунктах из списка и щелкнуть "Ok". Также можно попробовать сделать профессиональную очистку, выполнив команду %systemroot%\system32\cmd.exe /c cleanmgr /sageset:65535 & cleanmgr /sagerun:65535, в результате чего список удаляемых областей в окне "Очистка" значительно увеличится, но наши эксперты не рекомендуют заниматься этим без профессионального опыта настройки ОС, так как здесь неправильные действия могут привести к необратимым изменениям системы.
Настройка автоудаления временных файлов
В последних версиях Windows 10 с обновлениями Creators Update появилась очень полезная функция автоматической очистки ненужных объектов, которые распределены по двум или трем пунктам, в зависимости от модификации ОС, это:
-
автоудаление временных файлов, неиспользуемых в приложениях;
-
объекты, находящиеся в корзине более месяца;
-
загруженные файлы, которые не использовались более 30 дней.
Чтобы включить данную опцию понадобится открыть пункт "Хранилище" раздела "Параметры", передвинуть бегунок "Контроль памяти" во включенное положение и нажать "Изменить способ освобождения места", где надо проставить галочки напротив нужных действий. Помимо этого, есть возможность проведения немедленного очищения кнопкой "Очистить сейчас", расположенной в самом низу этого окна.
Также некоторые продвинутые пользователи часто прибегают к варианту создания собственных файлов очистки, для чего потребуется открыть "Блокнот" путем соответствующего запроса через поисковую строку меню "Пуск", ввести команду - del %TEMP%*.* /f /s /q и сохранить файл с расширением .bat, после чего этот объект можно запускать в любое время для автоматического высвобождения места папки "%TEMP%".
Очистка браузеров
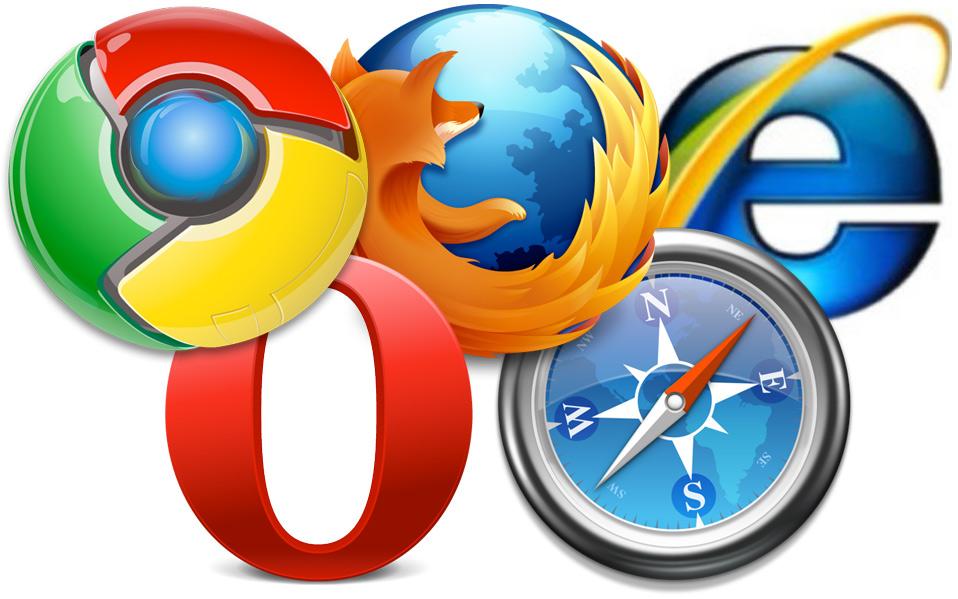
При постоянном использовании интернета, каждый раз во время перехода на новую страницу все данные о ней сохраняются в истории браузера, что со временем приводит к сильному засорению диска ненужными файлами, некоторые из которых могут быть достаточно большими по объему. То же самое касается данных приложений, загрузок, cookies-файлов и кэш-файлов, которые необходимо регулярно чистить для предотвращения переполнения дискового пространства, что приводит к резкому падению производительности системы. По этой причине мы рассмотрели работу нескольких популярных браузеров, в которых алгоритмы очистки временных файлов незначительно отличаются друг от друга.
-
В "Яндекс-браузере" главное меню расположено справа вверху диалогового окна, где потребуется кликнуть "История" - "Очистить историю" и отметить нужные области для очищения.
-
"Google Chrome" имеет схожий интерфейс, но тут придется выбрать "Дополнительные инструменты" - "Удаление данных о просмотренных страницах" - "Удалить данные" или нажать одновременно "Ctrl+Shift+Del".
-
Чтобы стереть историю из браузера "Mozilla" понадобится через главное меню, которое расположено аналогично "Google Chrome", перейти по вкладкам "Журнал" - "Удалить сейчас".
В альтернативных интернет-обозревателях все действия по удалению временных файлов производятся приблизительно по такой же схеме.
Отключение гибернации
Деактивация гибернации тоже является хорошим методом высвобождения места на диске, так как содержащиеся в этой области файлы являются временными, а используются они для хранения состояния системы на винчестере с целью защитить данные в случае отключения питания, например при разрядке ноутбука. Вследствие этого, если компьютер стационарный, а тем более подключенный к ИБП, эту опцию можно отключить путем вызова командной строки посредством "Win+R" - "cmd", выполнив команду «powercfg /h off».
Использование программного обеспечения сторонних разработчиков
Сейчас существует множество программ для очистки временных файлов и настройки других областей системы, поэтому в данном материале мы рассмотрим только самые известные утилиты.
-
"CCleaner" является одним из самых популярных приложений для очищения компьютера по причине наличия в нем разных функций и простоты его использования, для чего понадобится просто скачать программу с официального сайта - https://www.ccleaner.com, а после установки в правом меню "Очистка" щелкнуть по одноименной кнопке.
-
"Adbanced System Care" - это более продвинутая программа с множеством разных функций, включая антивирусный модуль и редактор реестра, но для обычных пользователей будет достаточно загрузить дистрибутив с ресурса разработчика https://ru.iobit.com, после установки которого начнется автоматическое сканирование засоренных областей системы, по завершении чего останется кликнуть "Исправить".
-
Утилита от известного разработчика антивирусного ПО "Kaspersky Cleaner" вообще не имеет каких-либо настроек, но после ее использования тестируемый компьютер стал работать заметно быстрее, а все временные файлы были удалены, следовательно, наши эксперты считают данное приложение лучшим выбором для начинающих пользователей.
Спасибо за внимание, надеемся информация из нашего материала вам помогла!
Оцените статью |
|

