Как выйти из учетной записи Microsoft на Windows 10
Создание учетной записи в Microsoft при установке Windows 10 стало практически необходимым действием во время инсталляции, в результате чего каждый раз приходится вводить имя и пароль созданного аккаунта при входе в систему. Это не всегда удобно, например в случае использования компьютера в домашних условиях одним человеком, вследствие чего команда нашей редакции решила создать полное руководство о том, как выйти из учетной записи Microsoft на Windows 10 и сделать возможным вход в локальный аккаунт без пароля.
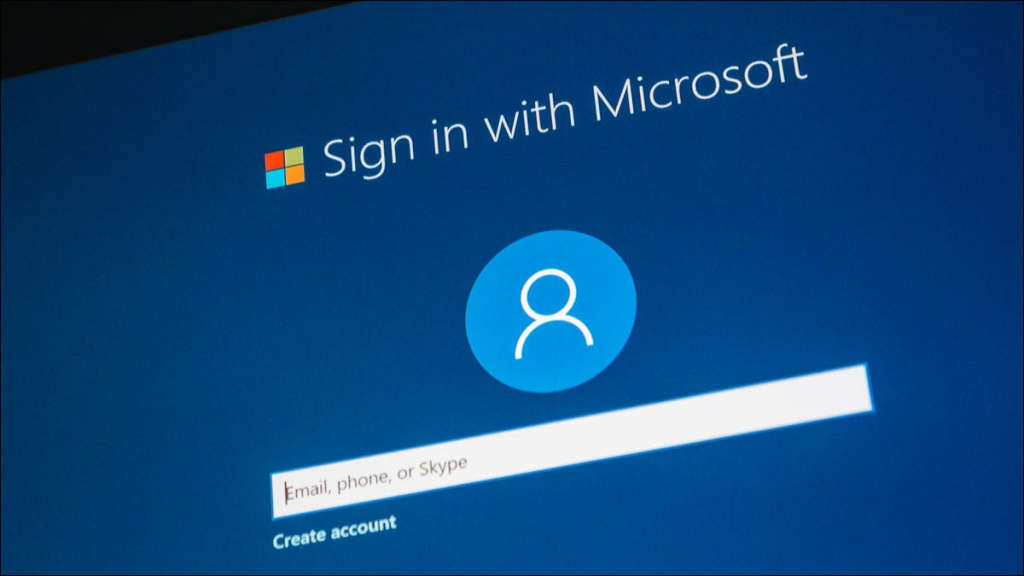
Что такое аккаунт Microsoft?
Корпорация "Майкрософт" в своих новейших версиях операционных систем продолжает вести жесткую политику разграничений пользовательских профилей, поэтому лицензионную версию Windows уже невозможно установить без официальной регистрации на сайте "microsoft.com". После создания новой регистрационной записи все пользовательские настройки хранятся на серверах компании, так что для входа с другого устройства будет достаточно ввести действующие имя и пароль, но при условии наличия прав администратора, о чем будет подробнее рассказано дальше. Также данная запись дает возможность пользоваться другими поддерживаемыми сервисами, включая "Skype", "Outlook", "Hotmail" и многими другими.
С одной стороны, такая схема позволяет безопасно использовать один профайл несколькими участниками, права которых также можно ограничить, но в случае стационарного использования компьютеров без возможности доступа чужих людей такие функции оказываются бесполезными.
Как выйти из учетной записи Microsoft?
Существует три основных варианта выхода из системы, первый из которых заключается в поочередном нажатии "Пуск" - "Значок пользователя в левом нижнем углу" - "Выход". Также можно использовать комбинации клавиш "Ctrl+Alt+Del" или "Win+X" с последующим нажатием пункта "Выход".
Как удалить учетную запись Microsoft?
Удаление профиля Microsoft может потребоваться для ограничения доступа какому-либо пользователю к своему устройству или при переходе на беспарольный вход в Windows. По советам наших экспертов, сразу важно учесть, что вместе с учетной записью удаляются все настройки и файлы с привязанного рабочего стола без возможности возврата.
Если на компьютере используется только один аккаунт "Майкрософт", то первым делом следует переключиться на локального пользователя, для чего понадобится открыть "Пуск" - "Параметры" - "Учетные записи" - "Электронная почта и учетные записи", где следует выбрать "Войти вместо этого с локальной учетной записью", а затем ввести новое имя, пароль и подсказку.
Далее можно перезагрузить ПК и войти с новыми данными, а затем приступить к удалению профиля Microsoft, перейдя в "Пуск" - "Параметры" - "Семья и другие пользователи", где потребуется отметить нужный аккаунт и нажать "Удалить", а на следующем шаге в появившемся окне с предупреждением об удалении всех пользовательских данных необходимо кликнуть "Удалить учетную запись и данные".
Такой способ отлично подойдет для предпродажной подготовки компьютера с целью предотвращения доступа к конфиденциальной личной информации третьего лица, то есть покупателя. При этом целесообразно сразу позаботиться об удалении и перенесении других файлов с жестких дисков, для чего нужно выполнить следующие действия:
-
зайти "Пуск" - "Параметры" - "Обновление и безопасность" - "Служба архивации";
-
выбрать пункт "Добавление диска" для переноса информации, которую можно сохранить например на "флешке";
-
щелкнуть "Другие параметры" и отметить сохраняемые элементы.
Кроме того, целесообразно отвязать лицензии на различные купленные программы, в связи с чем, в некоторых случаях будет нужна связь со службами техподдержки предоставляемых сервисов.
Помимо этого, эксперты нашего издания настоятельно рекомендуют стереть все данные без возможности восстановления путем выбора в меню "Параметры" пункта "Восстановление" - "Начать" - "Удалить все".
Еще предусмотрена возможность удаления профайла Microsoft без ликвидации самого аккаунта, для чего требуется перейти в "Учетные записи" посредством соответствующего запроса в поисковой строке "Пуск", а затем нажать "Удалить учетную запись", во время чего будет предложено выполнить сохранение файлов удаляемого рабочего стола.
Как реализовать беспарольный вход?
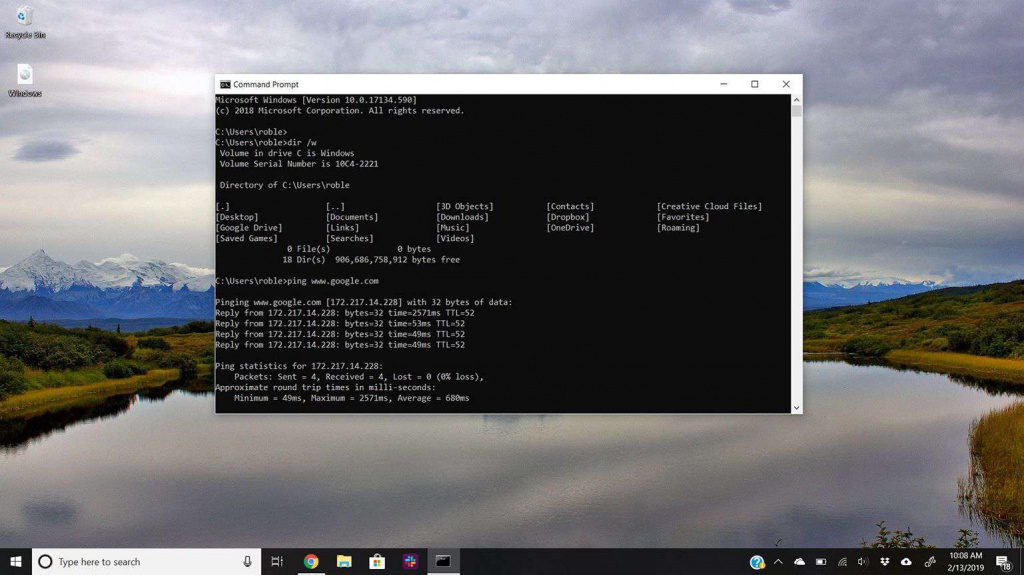
Многим пользователям доставляет существенное неудобство постоянный ввод пароля при запуске ОС, поэтому мы решили рассказать о некоторых способах устранения этой проблемы.
Самым простым методом является использование клавиш "Win+R" с выполнением команды "netplwiz", где следует просто выбрать нужный профиль и снять галку "Требовать ввод имени пользователя и пароля", расположенную выше, а затем в появившемся окне останется подтвердить старый пароль.
Еще есть возможность создать локальную запись способом, описанным выше при удалении аккаунта Microsoft, но без ввода пароля и подсказки во время регистрации.
Иногда у владельцев систем под управлением Windows 10 возникает дискомфорт, связанный с запросом пароля для выхода из спящего режима, что тоже крайне неудобно, а исправить это можно перейдя в "Учетные записи" - "Параметры входа" и выбрав из списка справа пункт "Никогда".
Существует также более сложный метод редактирования профилей через системный реестр, реализуемый следующей последовательностью действий:
-
нажать "Win+R" и выполнить "regedit";
-
пройти по папкам "HKEY_LOCAL_MACHINE\Softwere\Microsoft\Windows NT\CurrentVersion\Winlogon";
-
в правой колонке кликнуть дважды параметр "AutoAdminLogon" с изменением его настройки с "0" на "1";
-
на завершающем этапе понадобится изменить пункт "DefaultDomainName", где следует ввести имя компьютера, которое можно посмотреть через "Компьютер" - "ПКМ"-"Свойства системы".
Вследствие проведения данных манипуляций необходимость регулярного ввода паролей Windows отпадает.
Как изменить e-mail аккаунта Microsoft?
Довольно часто пользователям приходится менять адрес электронной почты, например из-за большого количества приходящего спама, вследствие чего возникает необходимость изменения e-mail в аккаунте Microsoft, что может привести к потере пользовательских данных, поэтому наши специалисты решили сделать ряд рекомендаций для возможности восстановления нормальной работы ОС после смены электронного адреса без принятия кардинальных мер таких, как например переустановка всей системы.
Для начала требуется зайти под своими старыми данными через сайт https://account.microsoft.com и выбрать меню "Сведения" - "Управление входом в учетную запись Майкрософт", где возможно система потребует подтверждение входа при помощи двухфакторной авторизации, если она установлена через настройки безопасности. На следующем этапе останется ввести новый адрес e-mail, выбрав его в качестве основного кнопкой "Сделать основным", а после этого название почты можно использовать для входа в Windows, предварительно создав соответствующий профиль, о чем речь пойдет дальше.
Как создать новый профиль?
Мы сразу хотим разъяснить, что у новой версии Windows есть два основных типа аккаунтов - это локальный и Microsoft, которые можно создавать и редактировать несколькими способами.
-
Для открытия доступа через аккаунт Microsoft следует зайти в "Учетные записи" - "Семья и другие пользователи" - "Добавить пользователя для этого компьютера", ввести все необходимые данные, включая e-mail, пароль, подсказку и нажать "Далее", после чего создастся новый профиль, но с ограничениями прав обычного пользователя. Чтобы в дальнейшем под данной учетной записью можно было производить любые манипуляции с ОС, новому пользователю понадобится присвоить права администратора путем нажатия в разделе "Семья и другие пользователи" иконки нового профайла, а затем "Изменить тип учетной записи" и выбрать "Администратор". Более того, разработчики внедрили новую функцию родительского контроля, которая включается во время выбора пункта "Добавить учетную запись ребенка", после чего в аккаунте Microsoft станет доступна подробная статистика посещения сайтов и запуска приложений вашим ребенком или другим человеком, работающим под этим профилем.
-
Для создания локальных профайлов есть еще несколько способов, например с помощью командной строки, где следует выполнить - net user "имя" "пароль" /add, а если требуется создать администратора, то вид будет следующий - net localgroup администраторы "имя" "пароль" /add.
-
Еще один вариант - это использование раздела "Локальные пользователи и группы", перейти в который можно нажатием "Win+R", выполнив "lusrmgr.msc", после чего останется кликнуть ПКМ в поле со списком профилей и нажать "Новый пользователь".
-
По той же схеме можно применять команду "control userpasswords2" и кликнуть добавить, а также снять галочку "Требовать ввод имени пользователя и пароля", в случае ненадобности.
Исходя из наблюдений наших специалистов, на многих компьютерах, особенно при офисном использовании, часто бывает отключена встроенная запись администратора, что значительно ограничивает возможности владельцев таких ПК. Однако существует простой способ вернуть данную опцию посредством выполнения команды "secpol.msc" и выбора разделов "Локальные политики" - "Параметры безопасности" - "Состояние учетной записи администратора" - перевести в положение "Включен".
Как сбросить пароль?
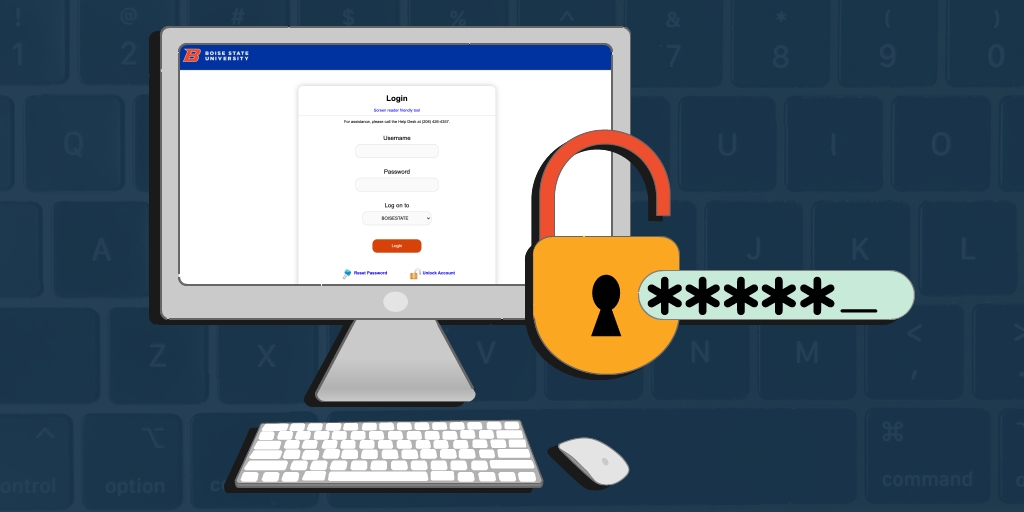
Этот пункт является последним, а также одним из важнейших по нашему мнению, так как данная информация позволит пользователю получить доступ к своему компьютеру без переустановки ОС, даже при утере всех паролей.
Если был утерян пароль от аккаунта Microsoft, вследствие чего доступ к профилю Windows стал невозможен, следует перейти на страницу восстановления паролей по адресу https://account.live.com/resetpassword.aspx, где будет предложен один из вариантов последующих действий, включая подозрение на использование аккаунта злоумышленниками. При наличии доступа к привязанному телефону или почте процесс возобновления работы ограничится подтверждением сообщения от компании одним из этих способов, но в других случаях возможно придется связываться с технической поддержкой данного сервиса.
Для разблокировки аккаунтов разработчики Windows рекомендуют создавать загрузочные флешки или диски сразу после установки системы, однако по нашей статистике, такое проделывают только единицы, но при этом восстановить таким способом получится только конкретную копию Windows, поэтому мы рассмотрим более универсальный вариант - это использование программных средств сторонних разработчиков.
Сейчас существует большое количество подобных программ, которые в основном распространяются через торрент-сети, поэтому пользователи очень рискуют получить вредоносное ПО после скачивания, тем не менее некоторые из них очень достойно справляются со своей задачей. Однако мы считаем, что лучше всего пользоваться проверенными программными продуктами, например утилитой "Lazersoft Recover My Password Home", которую можно загрузить на официальном сайте бесплатного лицензионного софта https://download.cnet.com, где также безопасно можно скачать антивирусы и многое другое.
После скачивания программы, что естественно придется делать на рабочем ПК, нужно установить дистрибутив и запустить созданный ярлык на рабочем столе. Далее последовательность создания мультизагрузочной флешки будет следующая:
-
выбираем пункт "Burn Bootable CD/USB Disk" и нужную ОС из списка (примечание: версия Windows 8.1 64 бит работает со всеми системами, но только с аналогичной разрядностью);
-
следом вставляем "флешку" в компьютер и кликаем "Next", где будет нужно выбрать требуемую букву диска, то есть "флешки";
-
на следующем этапе "флешка" отформатируется с последующей записью загрузочного модуля, после чего можно начинать работу по разблокировке доступа.
Первым делом потребуется зайти в "биос", чтобы установить загрузку с нашей флеш-карты, для чего следует делать многократное нажатие одной из клавиш (в зависимости от оборудования) Del, F2 или реже Esc, F1, сразу после включения кнопки питания устройства.
Теперь должно появиться окно тонких настроек материнской платы "Bios", которое бывает разным в зависимости от аппарата, где следует искать меню "Boot" с выбором приоритета загрузки (может быть написано к примеру "Boot Device Priority"), в котором нужно установить нашу "флешку" и нажать "F10" для сохранения настроек.
Вслед за этим, если все сделано правильно, загрузится интерфейс программы "Lazersoft Recover", в котором необходимо кликнуть "Reset Windows Password", после чего останется выбрать из списка учетную запись для разблокировки, нажать "Next" и "RESET/UNLOCK".
Затем можно просто вытащить флеш-карту для возвращения загрузки с HDD и перезагрузить ОС, вход в которую теперь будет возможен без пароля от имени администратора.
Спасибо, надеемся данный материал был для вас полезен.
Оцените статью |
|

