Как почистить Windows 10 от мусора
Со временем в операционной системе накапливаются временные файлы, которые необходимо периодически удалять для поддержания ее эффективной работы. Наши эксперты рассказывают, как очистить от «мусора» Windows 10 используя встроенные инструменты.
Контроль памяти
Функция «Контроль памяти» позволяет автоматизировать процедуру удаления временных файлов, создаваемых при работе операционной системы и выполнять ее по расписанию.
Открываем панель параметров Windows сочетанием клавиш «Win+i». Заходим в раздел, обозначенный рамкой на снимке экрана.
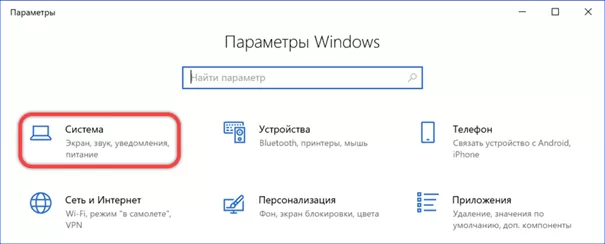
Выбираем в боковом меню пункт, отмеченный единицей. В правой части окна отобразится графическое представление дискового пространства. Под ним по убыванию занимаемого размеры выведены категории файлов. Находим в списке строку, обозначенную на скриншоте двойкой. Щелчок по области описания откроет диалог ручного управления временными файлами системы. Над графическим представлением накопителя имеется ссылка, указанная цифрой «3». Проходя по ней, пользователь получает возможность настроить автоматические действия.
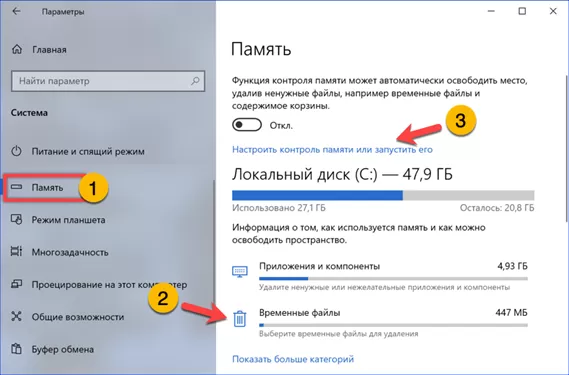
В режиме ручного управления в окне выводятся категории временных файлов, имеющихся в системе. Напротив каждого пункта имеется область выбора. Проставляя или снимая галочки в отмеченных стрелкой местах определяем, что именно хотим очистить. Завершив отбор, жмем указанную двойкой кнопку «Удалить».
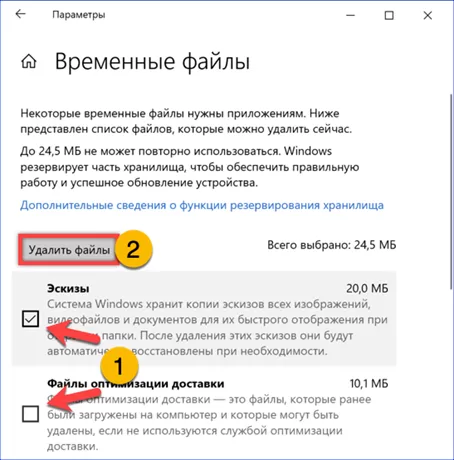
Пройдя по ссылке к настройкам автоматизации переводим обозначенный единицей ползунок в положение «Включено». Действие активирует выпадающие меню «контроль памяти». Устанавливаем параметры автоматического запуска. Выбираем из выпадающего списка очистку по временным периодам или при критическом снижении уровня свободного дискового пространства.
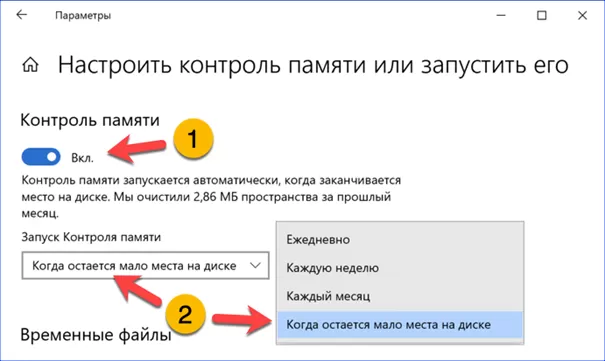
Опустившись в этом же окне чуть ниже, определяем сроки хранения файлов в корзине и системной директории загрузок. При необходимости запускаем немедленное освобождение места на накопителе с помощью отмеченной цифрой «3» кнопки.
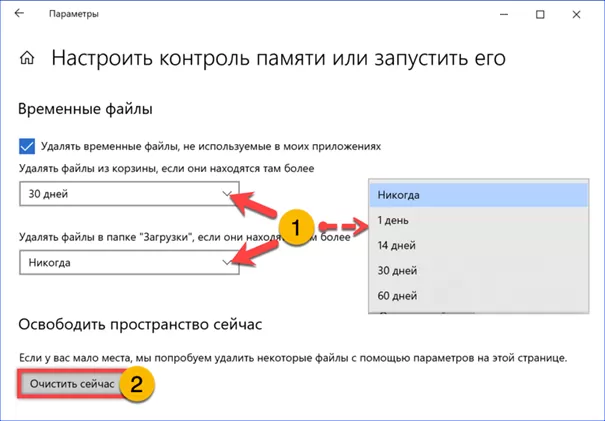
Очистка диска
Функция «Очистка диска» досталась Windows 10 по наследству от предыдущих версий операционных систем Microsoft.
Используем встроенный поиск, чтобы найти нужное приложение. Набираем в отмеченном единицей поле «очистка диска». По мере ввода символов система подберет наилучшее совпадение, соответствующее запросу пользователя. Щелкаем по области с описанием, указанной на снимке экрана двойкой. Выбираем запуск приложения с правами администратора.
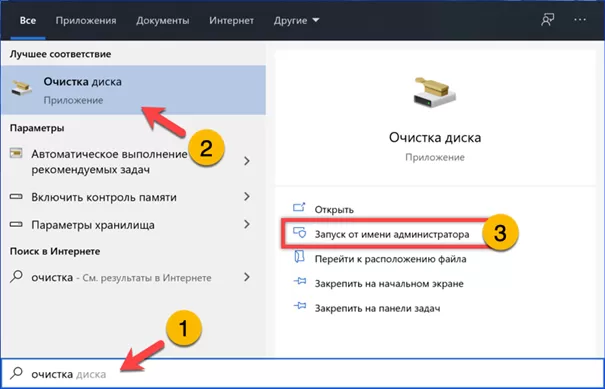
В открывшемся окне отмечаем галочками типы временных файлов, которые хотим удалить. Запуск с административными правами позволяет очистить, в том числе и накапливающиеся в системе дубликаты обновлений. Закончив выбор, жмем кнопку «ОК».
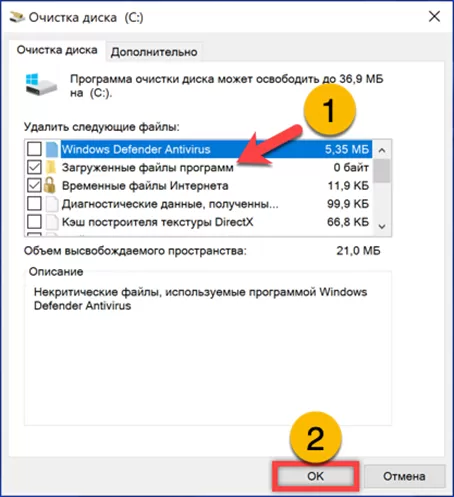
Соглашаемся с безвозвратным удалением отмеченных пунктов и дожидаемся окончания операции. Время ее выполнения зависит от объема накопившихся в системе временных файлов.

В заключение
Наши эксперты рассказали о двух методах позволяющих выполнить очистку Windows 10 от «мусора», не прибегая к установке сторонних приложений. Выбирайте наиболее подходящий и поддерживайте свой ПК в оптимальном состоянии.
Оцените статью |
|
















