Как открыть «Панель управления» в Windows 10
Панель управления, как основное средство настройки, присутствует во всех версиях операционных систем Microsoft. В Windows 10 ее функции постепенно переносятся в раздел «Параметры» основного интерфейса. Спустя несколько лет после выхода первой сборки ОС в нем стали доступны все базовые настройки. Классической панели отводится вспомогательная роль и функция тонкой регулировки параметров. Наши эксперты рассказывают, где она находится и как ее открыть в Windows 10.
Меню «Пуск»
Панель управления можно найти и запустить из меню «Пуск». Открываем алфавитный список программ и прокручиваем его до блока «Служебные». Раскрыв его, щелкаем мышкой по указанной стрелкой иконке.
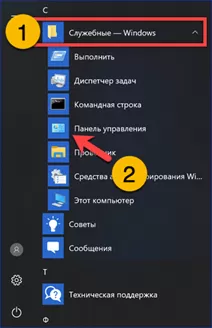
Командная строка и окно «Выполнить»
Второй не менее быстрый и удобный способ заключается в использовании команд вызова. Работать с ними можно с помощью интерпретатора командной строки или диалогового окна «Выполнить».
Вызываем расширенное меню «Пуск» сочетанием клавиш «Win+X». Запускаем установленный по умолчанию интерпретатор командной строки. Сделать это можно в обычном или административном режиме.
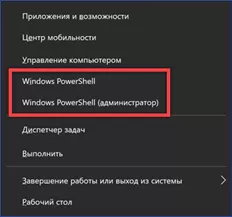
Набираем одну из двух команд показанных на следующем снимке экрана: «control» или «explorer shell:ControlPanelFolder». В обоих случаях после нажатия клавиши Enter на клавиатуре ПК откроется классическая панель управления.

Аналогичный результат приведенные выше команды дают при использовании в диалоговом окне «Выполнить». Вызываем его сочетанием клавиш «Win+R». Набираем в подсвеченном маркером текстовом поле короткую команду «control» или ее длинный вариант «explorer shell:ControlPanelFolder». Щелкаем мышкой по кнопке «ОК» открывая панель управления.
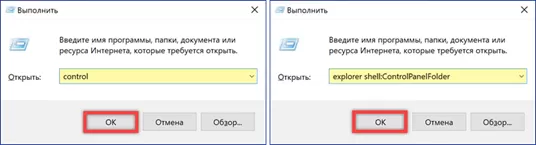
Персонализация
Многие предпочитают для запуска приложений размещать их иконки на рабочем столе. Для панели управления такой вариант предусмотрен в настройках операционной системы.
Щелкаем по свободному от иконок участку рабочего стола правкой кнопкой мышки. Развернув контекстное меню, выбираем в нем последнюю строку, выделенную рамкой на снимке экрана.
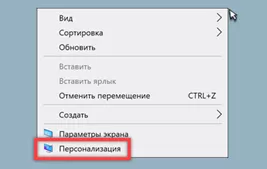
Откроются «Параметры Windows» в разделе «Персонализация». Находим в боковом меню строку «Темы». В правой части окна прокручиваем список настроек вниз до блока «Сопутствующие параметры». Нажимаем обозначенную двойкой гиперссылку.
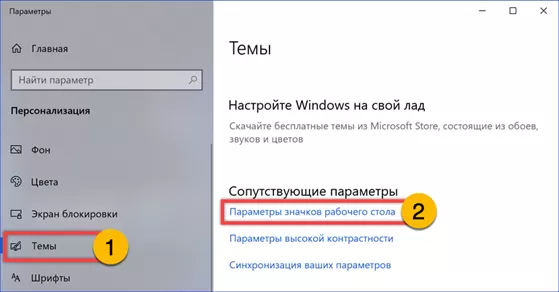
Появится классическое окно настройки значков рабочего стола. Проставляем галочку в указанном стрелкой месте. Нажимаем «Применить» для записи параметров. В этот момент на рабочем столе уже отобразиться иконка панели управления. Закрываем настройки кнопкой «ОК». Теперь, когда значок запуска помещен на рабочем столе, пользователь может обходиться без меню «Пуск» и набора текстовых команд.
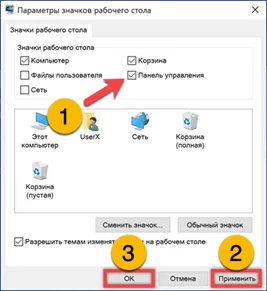
Ярлык и горячие клавиши
Создание на рабочем столе ярлыка запуска вместо выноса на него системного значка позволяет настроить горячие клавиши для вызова панели задач.
Вызываем контекстное меню рабочего стола правым щелчком на свободном от иконок участке. Разворачиваем вложенный список действий для строки, обозначенной на снимке экрана единицей. Выбираем в нем пункт «Ярлык» запуская мастер создания.
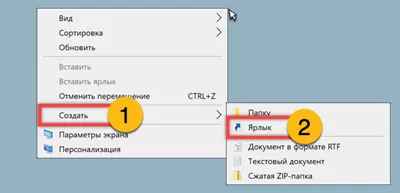
Набираем в текстовом поле короткую команду «control» предназначенную для запуска панели управления. Жмем «Далее», переходя к следующему шагу.
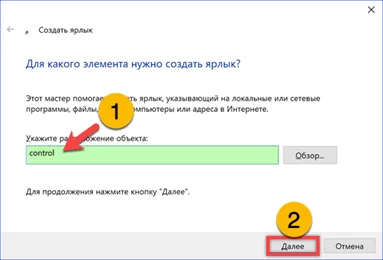
Задаем удобное имя создаваемому ярлыку. Завершаем работу мастера щелкнув по кнопке «Готово».
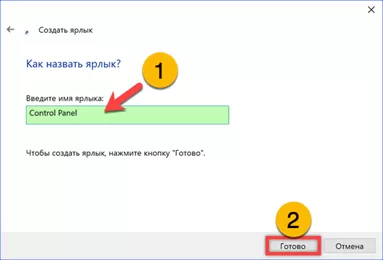
Находим на рабочем столе созданный ярлык. Щелкнув по нему правой кнопкой мышки, разворачиваем контекстное меню. Открываем последний пункт, выделенный рамкой на скриншоте.
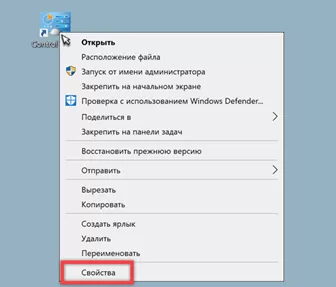
В окне свойств помещаем курсор в поле «Быстрый вызов» указанное стрелкой. Указываем клавиатурное сочетание, которое хотим использовать для запуска панели управления. Жмем «Применить» записывая заданные параметры. Кнопкой «ОК» закрываем окно настроек.
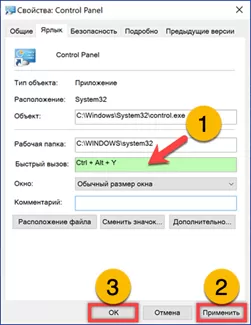
Поиск
Описанные выше способы больше подходят пользователям, которым достаточно часто приходится обращаться к панели управления. Если в этом нет постоянной необходимости найти ее можно с помощью встроенной в ОС поисковой системы.
Нажимаем на кнопку «Пуск» и начинаем вводить запрос на клавиатуре. Windows автоматические переключится на использование поисковой системы и выдаст наилучшее совпадение. Запускаем панель управления щелчком мышки в одном из мест, указанных цифрой «2» на снимке экрана.
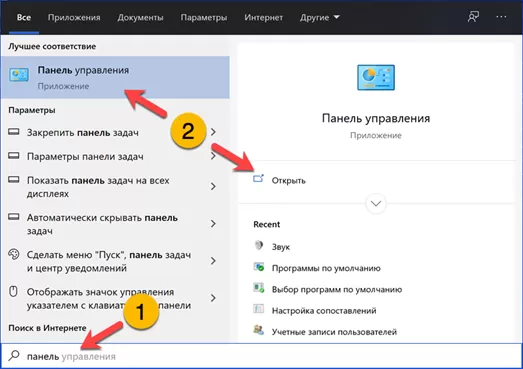
В заключение
Наши эксперты привели несколько вариантов запуска классической панели управления в Windows 10. Выбирайте наиболее подходящий и получайте полный доступ к настройкам операционной системы.
Оцените статью |
|
22.11.2024
22.11.2024
22.11.2024







