Как отключить Защитник Windows 10
Встроенную в операционную систему защиты иногда необходимо выключить. Это может потребоваться при установке программного обеспечения или при переходе на антивирус другого производителя. Наши эксперты рассказывают о способах отключения Защитника в ОС Windows 10.
Служба безопасности
Первый вариант предназначен для временной приостановки работы встроенного в операционную систему антивируса.
Доступ к настройкам встроенной защиты получаем с помощью обозначенной стрелкой иконки в трее. Щелкаем по ней мышкой открывая апплет управления безопасностью в панели параметров.
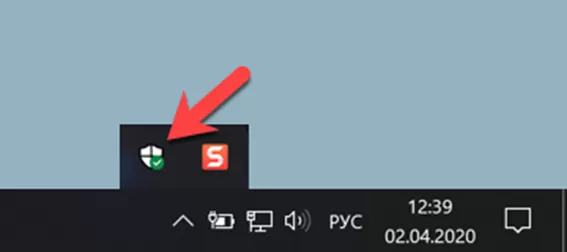
Заходим в раздел, обозначенный на следующем снимке экрана рамкой.
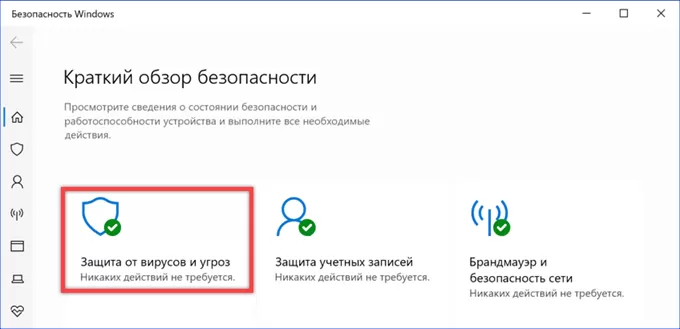
Находим блок параметров, подсвеченный на скриншоте зеленым маркером. Кликаем по указанной стрелкой гиперссылке переходя к элементам управления.
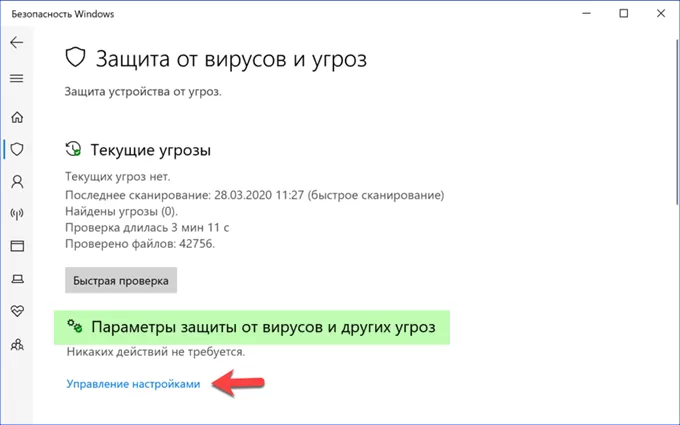
Переводим переключатель защиты в положение «Отключено». Антивирус автоматически запустится после перезагрузки компьютера, если до этого момента пользователь не активирует его вручную.
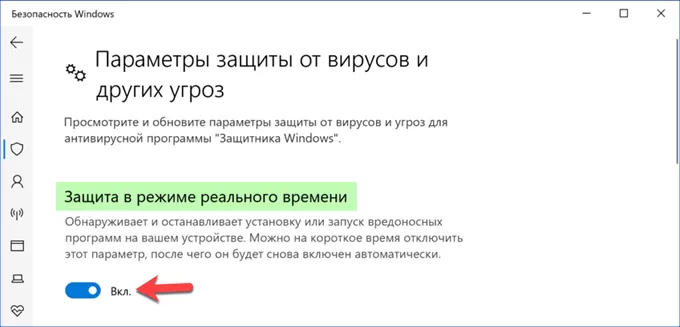
Групповые политики
Настройка правил групповой политики дает возможность полностью отключить Defender. Владельцам сборок Windows 10, вышедших после мая 2019 года, предварительно требуется снять ограничение на внесение изменений в настройки безопасности.
Выполняем действия, описанные в предыдущем разделе до 4 пункта. Игнорируем статус антивирусной защиты и опускаемся ниже. Находим блок, выделенный на скриншоте маркером. Переводим ползунок, указанный стрелкой в положение «Отключено».
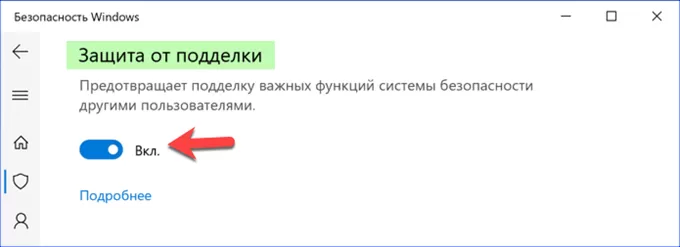
Вызываем диалоговое окно «Выполнить» сочетанием клавиш «Win+R». Набираем в текстовом поле «gpedit.msc». Жмем физическую клавишу ввода или кнопку «ОК» запуская редактор локальной групповой политики.
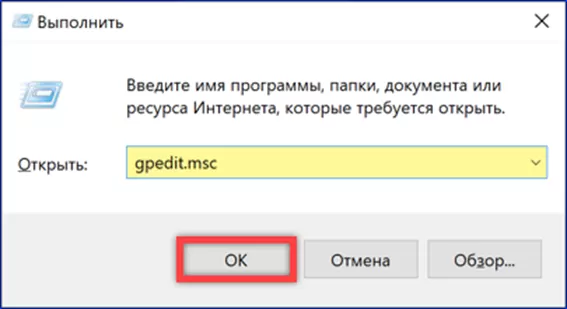
В левой части открывшего окна консоли MMC выбираем раздел «Конфигурация компьютера». Разворачиваем директории «Административные шаблоны» –> «Компоненты Windows». Выделяем конечную папку, обозначенную на снимке экрана единицей. В правой половине окна дважды кликаем по строке отмеченной цифрой «2».
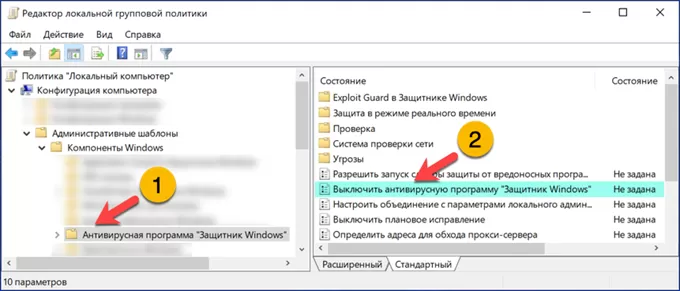
В диалоговом окне настройки выбранного правила переносим радиокнопку в указанное стрелкой положение. Записываем сделанные изменения нажав «Применить». Закрываем апплет кнопкой «ОК» и выходим из редактора групповой политики.
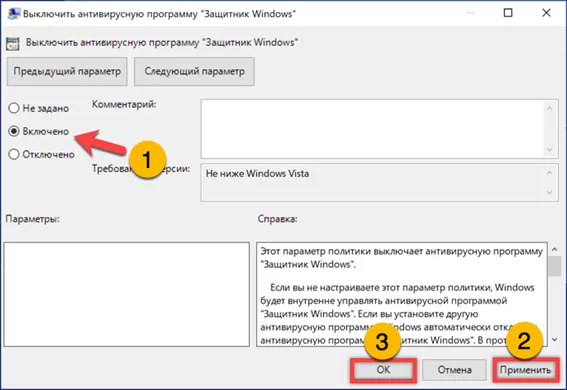
Вызываем расширенное меню «Пуск» комбинацией клавиш «Win+X». Запускаем установленную по умолчанию оболочку интерпретатора командной строки в режиме повышенных привилегий.
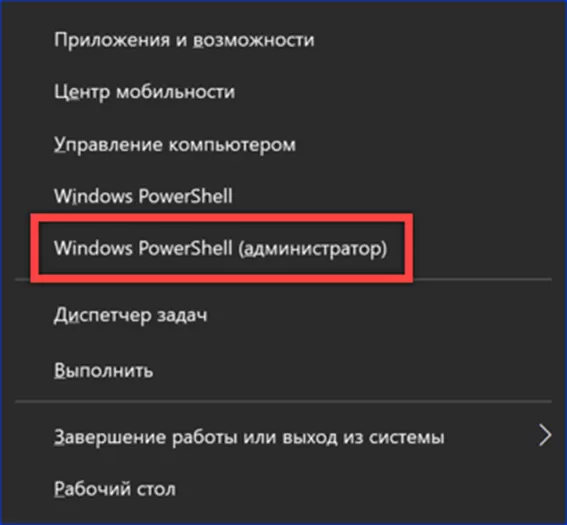
В строке-приглашении набираем «gpupdate /force». Жмем клавишу ввода и дожидаемся пока система выдаст две строки с отчетом об обновлении политики для ПК и конкретного пользователя. Последние действия дают возможность сразу применить внесенные изменения и обойтись без перезагрузки компьютера.
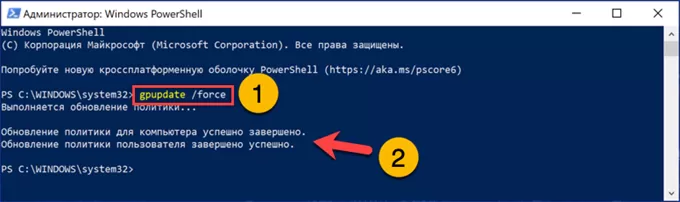
Реестр Windows
Владельцы версии Windows 10 Home, в которой отсутствует редактора групповой политики, могут добиться аналогичного результата корректировкой реестра операционной системы. Перед выполнением дальнейших действий отключаем функцию защиты от подделок описанным выше способом.
Вызвав диалоговое окно «Выполнить» набираем в текстовом поле «regedit». Жмем «ОК» или клавишу Enter на физической клавиатуре запуская редактор реестра.
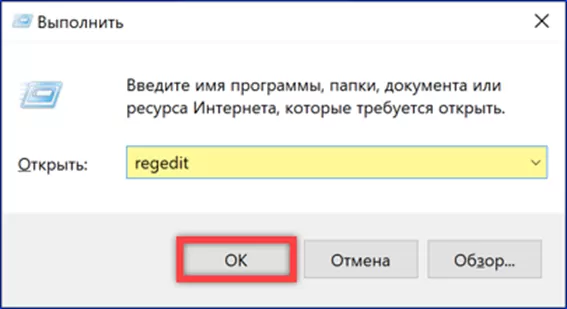
Выбираем в левой части окна ветку HKLM и проходим в ней по пути, подсвеченному в адресной строке зеленым маркером. Выделяем конечную директорию, отмеченную на скриншоте цифрой «2». В правой части окна щелкаем правой кнопкой мышки по свободному пространству. Вызвав контекстное меню, разворачиваем список действий и создаем параметр DWORD.
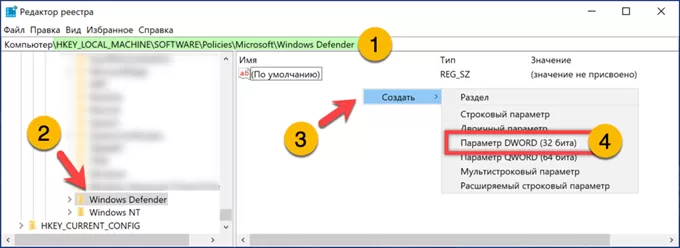
Присваиваем новому ключу реестра имя «DisableAntiSpyware». Дважды щелкаем мышкой по области с наименованием открывая окно корректировки. В поле «Значение» заменяем «0» на «1». Нажимаем «ОК» и выходим из редактора. Изменения начнут действовать после перезагрузки ПК.
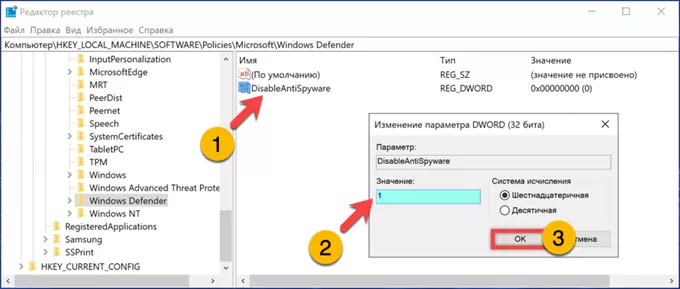
Стороннее ПО
При желании отключить Defender можно с помощью программного обеспечения сторонних разработчиков. В качестве примера наши эксперты использовали не требующую установки бесплатную утилиту ShutUP10 созданную O&O Software GmbH. Загружаем свежую версию ПО с сайта разработчика. Запустив ее на ПК, находим в списке раздел, подсвеченный на скриншоте маркером. Переводим обозначенный двойкой переключатель в положение «Включено», чтобы индикатор стал зеленого цвета. Для вступления изменений в силу перегружаем компьютер.
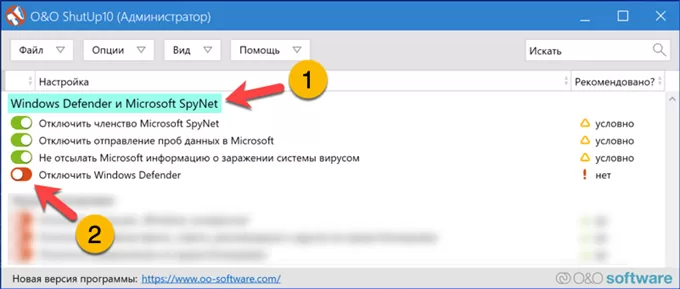
Отключение иконки
Отключение Защитника оставляет в трее иконку Центра безопасности. Если в ней больше нет необходимости убираем ее. Комбинацией клавиш «Ctrl+Shift+Esc» вызываем окно диспетчера задач. Переключаемся в нем на вкладку, обозначенную единицей. Выделяем мышкой указанную стрелкой строку. Жмем ставшую активной кнопку «Отключить». После перегрузки ПК иконка Центра безопасности больше не будет появляться в трее и отвлекать внимание.
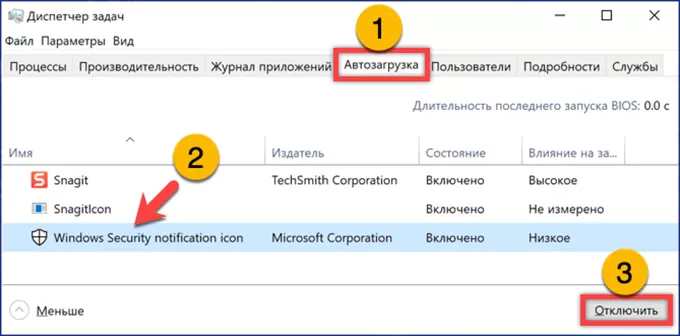
В заключение
Следуя приведенным нашими экспертами пошаговым инструкциям, вы сможете полностью отключить Защитник Windows или приостановить его работу для выполнения необходимых действий.
Оцените статью |
|
22.11.2024






