Как обновить Windows 10
После выпуска Windows 10 Microsoft изменила стратегию развития. Вместо постоянной разработки новых операционных систем используется полугодовой цикл обновлений. Выпускаемая раз в шесть месяцев версия имеет четырехзначную нумерацию обозначающую дату готовности к распространению. Сборка компонентов поддерживается 18 месяцев, в течение которых она получает дополнения, направленные на устранение ошибок и поддержание уровня безопасности. Наши эксперты рассказывают о способах перехода на новую версию Windows 10.
Параметры системы
По условиям лицензионного соглашения пользователь может только приостановить регулярное получение обновлений, но не может его полностью запретить. Таким образом, рано или поздно новая версия станет доступна автоматически.
При получении очередной сборки система предупредит пользователя об их готовности для установки. На выбор предлагается два варианта действий. Компьютер можно сразу перезагрузить или нажать кнопку, обозначенную двойкой, чтобы запланировать обновления на удобное время.

В апплете планирования щелкаем по указанной единицей области. Выставляем время перезапуска и жмем галочку, обозначенную двойкой, чтобы его зафиксировать. Аналогичным образом в расположенном ниже списке выбираем подходящий день.

Для ручной установки вызываем параметры Windows сочетанием клавиш «Win+i». Заходим в раздел, обозначенный на снимке экрана рамкой.
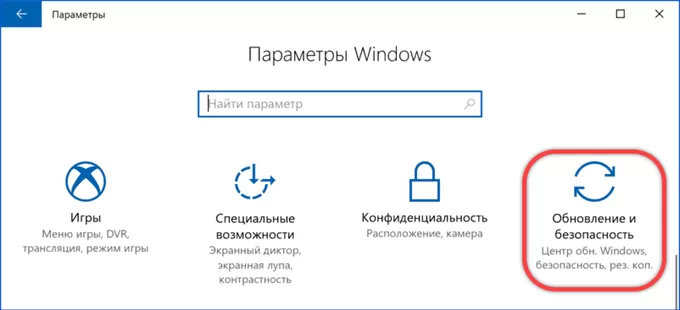
Уведомление о готовности к установке функционального полугодового обновления показано в подсвеченной маркером области. Под ним, если был установлен, водится таймер планирования. Цифрой «три» отмечена кнопка ручной установки. Нажимая на нее, запускаем немедленную установку новой версии операционной системы.
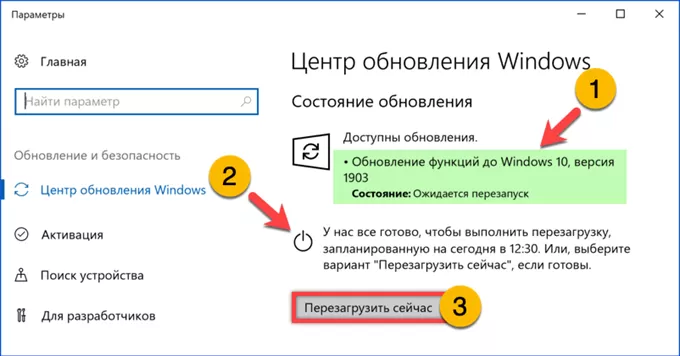
Media Creation Tool
Для упрощения получения и установки функциональных обновлений операционной системы Microsoft разработала приложение Media Creation Tool.
Заходим на официальную страницу Windows 10. Находим блок с предложением установить операционную систему на компьютер. Щелкаем по выделенной рамкой ссылке активируя загрузку средства создания носителей.
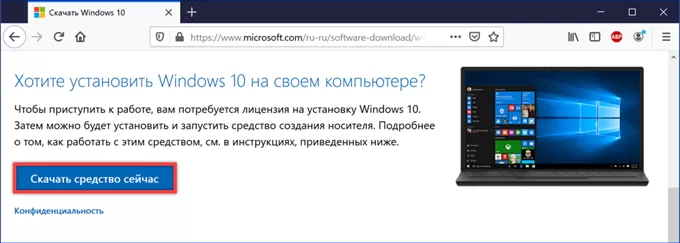
Запустив приложение на ПК, радиокнопкой определяем действие, которое хотим выполнить. По умолчанию предлагается сразу выполнить обновление до последней актуальной версии. Нажав кнопку «Далее» активируем загрузку дистрибутива и его установку поверх существующей на ПК операционной системы. Все программы и пользовательские данные останутся в рабочем состоянии.
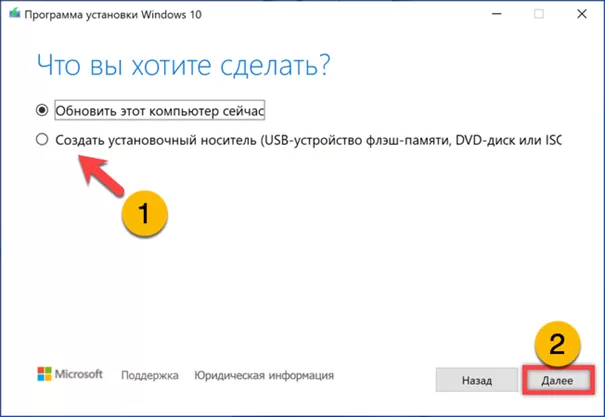
Установочный носитель
Кроме непосредственного обновления Windows приложение Media Creation Tool позволяет создавать установочные носители с использованием USB-накопителей или DVD-дисков.
В шаге, показанном на предыдущем скриншоте, переносим радиокнопку в нижнее положение. Нажав «Далее» переходим к выбору параметров дистрибутива. Если все операции выполняются на том же компьютере, который необходимо обновить оставляем указанную единицей галочку на месте. При подготовке носителя на другом ПК, снимаем ее, чтобы разблокировать выпадающие меню в области обозначенной двойкой. Выбираем с их помощью язык и разрядность операционной системы.
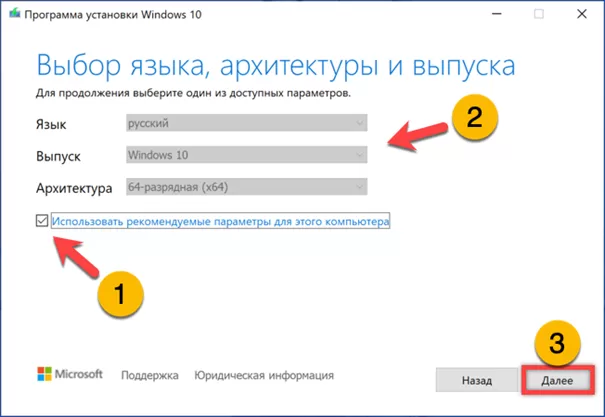
По умолчанию пользователю предлагается создание загрузочного носителя на флешке. При необходимости получить образ системы в виде файла ISO переносим радиокнопку, указанную на скриншоте единицей в нижнее положение.
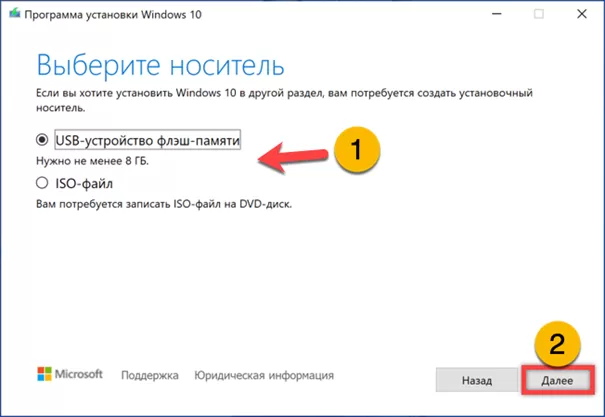
USB-накопитель распознается автоматически. Убеждаемся, что он имеет емкость не менее 8 Гб и не содержит ценной информации. Нажимая «Далее» активируем загрузку данных с сайта Microsoft с последующей их автоматической записью на носитель.
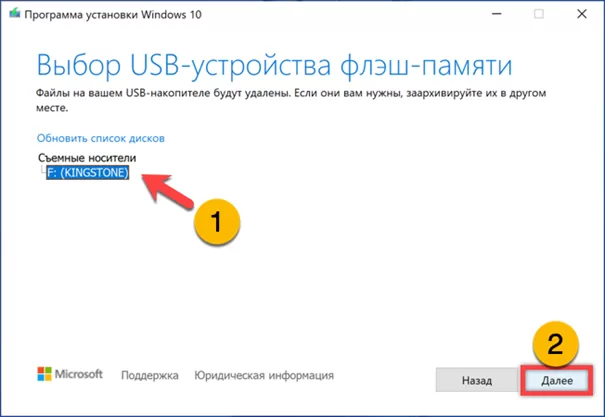
При выборе варианта с получением образа ISO открывается системный диалог сохранения. В боковом меню определяем целевую директорию. При необходимости корректируем имя файла в подсвеченном маркером поле. Жмем отмеченную тройкой кнопку для активации скачивания и записи дистрибутива на ПК.
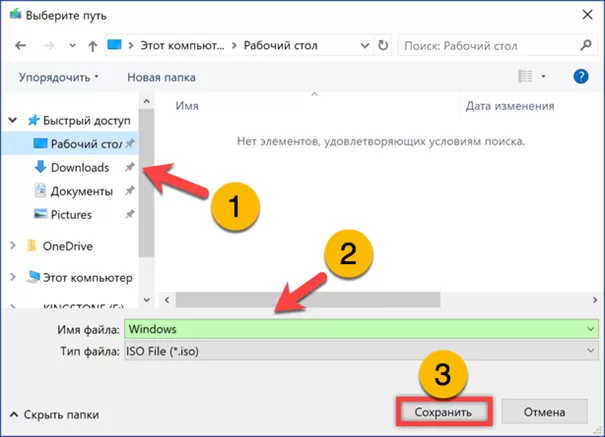
Загрузившись с изготовленного на USB или DVD носителя, начинаем установку Windows обычным порядком.
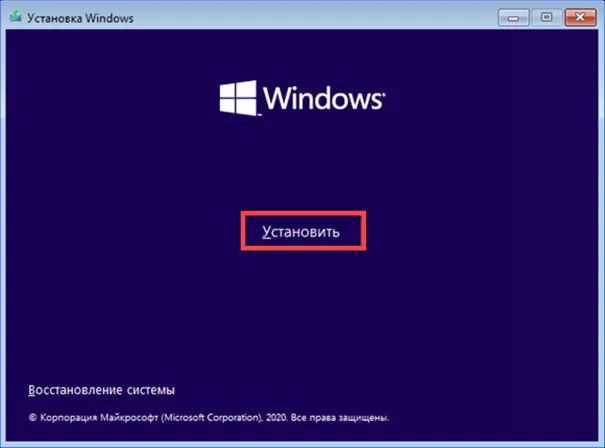
На этапе выбора типа щелкаем по выделенной рамкой области. Инсталлятор выполнит обновление существующей операционной системы до выбранной версии Windows 10. Программное обеспечение и данные пользователя останутся нетронутыми.
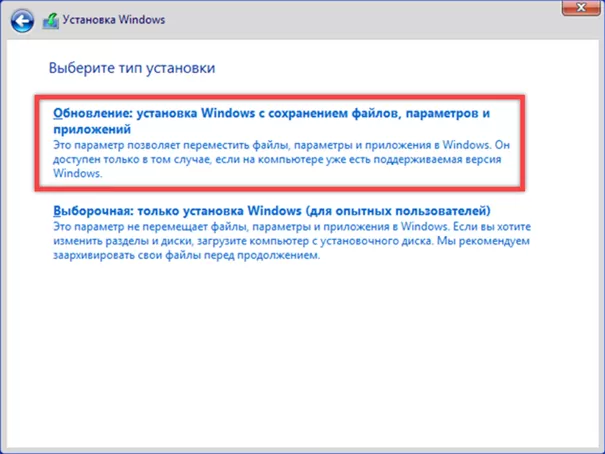
В заключение
Наши эксперты описали несколько вариантов действия позволяющих обновить Windows 10 до новой версии. Выбирайте наиболее удобный ориентируясь по доступности и скорости сетевого подключения.
Оцените статью |
|
22.11.2024
22.11.2024
22.11.2024
22.11.2024
22.11.2024







