Как изменить стартовую страницу в Google Chrome
Стартовая страница — это первое что увидит пользователь, запустив браузер. Выбор ее целиком зависит от личных предпочтений. Кому-то важно получить быстрый доступ к поисковой системе, а кто-то хочет открыть свой профиль в социальной сети. Наши эксперты рассказывают, как изменить параметры запуска Google Chrome и настроить его под свои предпочтения.
Элементы стартовой страницы Google Chrome
Используемая по умолчанию стартовая страница браузера содержит управляющие элементы, позволяющие сделать ее более удобной. На скриншоте они указаны цифрами, обозначающими порядок дальнейшего рассмотрения.
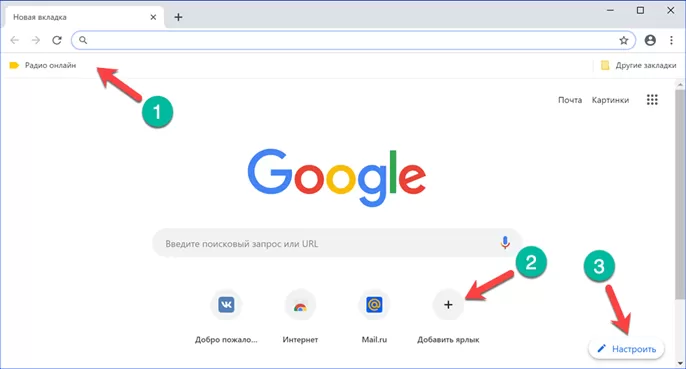
Панель закладок Google Chrome
Панель появляется в Chrome, как только пользователь добавляет первую закладку и размещается непосредственно под адресной строкой.
Для сохранения посещенного сайта достаточно нажать на пиктограмму звезды, показанную стрелкой. В результате появится всплывающее окно с управляющими элементами. В поле «Название» редактируем отображаемое имя страницы. Обычно оно содержит поясняющую информацию, которую нет необходимости сохранять при постоянном посещении. Нажатие на кнопку «Готово» поместит описание и пиктограмму сайта на панель закладок.
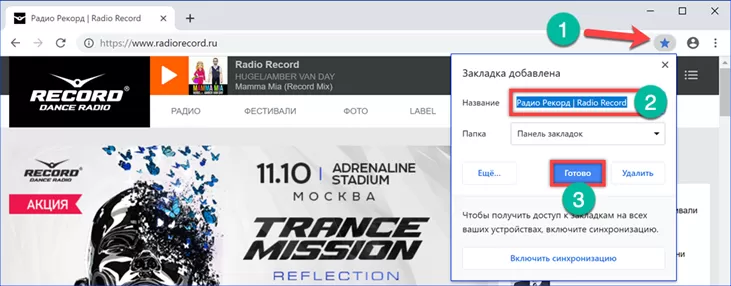
Выпадающее меню позволяет задать папку, используемую для дальнейшего хранения. По умолчанию Chrome делит все сохраняемые сайты на два типа. Те, что помещаются на панель и «Другие закладки». Последние собираются в общую папку. После помещения в нее первой страницы она отображается в правом углу панели закладок. Последний пункт меню предполагает, что пользователь укажет другую папку, отличную от автоматически созданных. Кнопка «Еще» открывает в отдельном окне расширенный диалог сохранения.
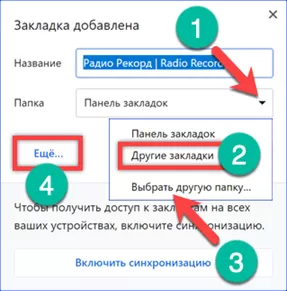
Первые два поля предназначены для редактирования отображаемого имени сайта и его адреса. Ниже указаны имеющиеся по умолчанию места хранения закладок. Ссылка, отмеченная цифрой «3», позволяет создать новую папку, вложенную в уже существующие, чтобы сортировать сайты по определенным пользователем признакам.
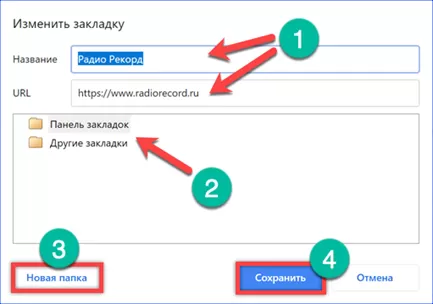
Для управления закладками разворачиваем управляющую панель, нажав на троеточие, расположенное правее адресной строки. Далее переходим к пункту, указанному цифрой «2» и открываем вложенное меню. Отмеченный рамкой пункт включает режим постоянного отображения панели закладок. По умолчанию она убирается, чтобы открытый ресурс мог занимать максимум полезного пространства в окне браузера. После активации этого пункта панель постоянно будет отображаться под адресной строкой. Убрать ее можно с помощью клавиатурного сочетания «Ctrl+Shift+B».
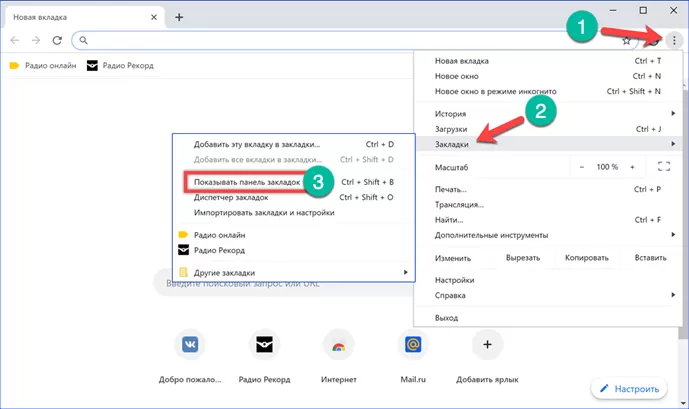
Для сортировки сохраненных страничек служит диспетчер закладок. Добраться до него можно описанным выше путем с помощью вложенного меню или применив клавиатурное сочетание. Используем второй вариант и нажимаем кнопки «Ctrl+Shift+O». Диспетчер откроется в отдельной вкладке браузера. Для каждой записи здесь можно вызвать управляющее меню нажав на отмеченное цифрой «1» троеточие. Быстрая сортировка выполняется перетягиванием между папками.
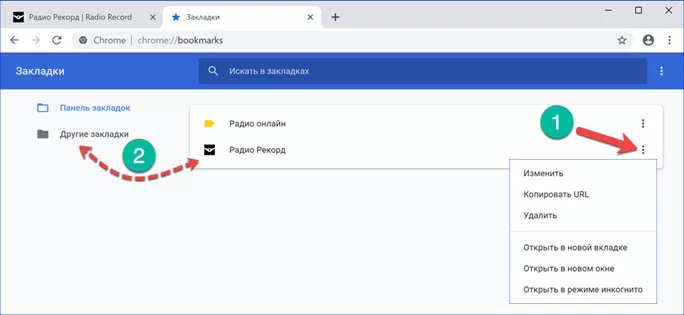
При необходимости перемещение сохраненных страниц можно выполнять и без диспетчера. Нажимаем на папку «Другие закладки» и захватив иконку сайта в выдающем списке перетягиваем на панель. Обратное действие также возможно. Иконку с панели нужно перенести на изображение папки «Другие закладки» и затем разметить в выпадающем списке.
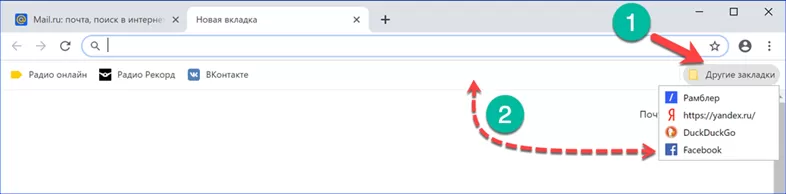
Область ярлыков Google Chrome
Область ярлыков, отображающих часто посещаемые ресурсы, располагается в нижней части окна браузера под текстовым полем для ввода поискового запроса. Список сайтов можно редактировать вручную, внося новые пункты или удаляя ненужные.
Кликаем мышкой на иконку с символом «+» вызывая контекстное меню. Вводим в отмеченные стрелками и цифрой «2» поля название ресурса и его URL. Нажимаем «Готово» создавая новый ярлык быстрого доступа.
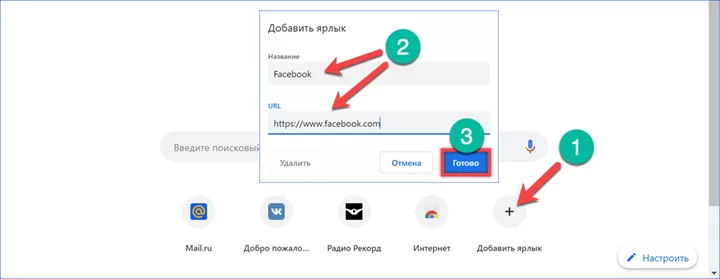
Для удаления ненужного элемента наводим указатель мыши на его иконку. Вокруг появится квадратная область затемнения. Нажимаем на показанное стрелкой троеточие в правом углу вызывая контекстно меню. С его помощью можно изменить название или URL выбранной страницы. Отмеченная двойкой кнопка удаляет элемент из области ярлыков.
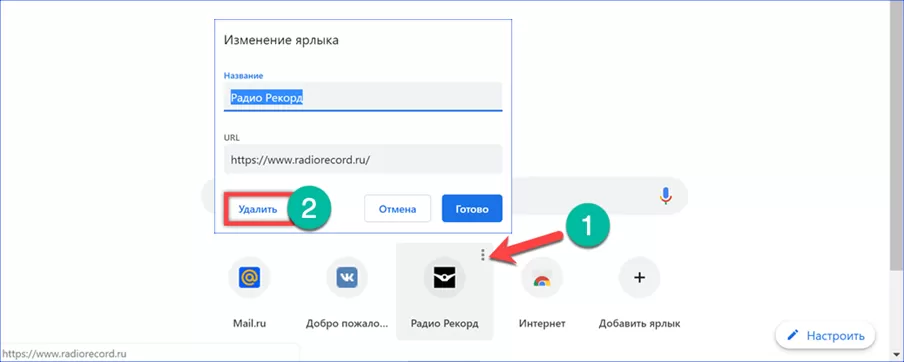
Настройка внешнего вида Google Chrome
Последний из рассматриваемых элементов управления предназначен для радикального изменения внешнего вида обозревателя.
Нажимаем «Настроить» в правом нижнем углу окна Chrome. Во всплывающем меню изначально активны две кнопки. Обе отвечают за загрузку фоновых изображений. В качестве источника можно выбирать сервера Google или локальную папку на компьютере.
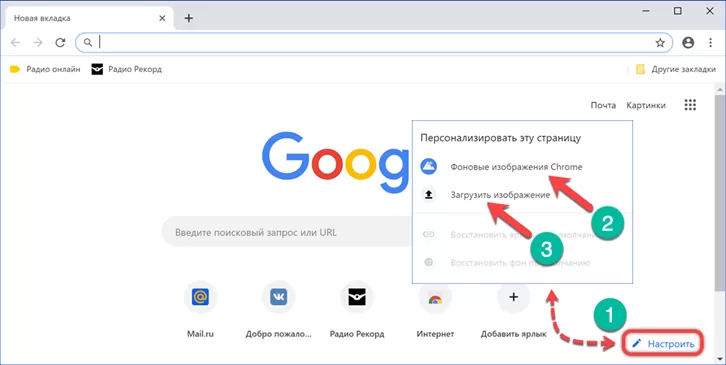
Фоновые изображения Chrome сгруппированы по разделам. На скриншоте показана подборка «Фото Земли». Выбираем понравившуюся картинку и нажимаем «Готово».
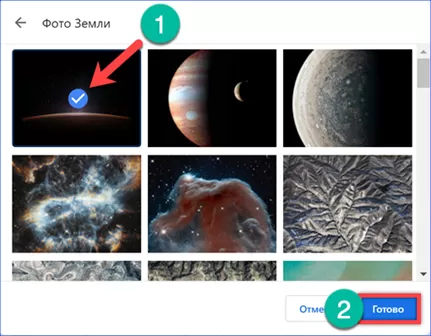
Аналогичным образом устроена и установка фонового изображения из локальной папки. Обозреватель открывает окно Проводника, в котором выполняется поиск. Выбрав подходящую картинку, выделяем ее и нажимаем «Открыть».
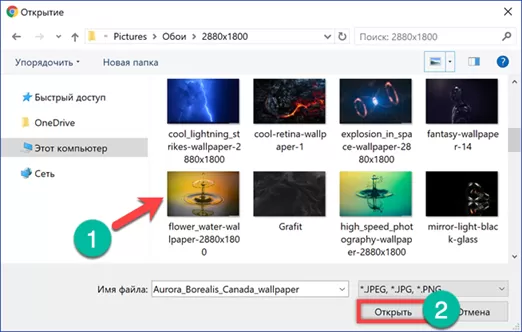
В результате проделанных манипуляций Chrome при запуске приобретает совершенно другой вид.
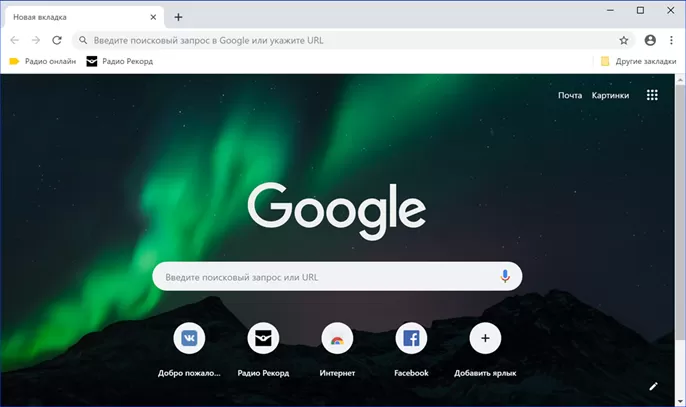
Замена стартовой страницы Google Chrome
Стартовую страницу можно изменить вместе с поисковой системой посетив сайт Яндекс, крупнейшего конкурента Google.
Всплывающее окно с предложением занимает почти половину полезной площади. Кликаем на желтую кнопку соглашаясь на установку дополнительного расширения.
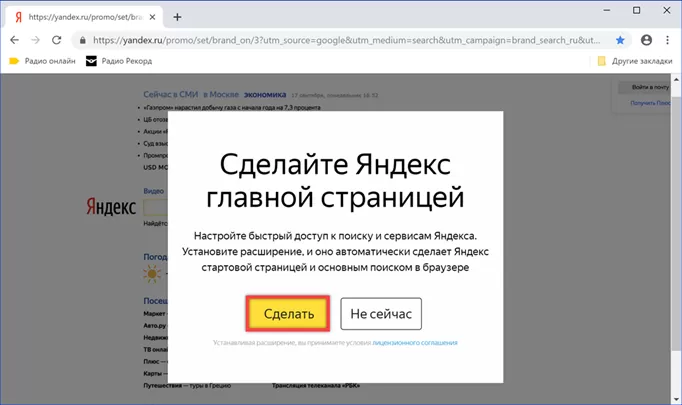
В браузере откроется новая вкладка с интернет-магазином Chrome. Нажимаем кнопку «Установить».
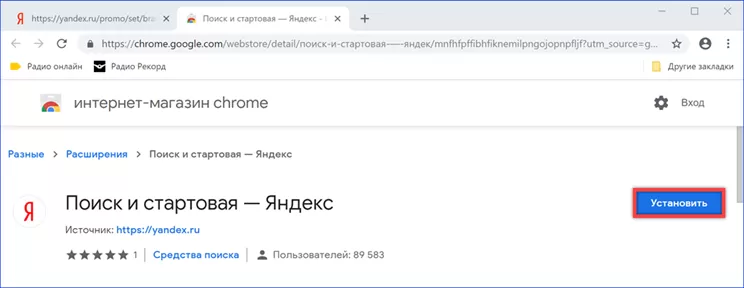
Во всплывающем окне еще раз подтверждаем желание использовать расширение Яндекс.
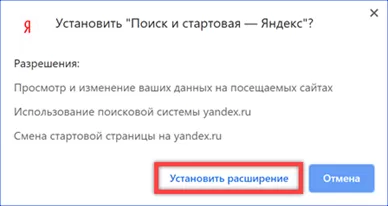
Перезапускаем браузер и последний раз соглашаемся с заменой поисковой системы и стартовой страницы.
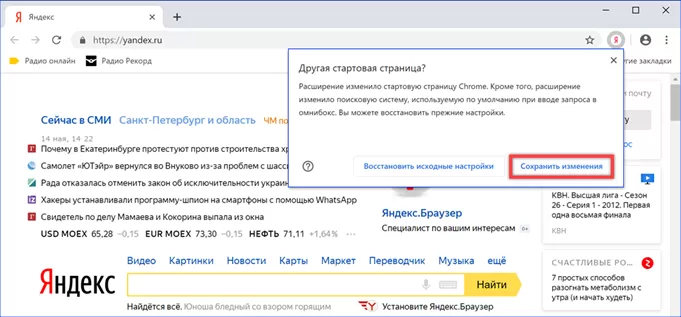
Дополнительные настройки запуска Google Chrome
Разработчиками, кроме используемого по умолчанию, предусмотрено еще несколько вариантов запуска Chrome.
Вызываем управляющее меню браузера нажав на троеточие справа от адресной строки. Открываем пункт, выделенный на скриншоте рамкой.
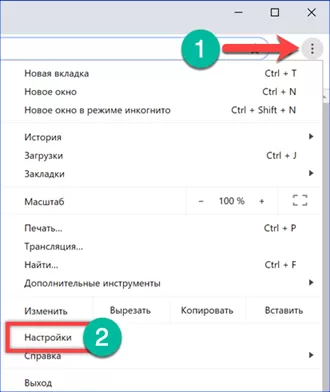
Последний раздел открывшихся в новой вкладке настроек называется «Запуск Chrome». Параметры стартовой страницы задаются тремя переключателями. Режим «Новая вкладка» используется по умолчанию. Следующий пункт, отмеченный цифрой «2», позволяет воссоздать последний активный сеанс. При запуске обозревателя одновременно активируются все вкладки, которые пользователь держал открытыми завершая работу Chrome. Последний вариант представляет собой настраиваемую комбинацию, сочетающую возможности двух предыдущих. Простой способ наполнения списка заданных страниц сводится к фиксированию открытых в момент выполнения настройки вкладок. Для этого нажимаем на отмеченную цифрой «4» кнопку. Сформированный список можно редактировать в ручном режиме. Напротив каждого сохраненного ресурса имеется кнопка вызова всплывающего меню с пунктами «Изменить» и «Удалить». Первый позволяет редактировать URL, второй убирает ее из списка открываемых при старте. Гиперссылка, обозначенная шестеркой, предназначена для внесения новых сайтов. Вставляем в текстовое поле скопированный адрес страницы или набираем его вручную и жмем «Добавить». Заданные таким образом сайты открываются сразу при запуске Chrome.
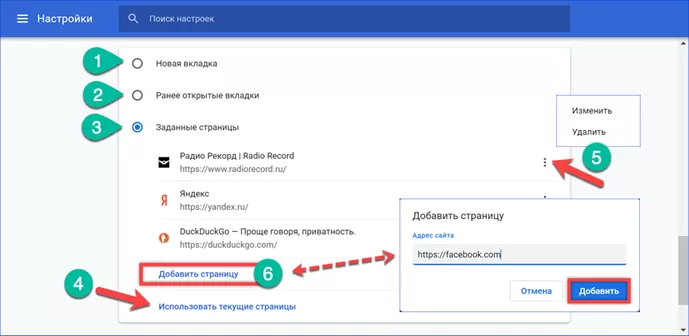
С помощью этого же пункта настроек можно жестко задать любой понравившийся сайт как стартовую страницу. Для примера открываем Facebook и фиксируем его в списке использовав отмеченную цифрой «три» кнопку. Закрываем окно Chrome для применения изменений.
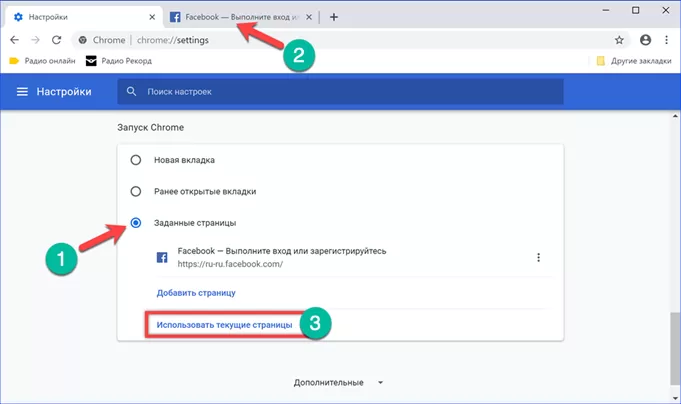
При последующем запуске браузер отобразит страницу входа в социальную сеть Fаcebook. Новые вкладки будут открывать сайт избранной по умолчанию поисковой системы.
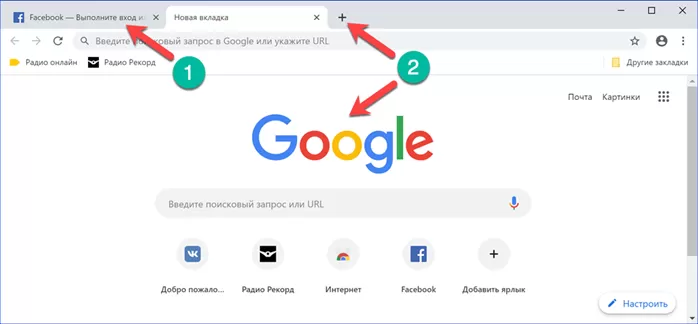
Настройка ярлыка браузера Google Chrome
Аналогичного результата, с жестко заданной стартовой страницей, можно добиться внеся изменения в свойства ярлыка.
Переходим в настройки Chrome и проверяем тип запуска. Должен быть установлен режим «Новая вкладка».
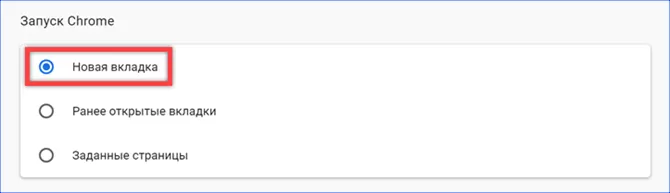
Правой кнопкой мыши вызываем контекстное меню для размещенной на рабочем столе иконки браузера. Открываем пункт «Свойства».
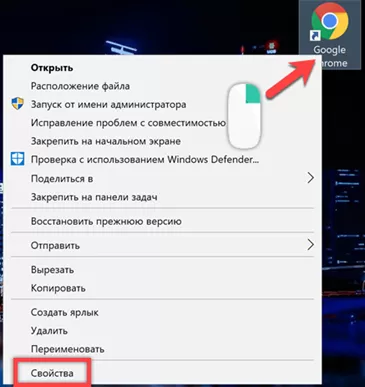
Переходим на вкладку «Ярлык». В поле «Объект» отступаем на один пробел после пути к исполняемому файлу. Копируем или набираем вручную адрес выбранной в качестве стартовой страницы. Заключаем его в кавычки, как показано на скриншоте. Нажимаем «Применить» записывая внесенные изменения.
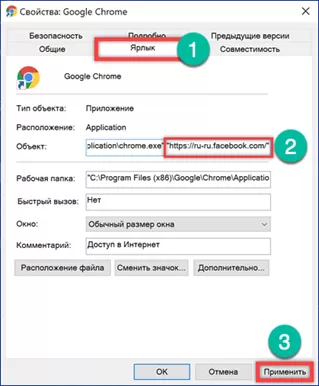
Система может потребовать дополнительного подтверждения прав. Нажимаем «Продолжить». Теперь, при запуске браузера, начальная вкладка всегда будет отображать вход в Facebook.
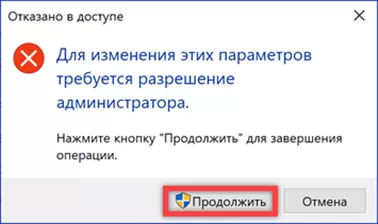
В заключение
Приведенные нашими экспертами рекомендации позволяют кардинально преобразить стартовую страницу Google Chrome, максимально адаптировав ее к потребностям пользователя.
Оцените статью |
|
















