Графический установщик Arch Linux
*Обзор лучших по мнению редакции expertology.ru. О критериях отбора. Данный материал носит субъективный характер, не является рекламой и не служит руководством к покупке. Перед покупкой необходима консультация со специалистом.
Дистрибутив Arch Linux привлекает возможностью гибкой настройки. Пользователь получает «чистую» систему, в которой сам выбирает удобное графическое окружение и устанавливает необходимый набор программ. Другой особенность философии Arch является отсутствие «дружественного» интерфейса установки. Все начальные операции выполняются в нем при помощи командной строки. Наши эксперты рассказывают о том, как выполнить установку Arch в графическом режиме.
Zen Installer
Наиболее известным в среде пользователей Linux является установщик Zen Installer. Скачать актуальную версию сборки со страницы проекта на портале SourceForge.net.
Записав дистрибутив на CD или флешку, запускаем с него компьютер. На начальном экране для активации графического режима установки выбираем выделенную рамкой строку.
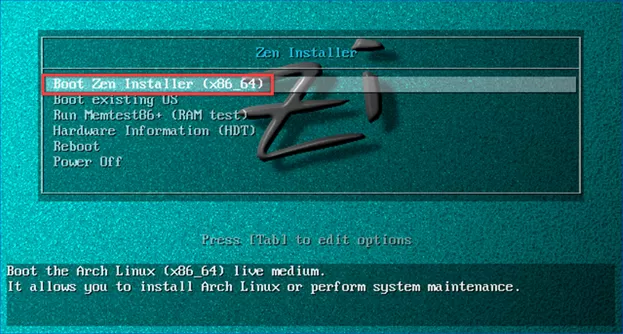
Первым делом Zen Installer предлагает убедиться в наличии интернет-соединения. Проводное подключение определяется автоматически. Для использования сети Wi-Fi потребуется ручная настройка.
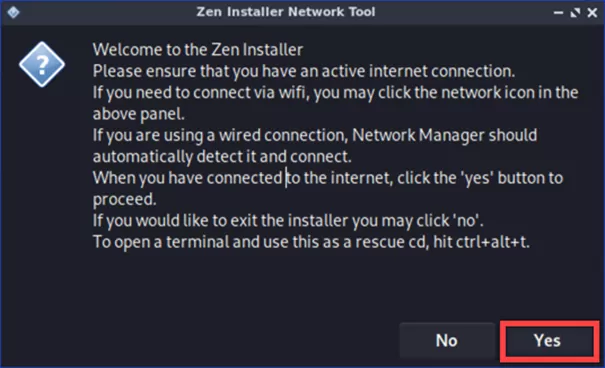
Следующим этапом выбираем способ разбиения диска. Автоматический вариант используем в том случае, когда Arch будет единственной операционной системой на накопителе. В противном случае выбираем метод «Manual», как показано на скриншоте.

Установщик выведет на экран список обнаруженных дисков. Если накопитель определен правильно жмем «ОК».
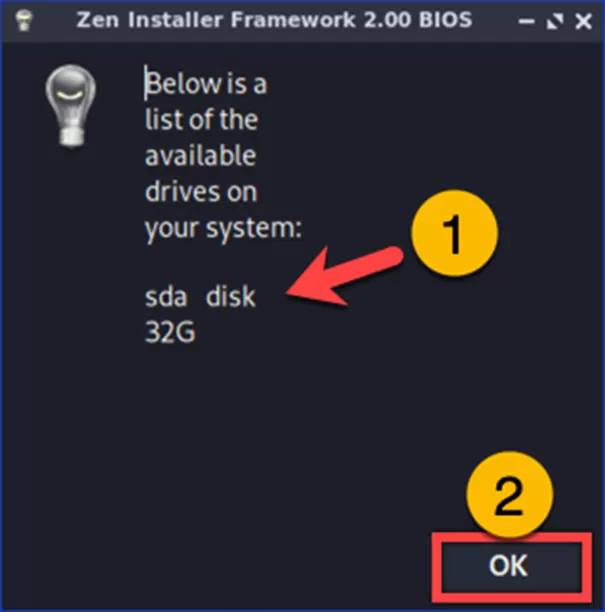
Отмечаем радиокнопкой диск, на который собираемся устанавливать Arch.
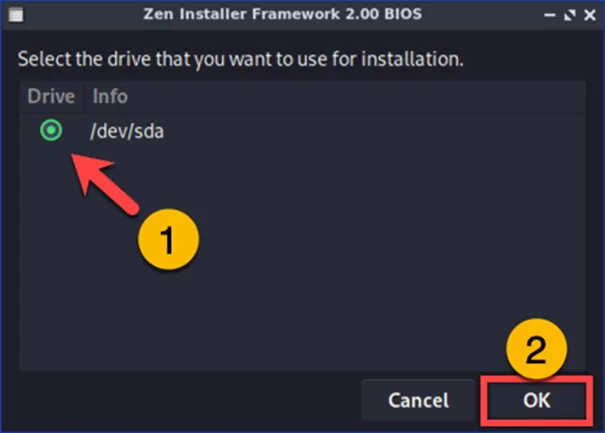
Установщик сообщает о типах поддерживаемых разделов и предлагает запустить программу Gparted. Соглашаемся, нажав кнопку «Yes».
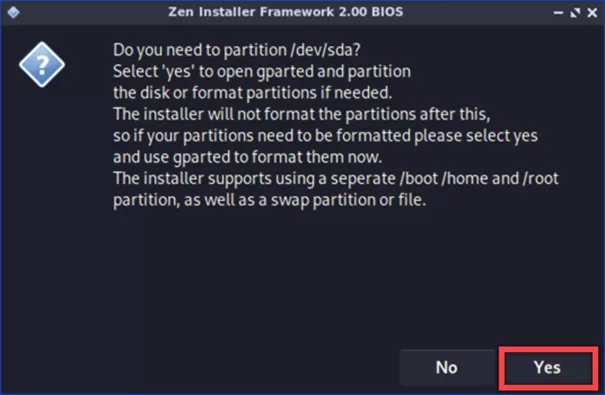
Обнаружив в неразмеченном пространстве значок с восклицательным знаком раскрываем отмеченный двойкой пункт «Device» в строке меню. Выбираем создание таблицы разделов.
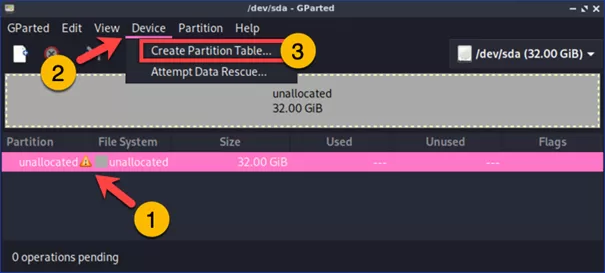
Соглашаемся с предупреждением об уничтожении данных на диске нажимая кнопку «Apply».
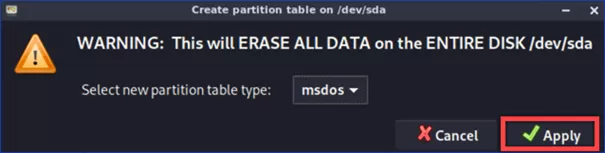
Избавившись от восклицательного знака в нераспределенной области, приступаем к созданию разметки. Щелкаем по указанной двойкой иконке в панели инструментов Gparted.
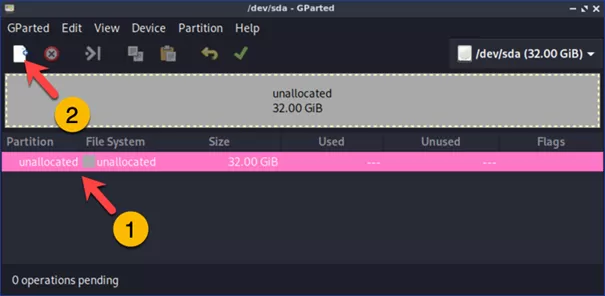
Перетягиваем ограничитель, изменяя объем основного раздела. При необходимости регулируем размер обозначенными двойкой кнопками «+» и «-». Из имеющихся на диске 32 Гб выделим 30 под размещение операционной системы. Оставшуюся часть, соответствующую количеству имеющейся на ПК оперативной памяти, оставим для создания раздела подкачки. В выпадающем списке выбираем файловую систему ext4. Жмем «Add» завершая создание раздела.
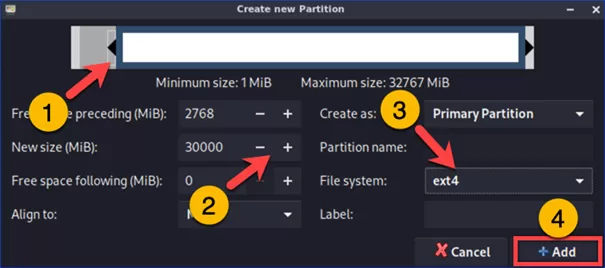
Оставшуюся часть диска, оставленную под раздел подкачки, форматируем как «linux-swap». Жмем «Add» завершая создание второго тома.
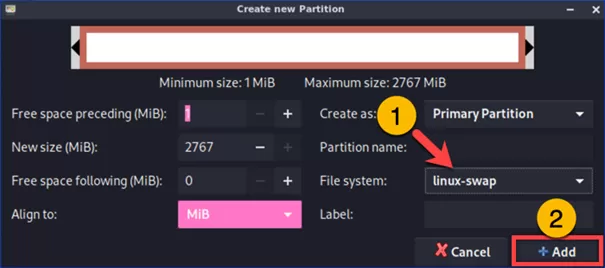
В области обозначенной единицей показана созданная таблица разделов. Ниже нее выведен список отложенных операций форматирования. Если полученная схема устраивает, нажимаем указанную цифрой «3» галочку на панели инструментов.
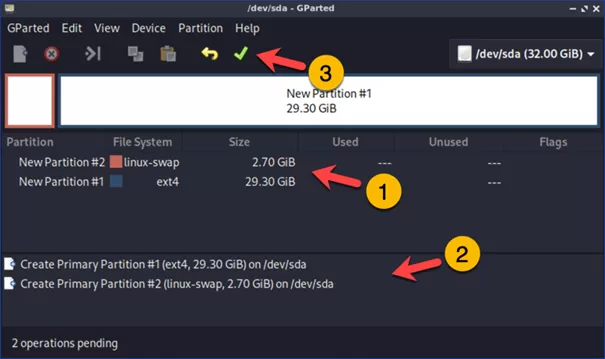
Соглашаемся с предупреждением о потере несохраненных данных в результате форматирования созданных разделов.
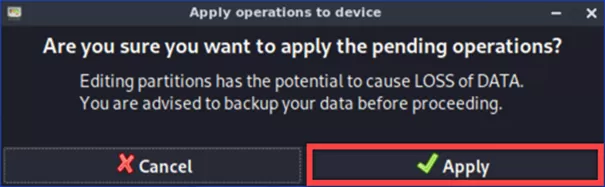
Дожидаемся завершения операций. Развернув пункт, указанный стрелкой, можем просмотреть детализацию выполнения. Жмем «Close» закрывая Gparted.
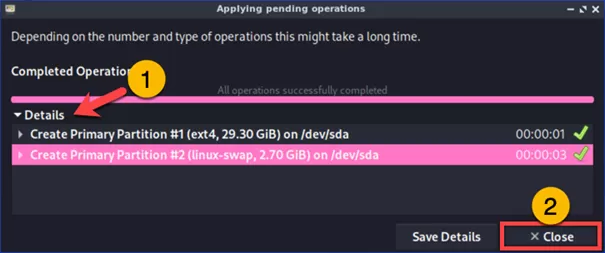
Вернувшись в основное меню Zen Installer, встречаемся с диалогом назначения созданных разделов. Для основного тома «root partition», указываем больший из созданных, имеющий идентификатор «/dev/sda1». На нем разместится операционная системы и файлы пользователя.
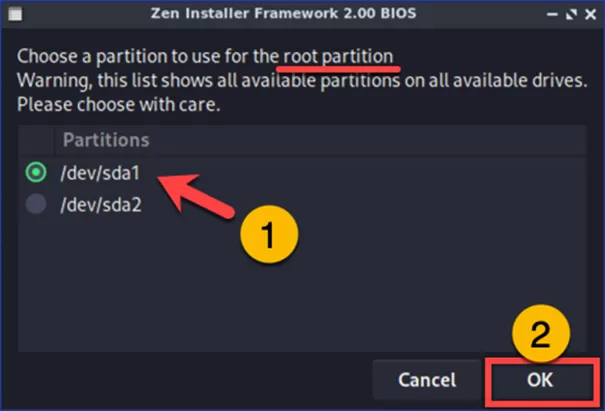
В качестве раздела подкачки «swap partition» указываем выделенный для этой цели на этапе разбиения «/dev/sda2».
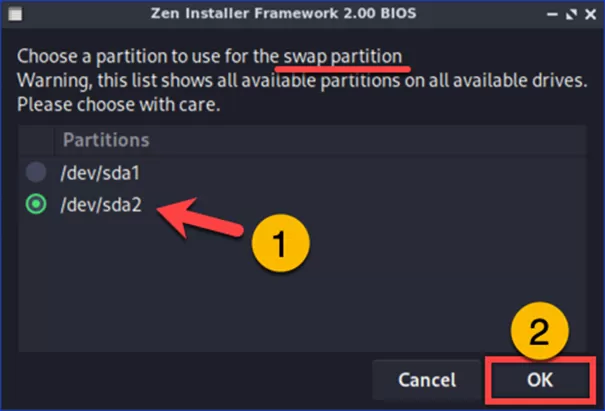
На следующий вопрос отвечаем отрицательно. Установщик предлагает выделить 1 Гб под файл подкачки в «root partition» на тот случай если для него не задан отдельный раздел.

Отказываемся от выделения отдельного тома под размещение загрузчика.
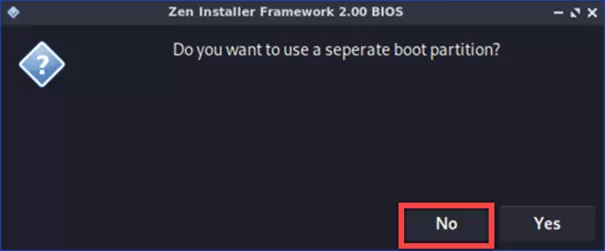
Отвечаем «No» на предложение использовать отдельный раздел для директории с файлами пользователя.
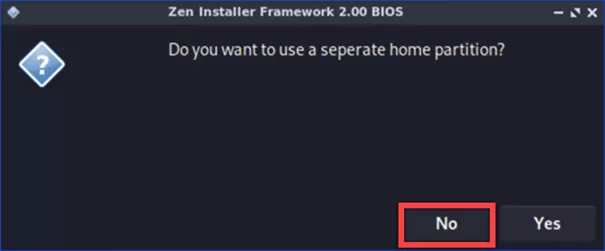
Указываем двузначный буквенный код страны пребывания, чтобы установщик мог автоматически подобрать ближайшие географически расположенные зеркала для пакетного менеджера.
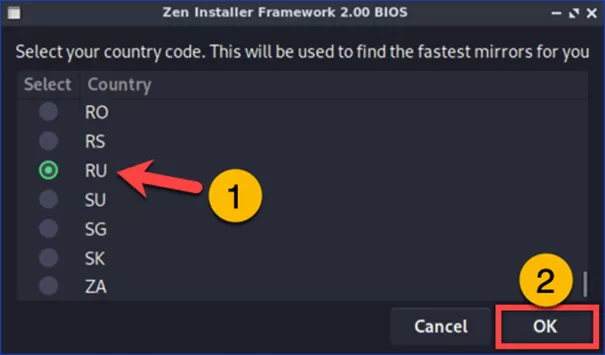
Выбираем язык системы. На этом этапе лучше всего оставить английский. Такой вариант поможет избежать в дальнейшем проблем при наборе пароля для первого входа в установленный Arch.
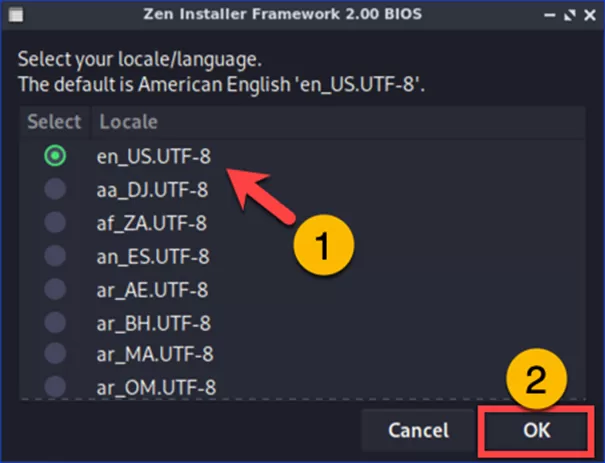
По умолчанию предполагается, что пользователь имеет стандартную клавиатуру IBM/PC со 105 клавишами. Если не используется какой-то особенный вариант жмем «No» отказываясь от предложения изменить модель.
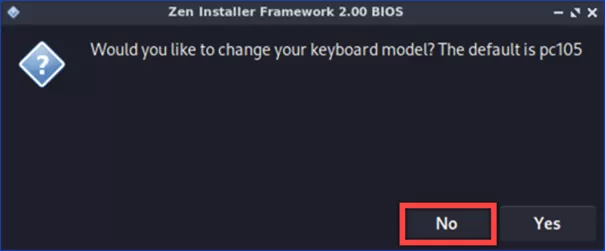
Указываем двухбуквенный код страны в соответствии с выбранной ранее локалью. Для английского языка отмечаем радиокнопкой «us», как показано на скриншоте.

Отказываемся от предложения изменить выбранный вариант клавиатуры.
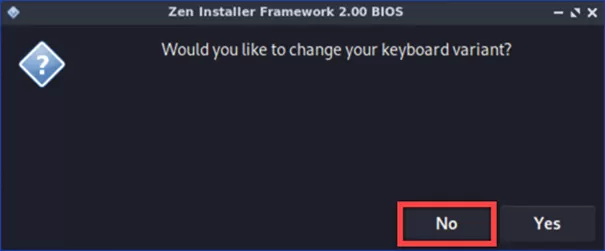
Подтверждаем, что нас устраивает типовая раскладка QWERTY нажимая «Yes». Кнопка «No» открывает дополнительные варианты. Пользователь получает возможность выбрать, к примеру раскладку Дворака или фонетическую.
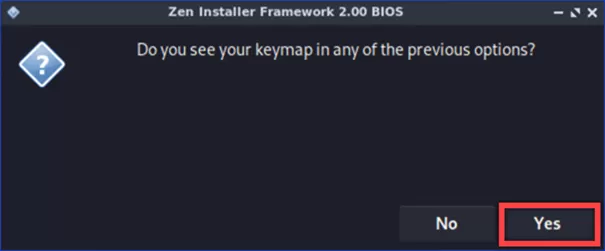
Следующим этапом идет настройка региональных параметров. Отмечаем радиокнопкой континент или зону.
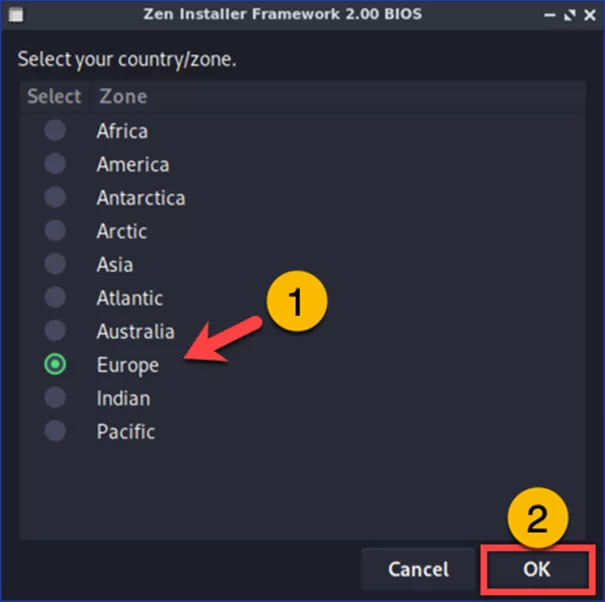
Уточняем часовой пояс выбирая город проживания или один из крупных, расположенных по близости.
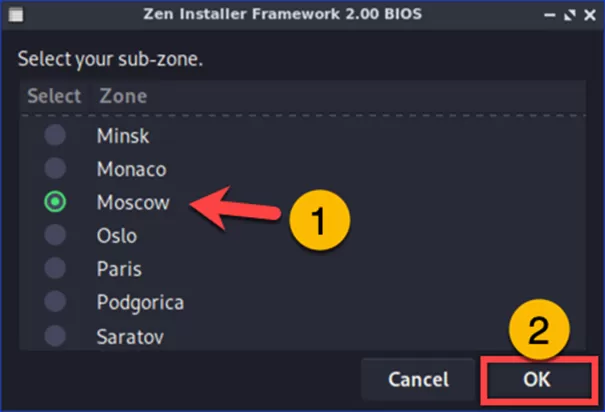
Отмечаем радиокнопкой позицию «utc», разрешая синхронизацию времени с удаленным сервером.
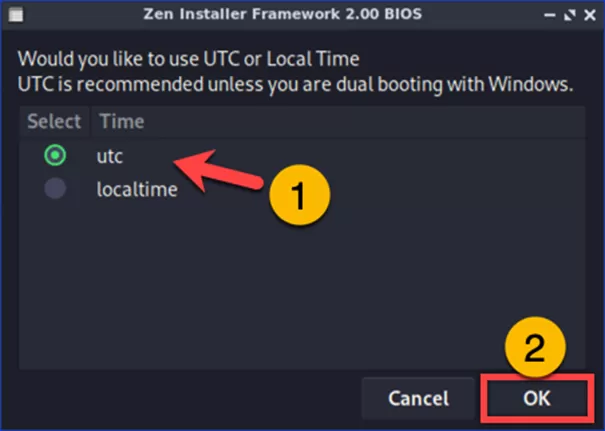
Задаем компьютеру имя, которое будет отображаться в локальной сети.

Выбираем и вводим логин основного пользователя, под которым будем работать в системе.
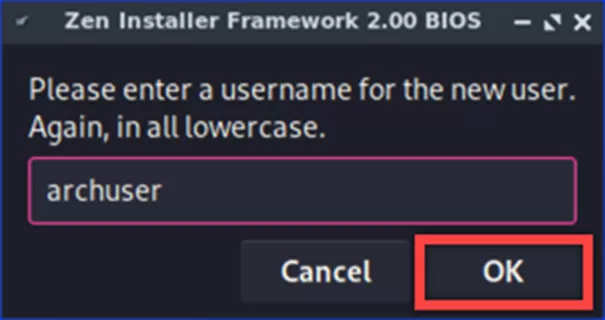
Придумываем пароль для суперпользователя root. После нажатия кнопки «ОК» подтверждаем его в аналогичной форме «re-entered».
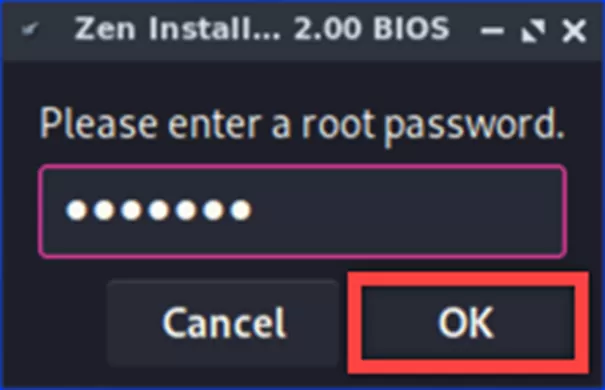
Задаем и подтверждаем пароль для постоянного пользователя системы.
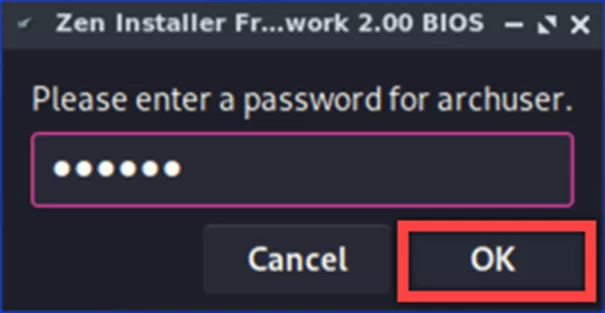
Выбираем одну из трех предложенных для постоянного использования оболочек командной строки.
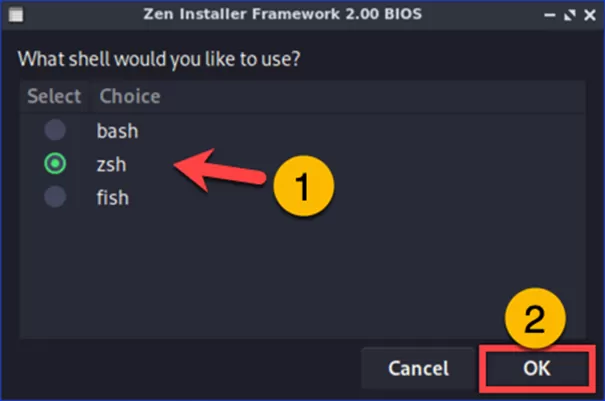
Определяемся с ядром операционной системы. На усмотрение пользователя предлагается четыре варианта: обычное с текущими обновлениями, LTS с долговременной поддержкой, hardened с усиленной безопасностью и стабильное zen для повседневной работы.
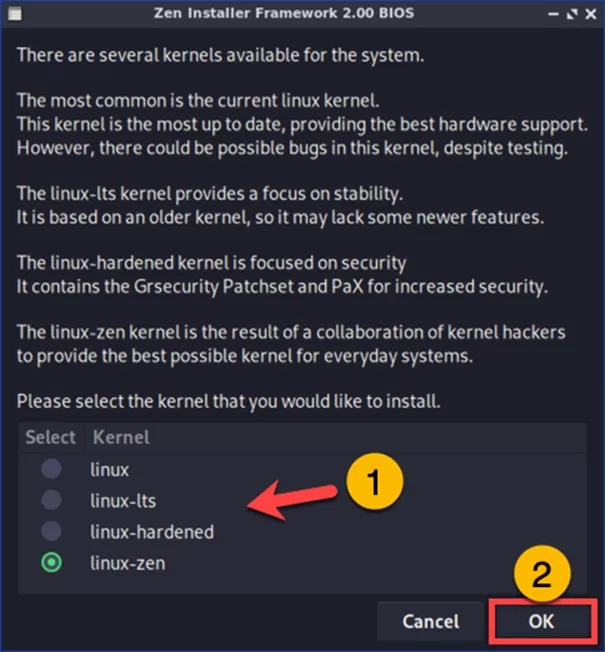
Определяем необходимость использования дополнительных репозиториев с программным обеспечением. Первый запрос касается возможности установки в систему дополнительных приложений не входящих в официальные источники ПО.

Второе предложение позволит использовать устаревшие 32-битные программы или эмулировать среду Windows.

Определяемся с необходимостью использовать графический менеджер управления пакетами.
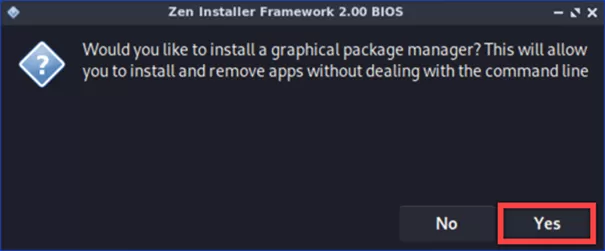
После получения согласия Zen Installer выдает окно с рекомендациями. Выбор приложения для управления пакетами зависит от того, на чем будет основано графическое окружение – Qt или GTK.
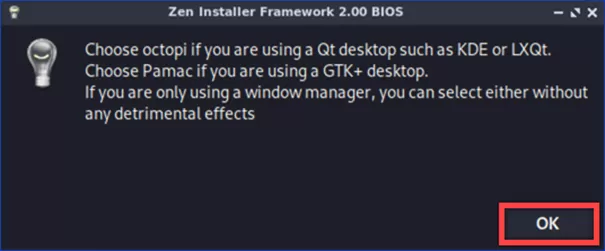
Проставляем радиокнопку в нужное положение. Octopi для Qt-десктопа (KDE, LXQt) и pamac для GTK-десктопа (GNOME, Mate, Xfce и другие).
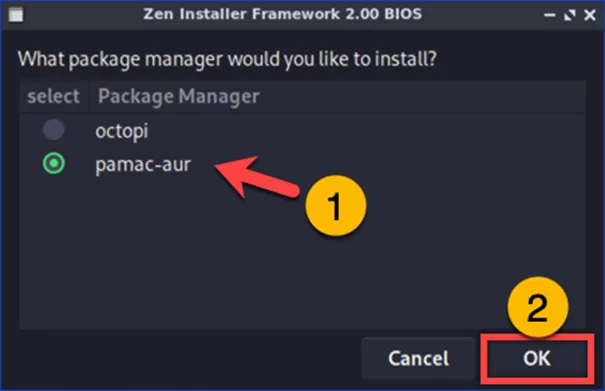
Определяемся с поддержкой репозиториев AUR содержащих приложения, собираемые пользователями и не входящими в официальный перечень ПО Arch Community.
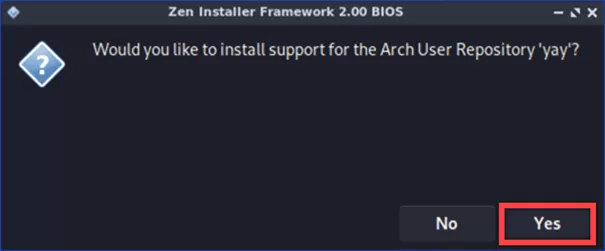
Соглашаемся или отказываемся от поддержки системы печати.
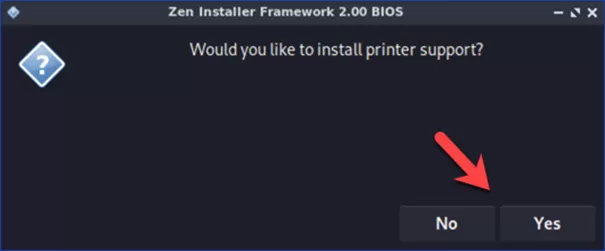
Выбираем дисплейный менеджер, отмечая нужную позицию радиокнопкой.
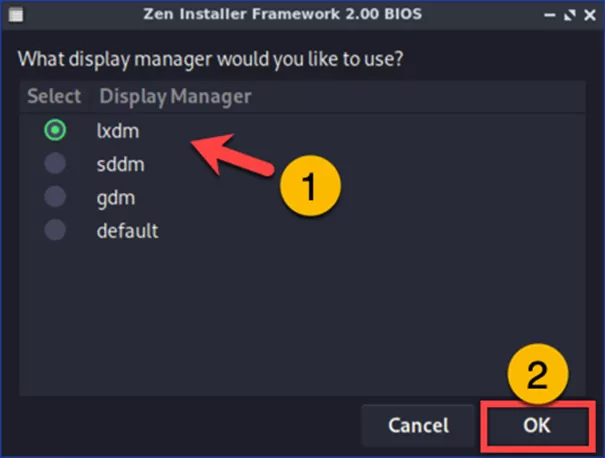
Определяемся с графическим окружением рабочего стола, подходящим к ранее выбранному менеджеру пакетов.
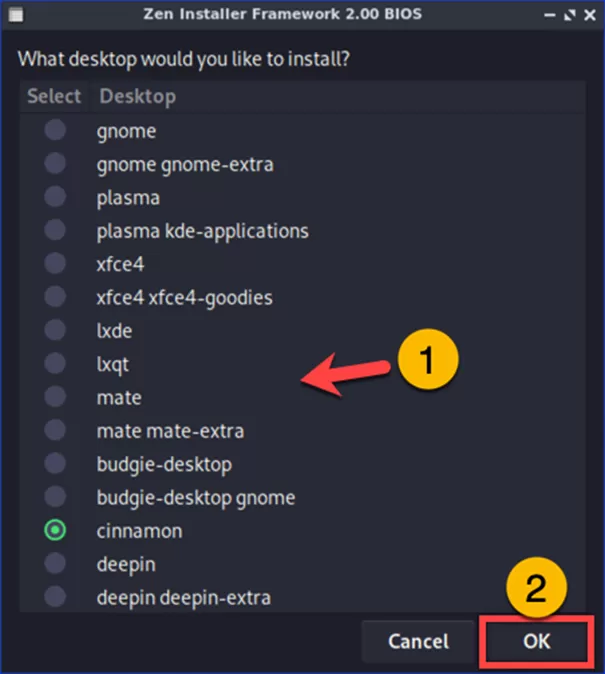
Далее Zen Installer предлагает установить браузер Firefox.
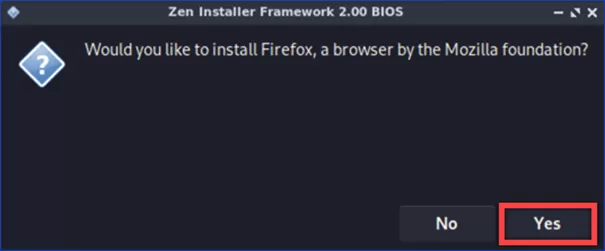
Согласившись, выбираем в общем списке локализованный для русского языка установочный пакет.

При наличии необходимости регулярно работать с документами соглашаемся на установку свободного набора программ LibreOffice.
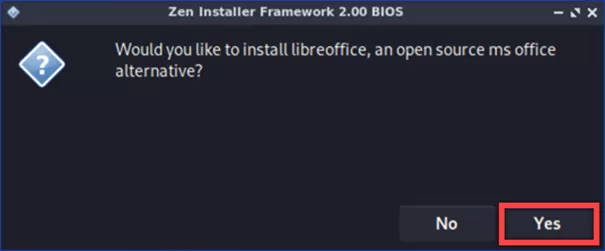
Определяем какую версию хотим использовать. Fresh постоянно обновляемая по схеме rolling release. Still представлена более стабильными пакетами. Обновления для нее выпускаются по мере выхода новых версий программ.
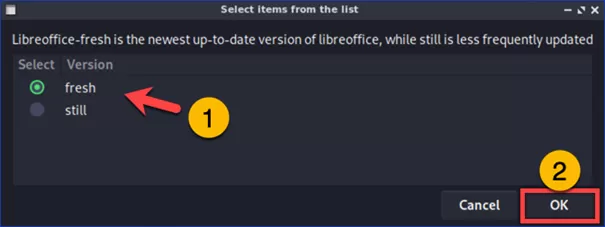
Отмечаем радиокнопкой вариант локализованный для русского языка.
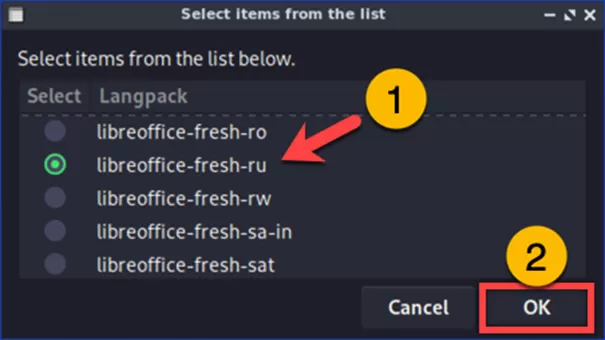
Закончив с установкой предлагаемого программного обеспечения, пользователь имеет возможность продолжить выбор в других категориях. Для перехода к финальному этапу выбираем позицию «finished» показанную на скриншоте.
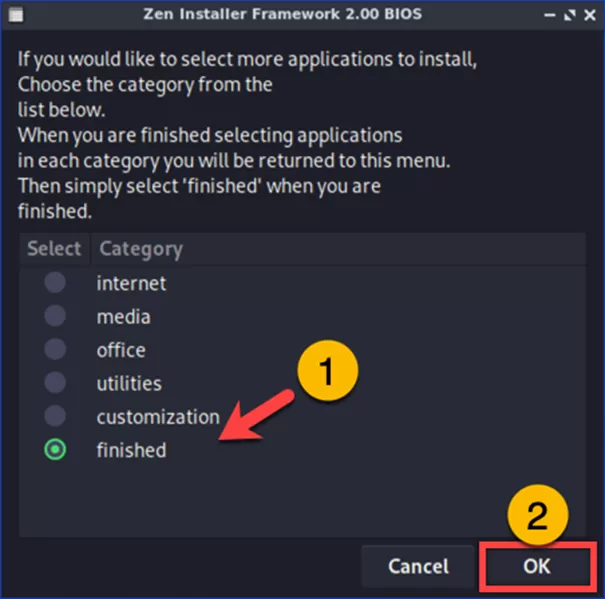
Соглашаемся с предложением установить загрузчик.

Поскольку на начальном этапе отдельный раздел под его размещение не выделялся выбираем для его установки системный диск «/dev/sda».
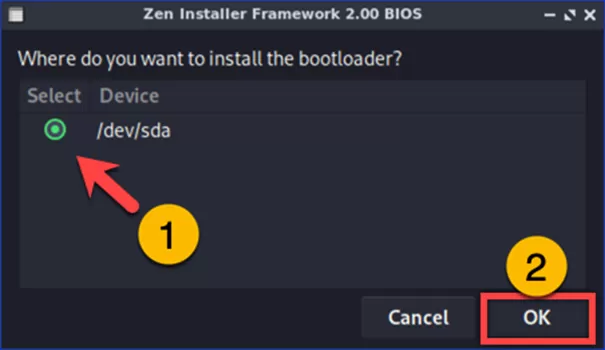
Installer запрашивает необходимость поиска других операционных систем на жестком диске для создания конфигурации с двойной загрузкой. Если Arch единственная ОС, установленная на накопителе, нажимаем «No».
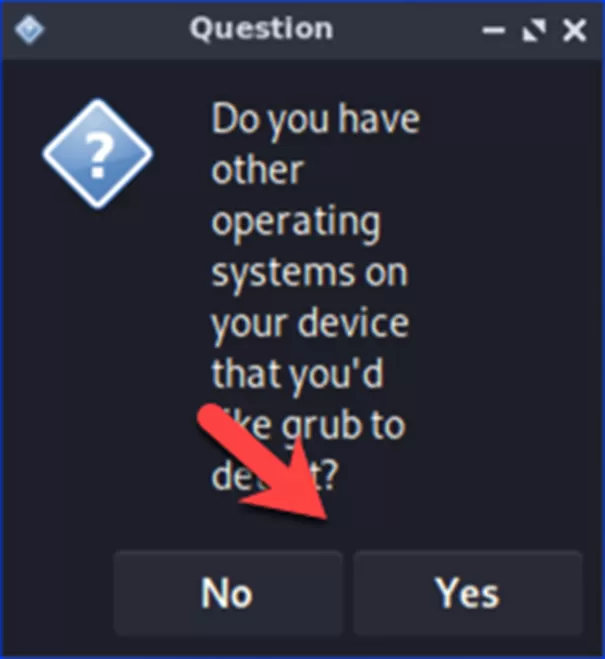
Жмем кнопку «Yes» завершая настройку параметров. Zen Installer приступит к установке Arch Linux, загружая при необходимости обновленные версии пакетов из репозиториев.
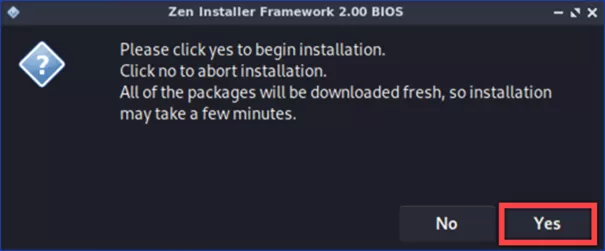
Дождавшись уведомления о завершении операции жмем «ОК».
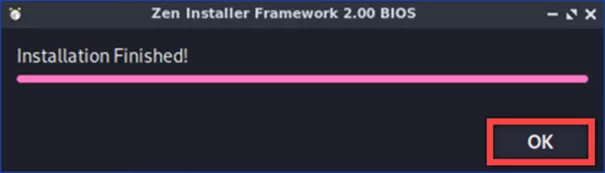
Извлекаем установочный носитель и перезагружаем ПК для входа в Linux.
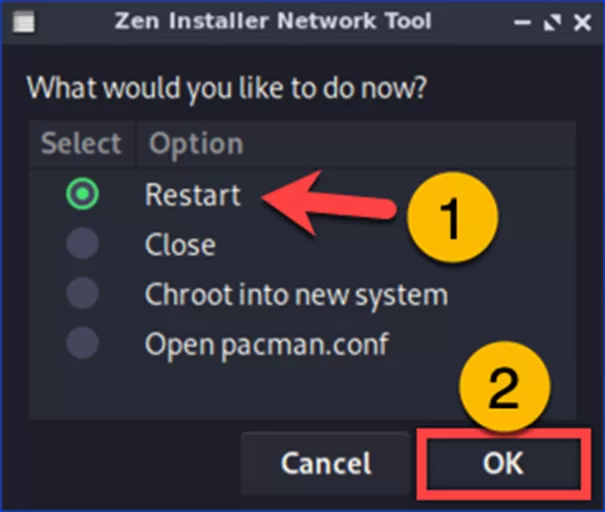
Anarchy Installer
Anarchy Installer представляет собой еще один установщика построенный на псевдографическом окружении. Для скачивания актуального ISO-образа используем официальную страницу проекта.
Загрузившись с установочного носителя, выбираем обозначенную рамкой строку для перехода в графический режим.
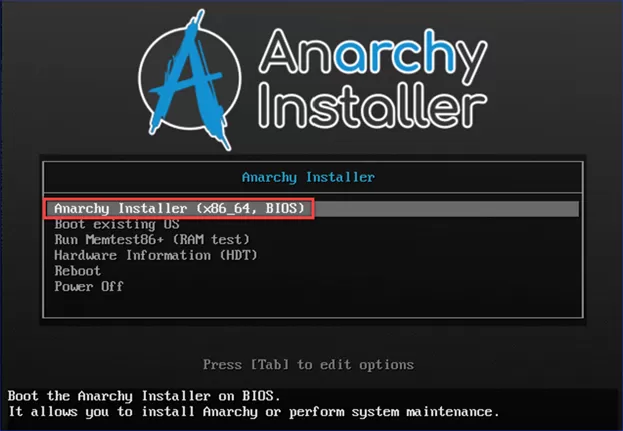
Указываем язык, на котором установщик будет отображать диалоговые окна. Управление в Anarchy осуществляется без мышки. Курсор перемещается при помощи стрелочного блока, для подтверждения выбора используется кнопка Enter.
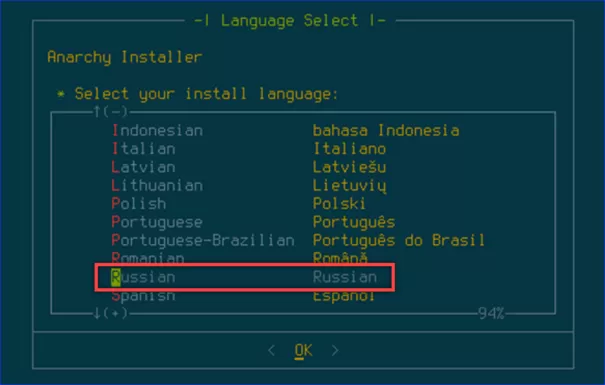
На выбор начинаем установку с диска выбрав «Start» или проверяем обновленные версии пакетов при помощи верхней строки «Update».
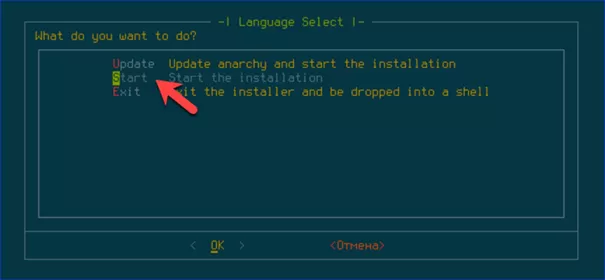
Раскладку клавиатуры оставляем по умолчанию, поскольку Arch хронически страдает проблемами с переключением языков при первом входе в систему.
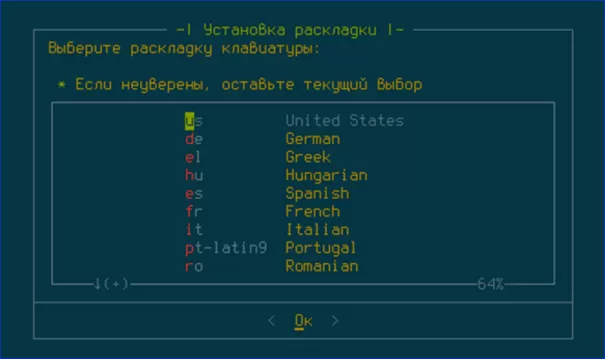
Разрешаем Anarchy обновить зеркала репозиториев в автоматическом режиме, чтобы выбрать ближайшие географически.
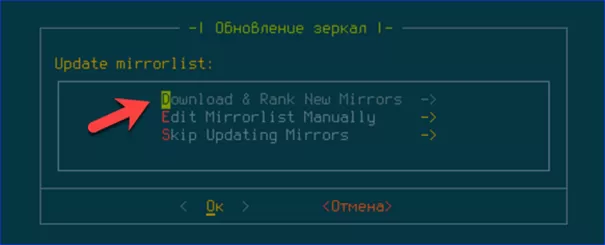
Указываем двухбуквенный код страны, подтверждая данное разрешение на адаптацию источников ПО в соответствии с геопозицией.
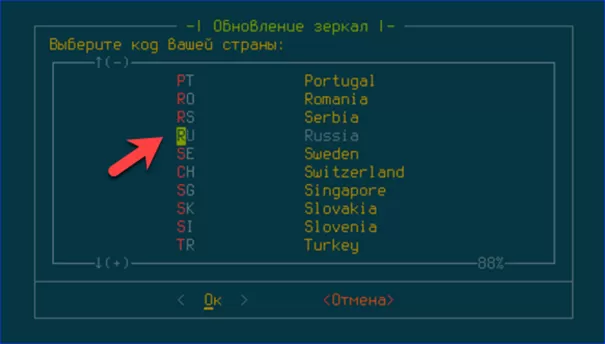
Локализацию не трогаем, оставляя используемую по умолчанию английскую. Далее выбираем географический район и часовой пояс.

Используем автоматическую разметку диска выбрав верхнюю строку меню.
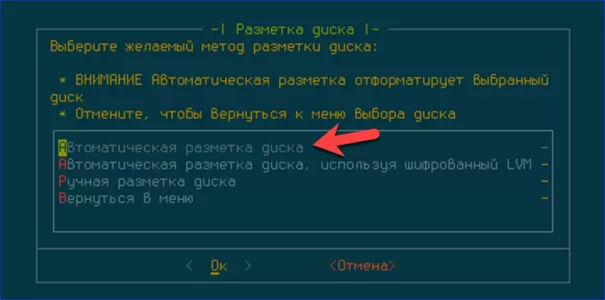
Для основного раздела оставляем файловую систему ext4, предлагаемую по умолчанию. Соглашаемся на выделение отдельного тома под swap.
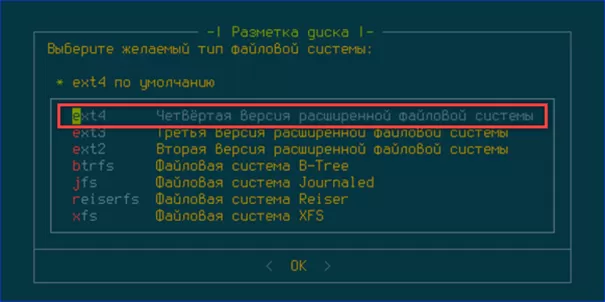
Размер раздела подкачки задаем вручную при помощи цифрового блока. Указываем единицу измерения введя за цифрами латинскую букву «M» для мегабайт или «G» для гигабайт.
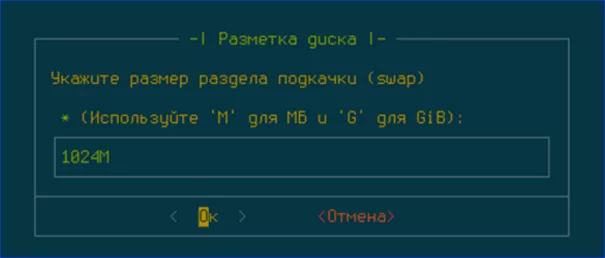
Для компьютера с UEFI соглашаемся на использование современной таблицы разделов GUID. Для более старых ПК, использующих BIOS – отказываемся от нее в пользу MBR.
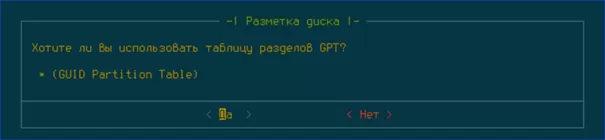
Если полученная схема разметки устраивает, переводим курсор в положение, указанное стрелкой, и жмем Enter. Дожидаемся пока установщик завершит процедуру форматирования и монтирования разделов.
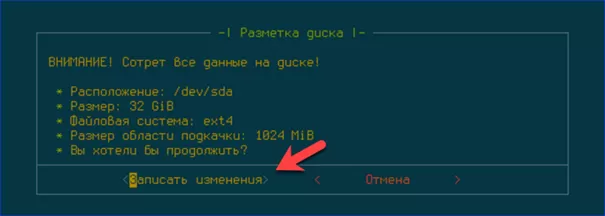
Для быстрой установки переводим курсор в верхнее положение, отмеченное на скриншоте. Чтобы иметь больше возможностей выбора – в крайнее нижнее, получая доступ к расширенным параметрам.
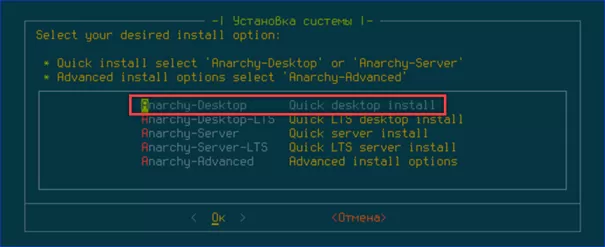
По умолчанию пользователю доступно пять адаптированных Anarchy вариантов графического окружения. Выбираем наиболее подходящий и переводим курсор в позицию «Готово», подтверждая решение.

Последующие несколько шагов позволяют задать компьютеру сетевое имя, а также установить пароли для root и повседневного пользователя. На следующем снимке экрана показана финальная стадия этой процедуры. В области обозначенной единицей выведен созданный список пользователей. Для добавления нового используем позицию, отмеченную двойкой. Записываем конфигурацию переводя курсор в положение «Готово».
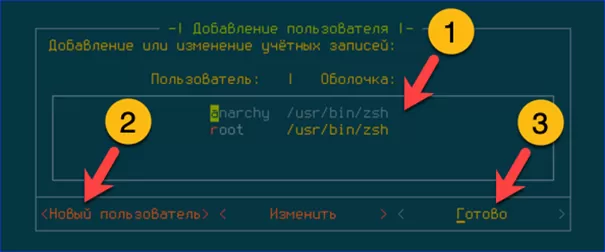
Разрешаем для созданного пользователя anarchy использовать режим sudo дающий ему, при необходимости, административные привилегии.
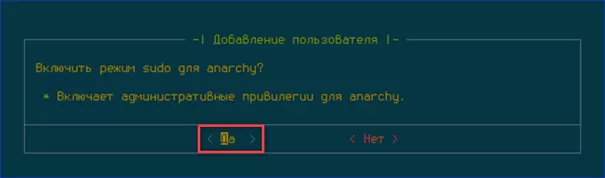
Определяемся с вариантом инсталляции программного обеспечения. Выбрать пакеты можно сразу или в графическом режиме уже в установленной системе.

На завершающем этапе Anarchy Installer выводит сводные параметры установки и время, требующееся для ее выполнения. Переводим курсор в отмеченную двойкой позицию и жмем Enter.
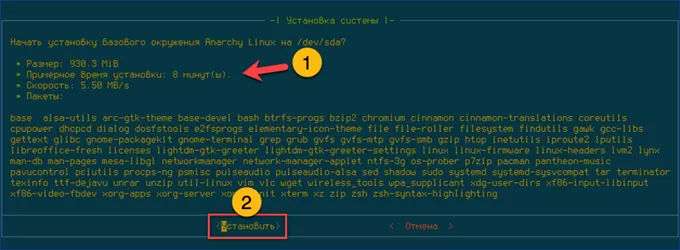
Перезагружаем ПК, чтобы войти в установленный Arch.

Archman
Завершает обзор вариантов графической установки разработанный в Турции дистрибутив Archman, построенный на базе Arch и использующий его репозитории для установки и обновления ПО.
Запускаем компьютер с установочного носителя. Выбираем верхнюю строку стартового меню, обозначенную на скриншоте рамкой.
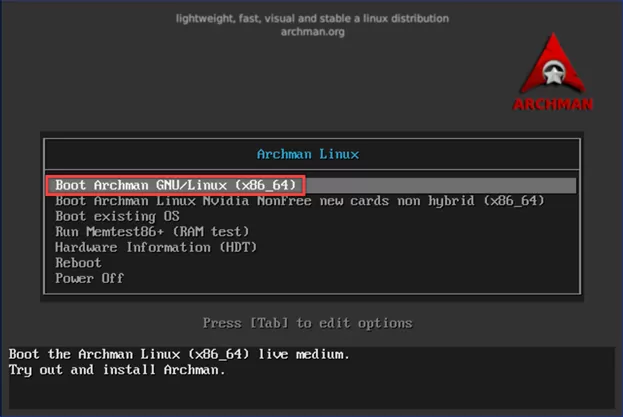
Archman запускается в режиме Live CD. Раскрывая стартовое меню, выбираем раздел «System». В списке инструментов находим обозначенный двойкой Archman Installer.
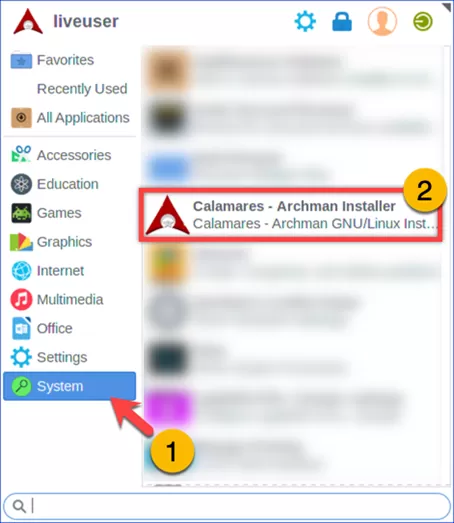
В открывшемся окне пошагового мастера выставляем язык, на котором хотим продолжать установку.
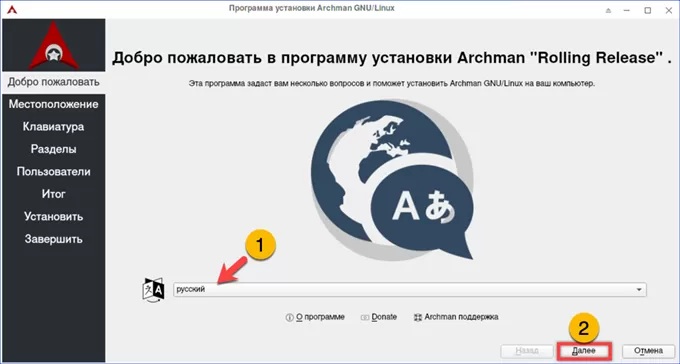
Настраиваем при помощи обозначенных цифрами «1» и «2» выпадающих меню региональные параметры и часовой пояс.
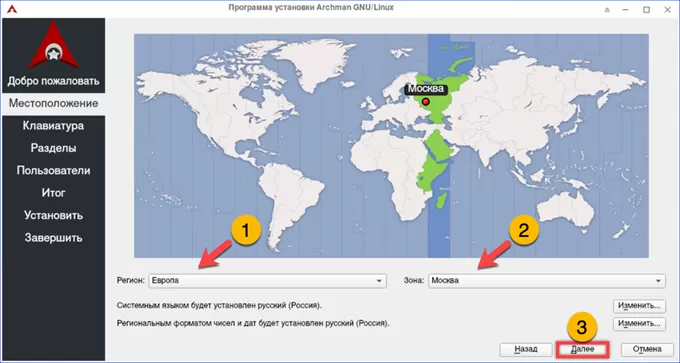
В левом окне выбираем английский язык для клавиатуры, а в правом раскладку «Default», под которой подразумевается QWERTY.
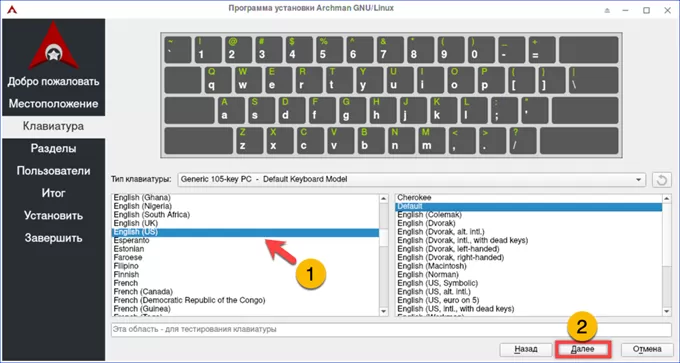
Выбираем пункт «Стереть» для автоматического разбиения жесткого диска на разделы. С помощью выпадающего меню, отмеченного двойкой, определяем вариант использования swap. В указанной цифрой «3» области графического представления отображается текущая и будущая разметка накопителя данных.
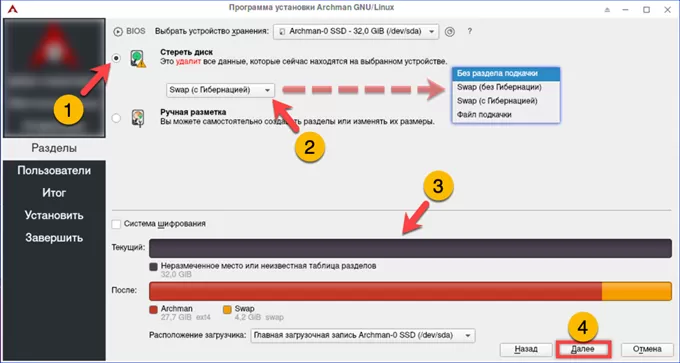
Заполняем подсвеченные маркером поля задавая сетевое имя компьютера, а также логин и пароль пользователя. Устанавливаем галочку в отмеченную двойкой позицию если хотим, чтобы пароль пользователя использовался также для root.
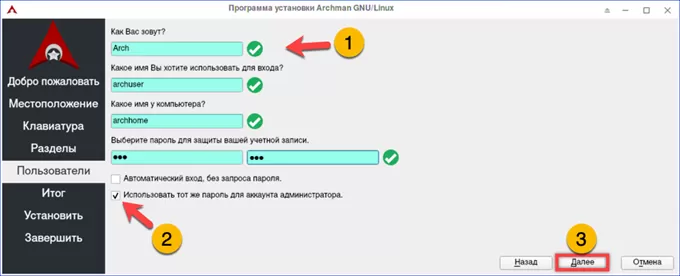
Оцениваем выбранные параметры. На этом этапе можно вернуться назад и внести корректировки. Жмем выделенную рамкой кнопку запуская процедуру установки.
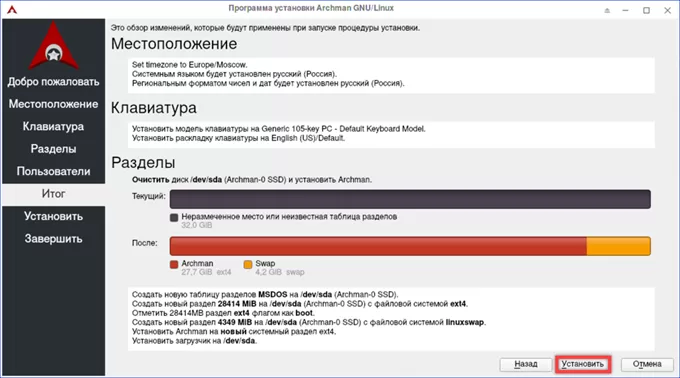
Получив уведомление о завершении, устанавливаем галочку в отмеченную стрелкой позицию. Жмем «Готово» завершая работу мастера и перезагружая компьютер.
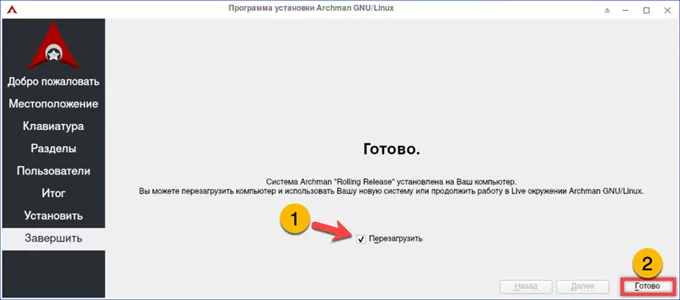
В заключение
Описанные нашими экспертами варианты установки Arch Linux в графическом режиме имеют свои достоинства и недостатки. Наиболее простым для начинающего пользователя станет дистрибутив Archman. Anarchy Installer подойдет для уже сталкивавшихся с Linux, но не владеющих в совершенстве английским.
Оцените статью |
|
































