3 способа установить расширения в Google Chrome
Расширения предназначены для добавления новых, напрямую не предусмотренных, функционалом браузера возможностей. С их помощью можно получать прогноз погоды, планировать список дел, сохранять статьи для последующего чтения и решать еще массу задач в разных областях. Наши эксперты рассказывают, как устанавливать и настраивать расширения в Google Chrome.
Интернет-магазин Chrome
Все доступные для браузера модули дополнений собраны поисковым гигантом в одном интернет-магазине.
Открываем управляющее меню Chrome нажав на троеточие, расположенное за адресной строкой. Разворачиваем раздел «Дополнительные инструменты». Выбираем во вложенном списке пункт, отмеченный на скриншоте цифрой «3».
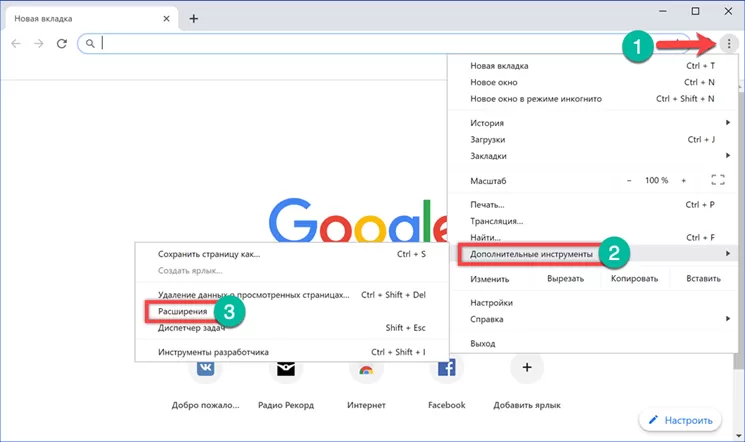
На открывшейся странице показаны предустановленные плагины сервиса Google Документы. Пользователи предпочитающие офисные программы Microsoft могут их отключить, передвинув указанный единицей ползунок влево для каждого модуля. Нажимаем символ с тремя горизонтальными чертами в левом верхнем углу браузера, чтобы открыть боковую панель.
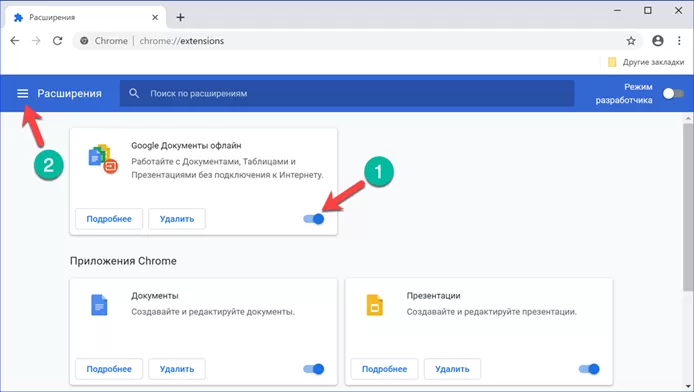
В верхней части стрелкой показаны две ссылки переключения вида. С их помощью в окне обозревателя можно вывести общие параметры или настройки горячих клавиш для установленных дополнений. В нижней части панели расположена ссылка для перехода в Интернет-магазин Chrome.
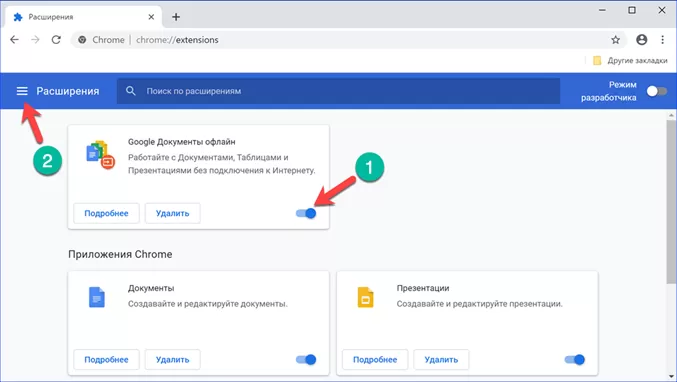
Галерея расширений открывается в новой вкладке. По структуре она напоминает Google Play, магазин приложений для мобильных устройств, работающих на OS Android. В левой части окна расположена область с инструментами отбора. Дополнения к браузеру можно искать по названию, а также сортировать по категориям, функциональным возможностям или популярности. Остальное пространство занимают создаваемые Google подборки модулей с высоким пользовательским рейтингом и сходными задачами. Содержимое группы открывается кнопкой «Просмотреть все».
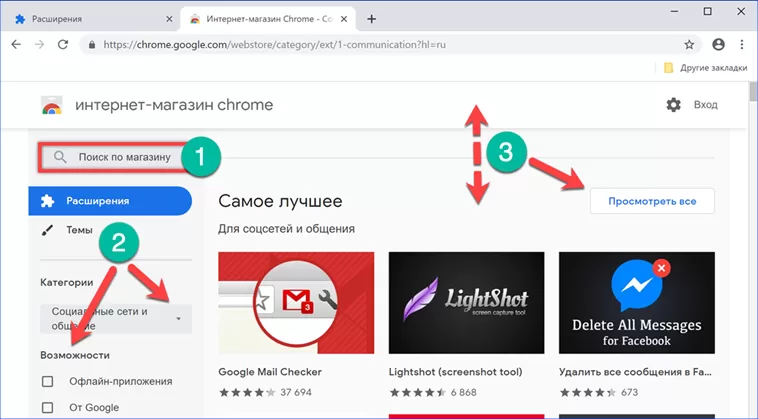
При наведении курсора на карточку с логотипом плагина она изменяет вид отображая краткое описание возможностей. Для перехода в режим установки кликаем мышкой на выбранной иконке.
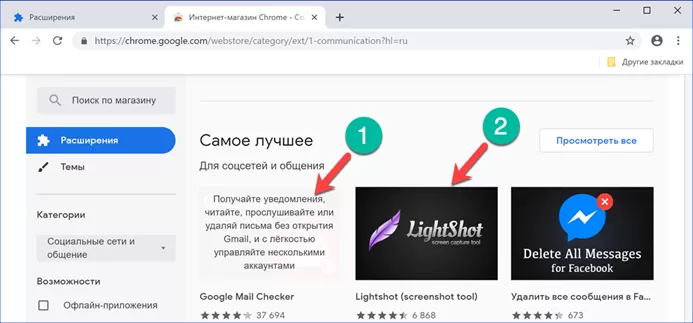
Под названием плагина приводится краткая статистика его использования, включающая число пользователей и рейтинг с количеством отзывов. Ниже имеются четыре кнопки переключения режимов. Отмеченная цифрой «2» выводит полное описание функциональных возможностей и необходимых разрешений на доступ к данным. Следующие две позволяют изучить отзывы пользователей или связаться с технической поддержкой разработчика. Последняя кнопка выводит список плагинов с аналогичными возможностями. Изучив технические характеристики и отзывы нажимаем «Установить».
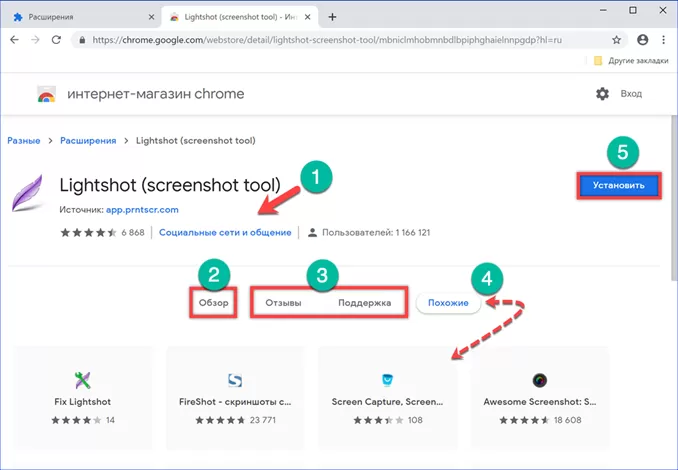
Появляется всплывающее окно с описанием разрешений, которые получит дополнение браузера после его установки. Подтверждаем свое решение нажав кнопку, выделенную рамкой.
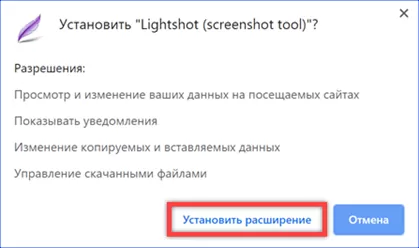
Настройка расширения
После установки модуль дополнительных возможностей необходимо настроить, определив порядок его доступа к посещаемым в интернете страницам.
Открываем раздел настроек, посвященный управлению расширениями Chrome. На карточке установленного дополнения нажимаем «Подробнее».
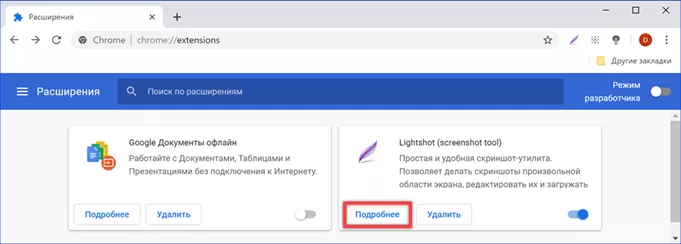
Откроется вкладка с элементами управления. Первый отмеченный стрелкой переключатель позволяет отключать расширение без удаления, когда в нем нет необходимости. Область, показанная цифрой «два», предназначена для выбора страниц, на которых будет работать плагин. По умолчанию разрешается полный доступ ко всем посещенным сайтам. Можно установить переход модуля дополнений в режим активности только по нажатию на иконку в панели управления Chrome или указать конкретные страницы, на которых он будет работать. Следующие два переключателя по умолчанию неактивны. Отмеченный цифрой «3» позволяет использовать расширение в режиме анонимности. Следующий, разрешает работать с локальными изображениями как с сетевыми ресурсами. Иными словами, когда он включен, можно открыть в обозревателе ранее сохраненную картинку и сделать с нее скриншот. Обозначенная цифрой «5» кнопка служит для удаления модуля.
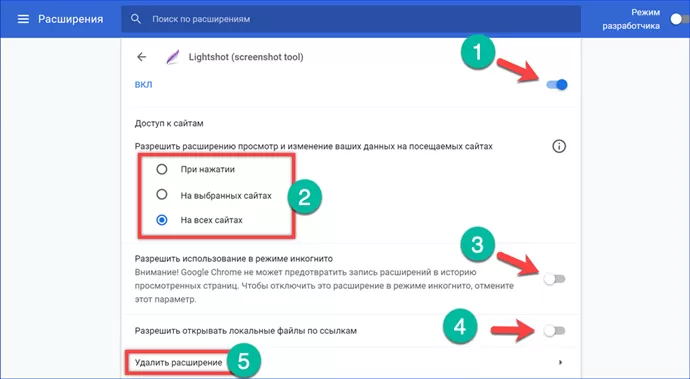
Пользователи привыкшие выполнять операции с файлами с клавиатуры могут дополнительно переключиться в режим настройки горячих клавиш. Устанавливаем курсор в указанное стрелкой поле. Задаем сочетание, которое будет использоваться для активации плагина.
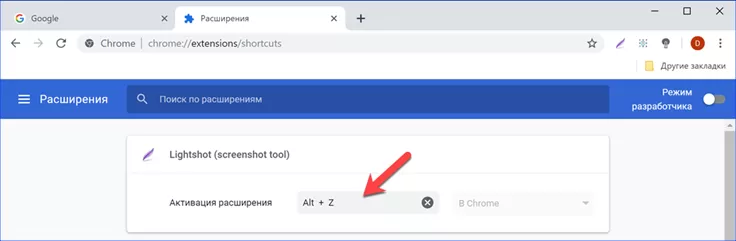
При включенных горячих клавишах можно удалить иконку расширения с панели браузера, чтобы сэкономить место. Правой кнопкой мыши нажимаем на значок модуля открывая выпадающий список действий. Выбираем пункт «не показывать в меню Google Chrome».
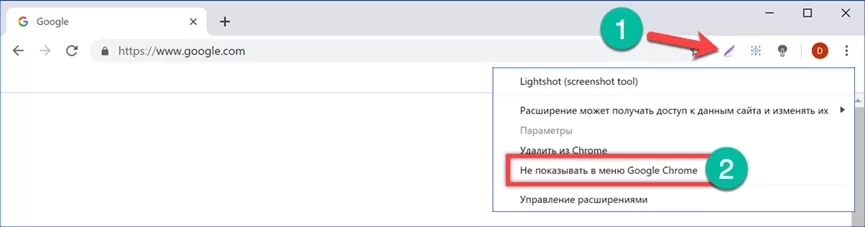
Плагины на сайтах разработчиков программ
В целях безопасности Google запретил установку сторонних расширений. По этой причине предложения по установке дополнений встречающиеся на сайтах являются ссылками, переводящими пользователя в интернет-магазин Chrome.
Рассмотрим, как работает такая пересылка на примере сервиса отложенного чтения Pocket. Нажимаем на кнопку «Подключить» размещенную на странице программы.
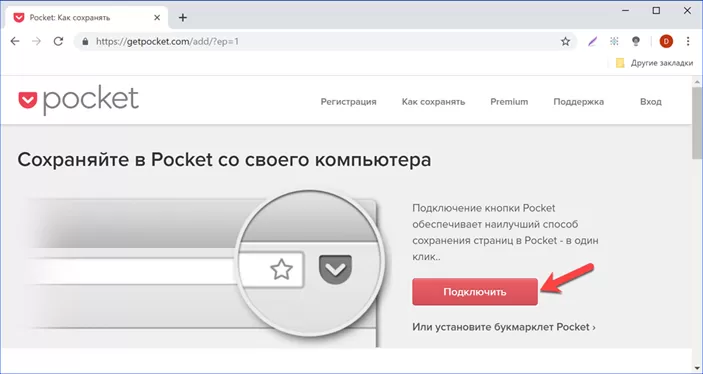
Прямая ссылка должна перевести пользователя в магазин дополнений. Никакие посторонние файлы загружаться при этом не должны. Только так можно быть уверенным, что полученное расширение одобрено Google для использования в Chrome. Дальнейшие действия по установке плагина из интернет-магазина выполняются аналогично рассмотренным выше.
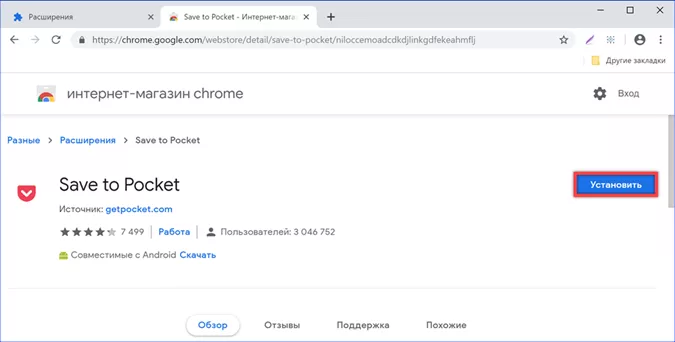
Установка с мобильного устройства
Chrome кроссплатформенный обозреватель и может использоваться как на компьютере, так и на мобильных устройствах с различными операционными системами. Google дает возможность пользователям подбирать модули extensions на смартфоне или планшете для дистанционной установки на ПК. Единственным условием, при котором такая связка работает безотказно, является использование на устройствах одного аккаунта.
Открываем мобильную версию Chrome на странице интернет-магазина дополнений. В правом углу нажимаем на троеточие для вызова управляющего меню. Выбираем пункт «Полная версия». Сайт в таком режиме отображается также, как на экране компьютера.
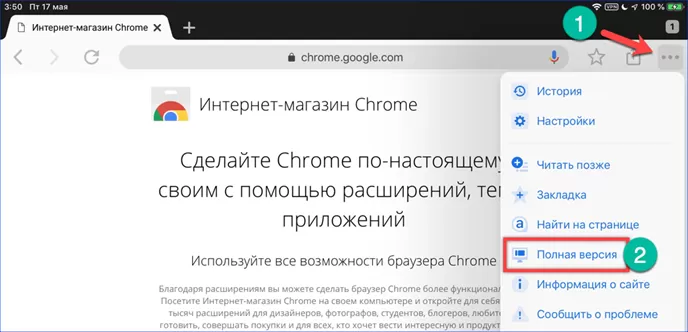
Находим нужное дополнение и нажав на карточку с логотипом переходим к параметрам установки.
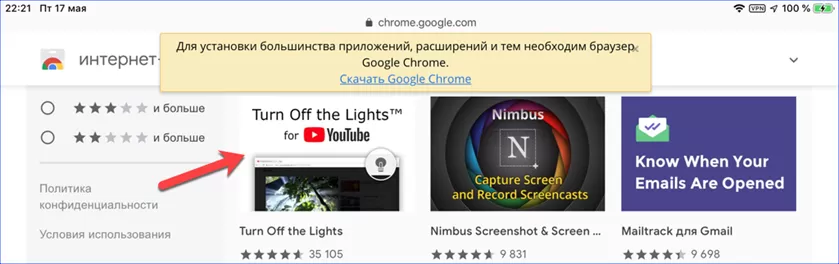
Под названием плагина приводится ссылка на сайт разработчика. Нажимаем на нее, чтобы открыть в новой вкладке.
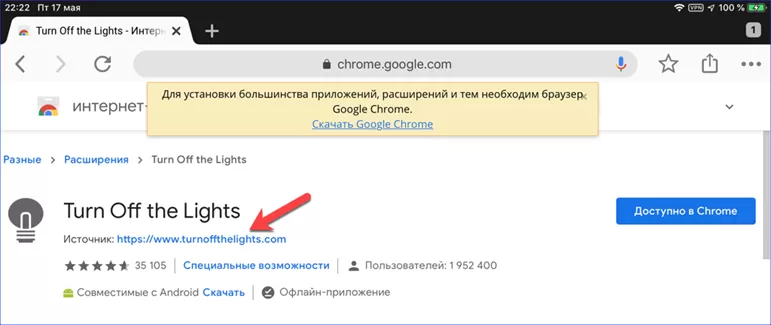
На странице разработчика видим ссылки для загрузки дополнений созданных под разные версии браузеров. Выбираем установку в Google Chrome.
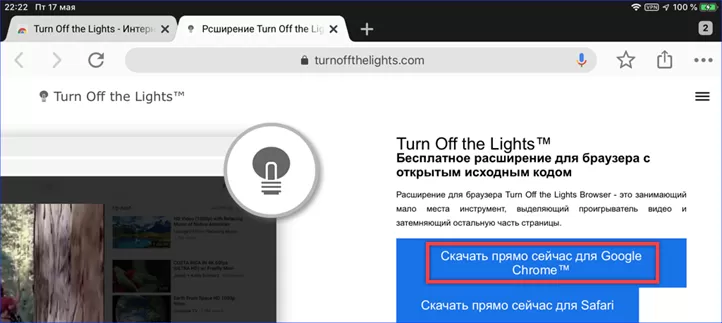
Как и было рассмотрено выше, такая ссылка переводит пользователя в интернет-магазин. При входе с мобильной версии браузера появляется кнопка «Установить на компьютер». Нажимаем на нее и ждем несколько секунд в течение которых Google проверяет связанные с аккаунтом устройства.
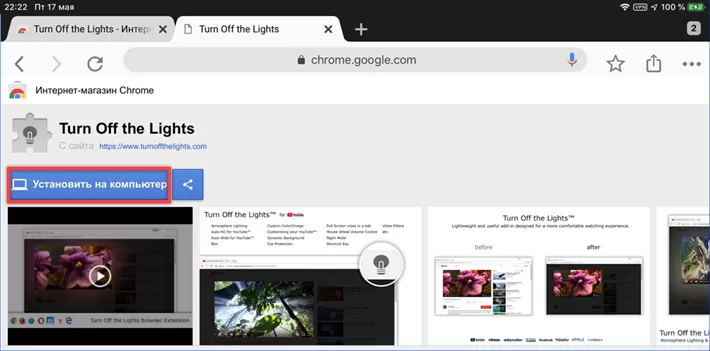
Подтверждаем желание выполнить дистанционную установку дополнения.
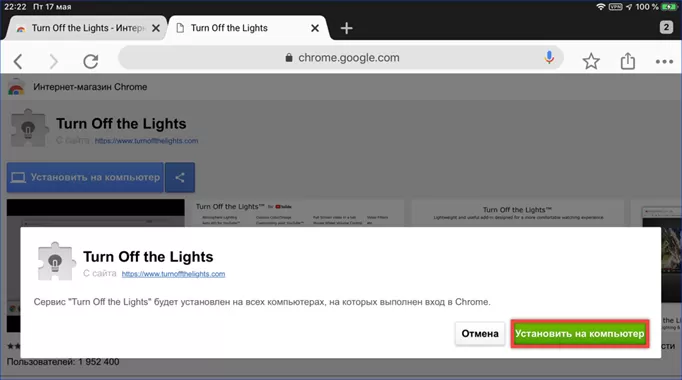
Успешное выполнение запрошенной операции сопровождается изменением кнопки плагина. Она приобретает зеленый цвет и отображает сообщение «Установлено на ПК».

Добравшись до компьютера, запускаем Chrome. В правом углу, за адресной строкой, появится значок в виде желтого круга с восклицательным знаком. Нажатие на него открывает управляющее меню браузера. В верхней строке размещается объявление о дистанционно добавленном плагине. Одновременно откроется раздел управления расширениями. По умолчанию все удаленно добавленные в Google Chrome компоненты неактивны. Переводим ползунок на карточке «Turn Off the Lights» в положение «Включено».
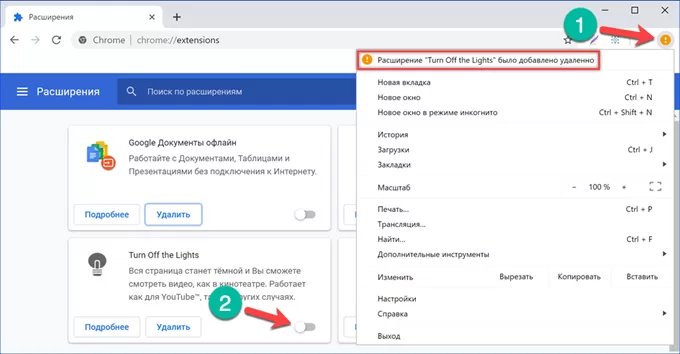
Во всплывающем окне подтверждаем разрешение активировать новое расширение. Только после этого значок плагина появится на панели браузера и его можно будет настроить для использования.
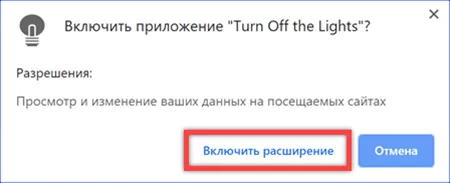
В заключение
Фактически все варианты установки дополнений в Google Chrome сводятся к использованию интернет-магазина, созданного поисковым гигантом. Наши эксперты еще раз напоминают, что в целях безопасности, не следует пытаться использовать модули, загруженные из других источников.
Оцените статью |
|
















