Как ускорить работу Windows 10
Если вам кажется, что операционная система Windows 10 на вашем компьютере работает чересчур медленно, то пора с этим что-то делать. Существует множество способов ускорения быстродействия, о которых мы и поговорим.
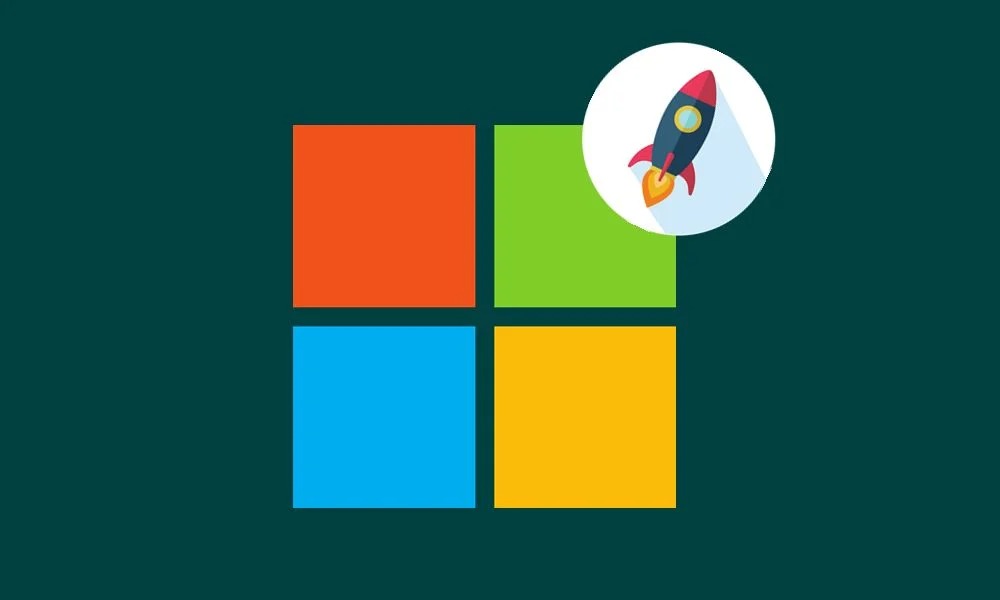
Чистка раздела «Автозагрузка»
На скорость работы ОС влияет то, сколько сторонних программ сейчас запущено. Многие пользователи практически никогда не настраивают устанавливаемые приложения, в результате чего они зачастую начинают загружаться вместе со стартом компьютера. Это буквально парализует ПК в первые полторы-две минуты его работы после включения. Да и затем он может работать заметно медленнее, чем должен.
Узнать о том, какие именно программы загружаются вместе с операционной системой, можно в разделе «Автозагрузка». Некоторые приложения из него следует удалить. Например, торрент-клиент лучше запускать двойным кликом по его иконке. Не стоит заставлять постоянно работать и программы, созданные производителем сканера, принтера и МФУ. Особенно если компьютер установлен не где-нибудь в офисе. И даже клиент облачного хранилища можно запускать лишь по мере надобности, хотя по этому поводу ещё можно поразмыслить.
Не исключено, что в «Автозагрузке» находятся и неизвестные вам программы, которые были установлены много лет назад. Если вы ими не пользуетесь, то смело их удаляйте из этого раздела!
Чтобы попасть в данный раздел операционной системы, нужно совершить следующие действия:
-
Откройте «Параметры Windows 10», сделав это либо через меню «Пуск», либо путём нажатия сочетания клавиш Win+I.
-
Перейдите по пути «Приложения» — «Автозагрузка».
Здесь дезактивируйте флажки у тех программ, фоновая работа которых вам не нужна. Это сразу освободит некоторый объем оперативной памяти, а также снизит нагрузку на процессор. В результате операционная система Windows 10 станет работать быстрее.
Отключение функции слежения
В своё время новая операционная система от Microsoft была негативно принята пользователями из-за того, что она буквально шпионила за владельцем компьютера. Действительно, в ОС внедрена активно работающая функция слежения. На слабых машинах она вызывает серьезные подтормаживания. Именно поэтому многие предпочитают её отключать. Обычно это делается ещё на этапе установки Windows 10. Но если она уже установлена, то отключить слежение можно следующим образом:
-
Нажмите сочетание клавиш Win+I или кликните по значку уведомлений, после чего — по пункту «Все параметры».
-
Перейдите в раздел «Конфиденциальность».
-
В подразделе «Общие» можно смело отключать все опции, за исключением второй («Фильтр SmartScreen»). Не пугайтесь, если этого пункта у вас нет — он отсутствует в некоторых версиях ОС.
-
В подразделе «Расположение» можно отключить определение местоположения компьютера. Или активировать его только у каких-то конкретных приложений.
-
В подразделе «Речь, рукописный ввод и ввод текста» рекомендуем нажать кнопку «Остановить изучение», если таковая доступна. Это остановит слежение за тем, какие именно символы вы вводите, проговариваете или прописываете.
-
В подразделах «Камера» и «Микрофон» следует дезактивировать соответствующие переключатели. Либо оставить доступными эти модули компьютера только определенным приложениям — например, «Скайпу».
-
В последующих подразделах можно тоже запретить программам получать тот или иной доступ. Ну а в подразделе «Отзывы и диагностика» запретите Windows запрашивать ваши отзывы (выберите пункт «Никогда»). Ну а в пункте «Отправка данных об устройстве корпорации Майкрософт» выберите «Базовые сведения».
И это лишь основные подразделы настроек, где можно найти функции слежки! Неудивительно, что достаточно быстро на свет стали появляться специальные программы, которые позволяют практически моментально отключить всяческое отслеживание за действиями пользователя. Например, мы рекомендуем скачать Destroy Windows 10 Spying. Её интерфейс выполнен на русском языке, а все отключаемые функции ОС имеют подробное описание. Обязательно ознакомьтесь со всеми пунктами — некоторые из них лучше оставить в рабочем состоянии.
Устранение торможения интерфейса
Иногда можно столкнуться с тем, что тормозит не сама операционная система, а лишь её интерфейс. При этом такая проблема появилась у некоторых пользователей не сразу, а после очередного обновления. Обычно она связана с включенной по умолчанию функцией Control Flow Guard, которая призвана защищать от эксплойтов, эксплуатирующих уязвимости доступа к памяти.
Отключение CFG должно привести к повышению плавности работы интерфейса. Но тем самым вы чуть-чуть снизите безопасность. В этом нет ничего страшного, особенно если у вас установлен хороший антивирус.
Для отключения вышеназванной технологии зайдите в «Параметры», после чего перейдите в «Обновления и безопасность». Здесь следует кликнуть по пункту «Защитник Windows».
В появившемся окне откройте раздел «Управление приложениями и браузером».
Прокрутите список всевозможных параметров. В нижней его части вы обнаружите раздел «Защита от эксплойтов». Здесь кликните по кнопке-ссылке «Параметры защиты от эксплойтов».
Вы сразу увидите поле «Защита потока управления (CFG)». Здесь нужно выбрать пункт «Выкл. по умолчанию».
Вот и всё. Остаётся лишь подтвердить изменение параметров. Ну а для верности можно перезагрузить компьютер.
Устранение вредоносных приложений
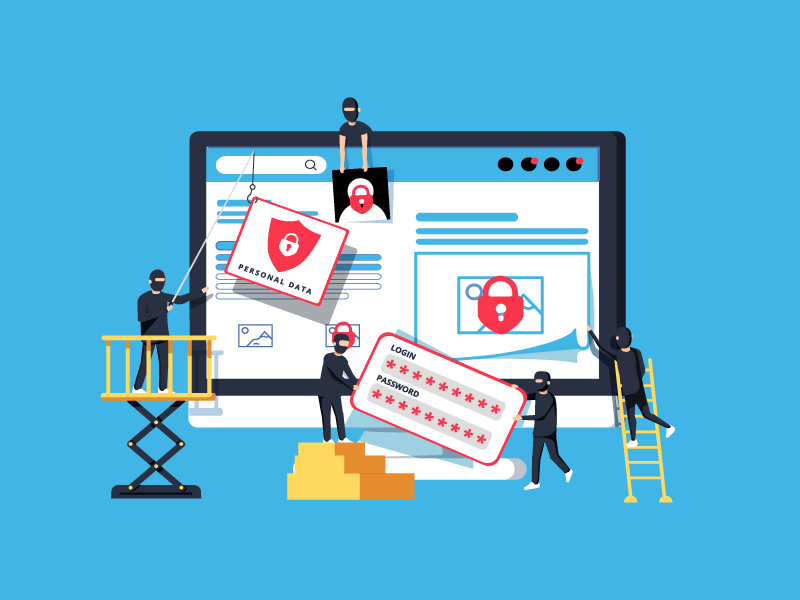
Не исключено, что на вашем компьютере обосновались трояны, вирусы и прочее зловредное ПО. Обычно они не влияют на быстродействие компьютера, но так бывает не всегда. Именно поэтому мы рекомендуем выходить в интернет только при установленном антивирусе!
Если вы по каким-то причинам не имеете возможности инсталлировать полноценный антивирус, то предлагаем регулярно использовать онлайн-сервисы для проверки компьютера на вирусы. Они не требуют установки, но при этом замечательно справляются со своей основной задачей.
Обновление драйверов
Практически каждый компьютерный компонент работает при помощи драйвера — особого программного кода, благодаря которому устройство определяется системой. Если вы регулярно обновляете ОС, то это нужно делать и с драйверами, иначе они рискуют устареть.
В основном обновлять рекомендуется драйвер видеокарты. Это требуется не только для стабильного запуска игр, но и для адекватной отрисовки интерфейса операционной системы.
Windows 10 умеет автоматически обновлять все драйверы. Но иногда эта функция не срабатывает. Чтобы проверить свежесть драйвера, перейдите в «Диспетчер устройств». Здесь выберите, например, графический адаптер, после чего кликните по нему правой кнопкой мыши и нажмите на кнопку «Свойства». В открывшемся окне перейдите во вкладку «Драйвер». Здесь можно нажать на кнопку «Обновить». Если новая версия драйвера существует, то она обязательно будет скачана и установлена.
Убийство фоновых процессов
Работа компьютера подразумевает работу огромного числа фоновых процессов. Какие-то из них связаны с самой ОС, другие — с установленными вами программами. Если вам срочно нужно ускорить быстродействие Windows 10, какие-то процессы можно «убить». Но помните о том, что после перезагрузки всё, скорее всего, вернётся на круги своя.
Чтобы увидеть текущие фоновые процессы, вам нужно перейти в «Диспетчер задач». Для его запуска кликните правой кнопкой мыши по кнопке «Пуск», и выберите пункт «Диспетчер задач». Если меню отображается в компактном виде, нажмите по кнопке «Подробнее», расположившейся внизу слева.
В открывшемся окне нужно перейти во вкладку «Подробности». Теперь вы можете отсортировать все процессы по ЦП, кликнув по заголовку соответствующего столбца. Тем самым вы сможете сразу же увидеть, какие именно процессы отнимают максимум процессорного времени. Также обращайте внимание на те из них, что расходуют большой объём оперативной памяти (особенно если в компьютер встроены 8 Гб или даже меньший объём).
Ни в коем случае не избавляйтесь от процесса «Бездействие системы». Несмотря на такое название, он очень важен. Его убийство приведёт как минимум к перезагрузке операционной системы.
Чтобы узнать, чем именно занимается тот или иной процесс, вбейте в любой поисковик его наименование. Если выяснится, что процесс не особо важен, можете смело от него избавляться.
Устранение приложений из меню «Пуск»
Windows 10 отличается от более старых операционных систем наличием живых плиток. Они находятся в меню «Пуск», служа не только для запуска соответствующих программ, но и для показа какой-либо информации. Нужно ли говорить о том, что такая замена традиционным иконкам отрицательно сказывается на быстродействии системы? А ведь некоторые люди даже не пользуются живыми плитками!
Если вы тоже практически никогда не смотрите на все эти плитки, рекомендуем хотя бы убрать их из меню «Пуск». Для этого нужно кликнуть по плитке правой кнопкой мыши, после чего выбрать пункт «Открепить от начального экрана». Если дело происходит на относительно слабом ноутбуке, то это обязательно приведёт к повышению производительности.
Если же вы хотите отключить абсолютно все живые плитки, то для этого следует перейти в «Редактор локальной групповой политики». Здесь необходимо перейти по пути «Конфигурация пользователя» — «Административные шаблоны» — «Меню Пуск и Панель задач». Здесь нужно дважды кликнуть по пункту «Отключить уведомления плиток».
Некоторые встроенные приложения Windows 10 вообще можно было бы удалить, ещё сильнее снизив нагрузку на процессор. Однако это уже тема для отдельного разговора, так как данная операция осуществляется отнюдь не в два клика.
Увеличение файла подкачки
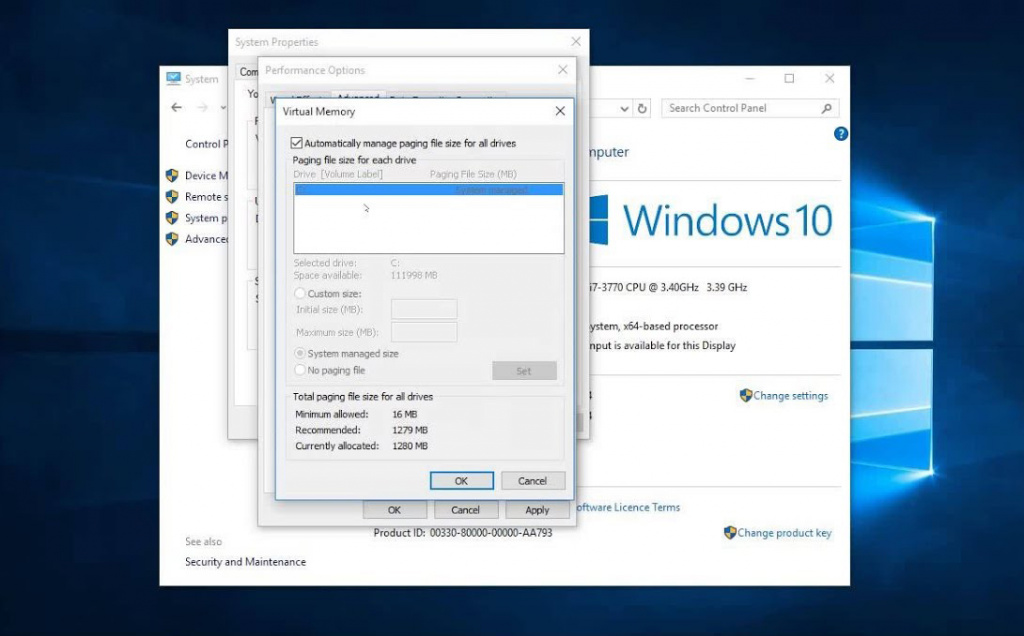
Если компьютер располагает недостаточным объемом оперативной памяти, то он время от времени может пытаться увеличивать его за счет жесткого диска. Зарезервированный под это дело объем постоянной памяти называется файлом подкачки. По умолчанию он может быть совсем крохотным или вовсе отсутствовать, из-за чего при нехватке ОЗУ начинаются страшные тормоза.
Чтобы изменить объем файла подкачки, требуется совершение следующих действий:
-
Перейдите по пути «Этот компьютер» — «Свойства».
-
Нажмите кнопку «Дополнительные параметры системы».
-
В открывшемся окне перейдите во вкладку «Дополнительно». Здесь вновь нажмите кнопку «Параметры», находящуюся в разделе «Быстродействие».
-
В этот раз вас должна заинтересовать вкладка «Дополнительно». Здесь вы увидите текущий объем виртуальной памяти. Если он вас не устраивает, нажмите кнопку «Изменить».
-
В открывшемся окне рекомендуем убрать галочку с пункта «Автоматически выбирать объем файла подкачки». Вместо этого самостоятельно выберите диск, на котором будет содержаться этот файл, после чего укажите начальный и максимальный размер. Обычно хватает 4-5 Гб.
-
Нажмите кнопку «OK».
Отметим, что данное действие не требуется в том случае, если в ваш компьютер встроены как минимум 16 Гб оперативной памяти. Практика показывает, что в этом случае файл подкачки практически никогда не используется, лишь занимая место на накопителе. Также следует понимать, что работа с жестким диском — весьма медлительна. Будет лучше, если файл подкачки разместится на SSD.
Упрощение графических эффектов
Если вы располагаете бюджетным ноутбуком, то не исключено, что для повышения быстродействия придется избавиться от улучшенных графических эффектов. Для этого необходимо кликнуть правой кнопкой мыши по меню «Пуск», после чего выбрать пункты «Система» и «Дополнительные параметры системы».
В открывшемся окне перейдите во вкладку «Дополнительно». Здесь вы увидите раздел «Быстродействие». В нём находится кнопка «Параметры», которую вам следует нажать.
Вы попадёте в новое окно. Здесь рекомендуется отметить пункт «Обеспечить наилучшее быстродействие». Система сразу же отключит все анимации и эффекты. При этом вы всё-таки можете оставить какие-то отдельные из них, проставив галочки около соответствующих пунктов.
На этом настройка не заканчивается. Теперь вам нужно вернуться на главный экран операционной системы. Нажмите сочетание клавиш Win+I. В открывшемся окне зайдите в раздел «Специальные возможности», после чего перейдите в «Другие параметры». Здесь вам нужно отключить пункт «Воспроизводить анимацию в Windows».
Чтобы ещё сильнее повысить производительность, посетите в «Параметрах» ещё один раздел. Речь идет о «Персонализации». Здесь существует подраздел «Цвета», где можно отключить прозрачность для панели задач, меню «Пуск» и панели уведомлений.
На совсем слабых машинах может потребоваться ещё и отключение звуков, оповещающих о тех или иных событиях. Для этого следует кликнуть правой кнопкой мыши по меню «Пуск», после чего выбрать пункты «Панель управления» и «Звук». В отобразившемся окне нужно перейти во вкладку «Звуки». Здесь включите звуковую схему «Без звука». В результате операционная система перестанет в случае любого события обращаться к жесткому диску, воспроизводя соответствующий сигнал.
Проверка операционной системы на ошибки
Если подтормаживания начались неожиданно для вас, то не исключено, что в результате очередного обновления или установки какой-либо программы операционная система Windows 10 получила повреждения. Поэтому мы рекомендуем проверить её на предмет наличия ошибок.
-
Первым делом щёлкните по кнопке «Этот компьютер», находящейся в меню «Пуск».
-
Кликните правой кнопкой мыши по пункту «Диск Windows».
-
Выберите пункты «Свойства» и «Инструменты».
-
Нажмите кнопку «Проверить».
Вот и всё, операционная система запустит самопроверку. Чуть быстрее получить доступ к данному инструменту можно при помощи командной строки, в которой нужно ввести команду sfc /scannow — это приведёт к тому же самому результату.
Если ошибки отсутствуют, то в тормозах виновата, с большой долей вероятности, не сама операционная система.
Отключение синхронизации с облаком
Компания Microsoft уже достаточно давно развивает своё облачное хранилище OneDrive. Раньше для его использования нужно было скачивать отдельную программу. Теперь же работа с ним осуществляется посредством встроенных в Windows 10 средств. И их лучше отключить, если вы не собираетесь использовать данный сервис.
Чтобы отключить синхронизацию с OneDrive, перейдите в «Этот компьютер». Здесь нужно кликнуть правой кнопкой мыши по пункту «OneDrive». Далее следует нажать на пункт «Выберите папки хранилища для синхронизации».
В открывшемся окне нужно лишь снять галочку с пункта «Синхронизировать все файлы и папки в OneDrive». После этого остаётся лишь нажать кнопку «OK». Отныне операционная система не станет обращаться к своим серверам после каждого серьезного изменения в файловой системе.
Апгрейд компьютера

Конечно, самый простой вариант ускорения быстродействия компьютера заключается в его апгрейде. Особенно если вы пользуетесь настольным ПК — здесь можно и материнскую плату заменить, выбрав поддерживающую новый тип оперативной памяти, и поставить новый процессор. Но немного обновить можно и большинство ноутбуков. Если говорить конкретнее, то ускорить работу Windows 10 могут следующие компоненты:
Оперативная память — особенно если до этого был установлен явно недостаточный её объём (менее 8 Гб);
SSD-накопитель — им следует заменить традиционный жёсткий диск, это самый эффективный способ ускорения работы ОС.
Апгрейд — это радикальный метод. Он заставит вас потратить деньги. И не исключено, что весьма немалые.
Обновление Windows 10
Выше мы рассказали о том, что у некоторых пользователей регулярно обновляется операционная система, а драйверы устаревают. Но справедлива и обратная ситуация, когда драйверы обновляются, а сама ОС — нет. Если вы принадлежите ко второй категории людей, то попробуйте всё-таки обновить Windows 10 — не исключено, что это приведет к повышению быстродействия.
Если вы уже очень давно не обновляли операционную систему, то может потребоваться использование программы Media Creation Tool. Она позволит получить абсолютно все обновления, которые были разработаны для Windows 10 за время её существования. Скачайте её и запустите, после чего совершите следующие действия:
-
Нажмите кнопку «Принять». Тем самым вы согласитесь с предложенной лицензией.
-
Далее инструмент спросит, что именно он должен сделать. Выберите пункт «Обновить этот компьютер сейчас», после чего нажмите кнопку «Далее».
-
Программа начнет загружать необходимые файлы обновления, а также проанализирует ваш компьютер. Длительность процесса по большей части зависит от скорости вашего интернет-соединения.
-
Как только нужные файлы будут загружены, следует нажать кнопку «Принять», согласившись с ещё одной лицензией.
-
Вновь начнется поиск всевозможных обновлений, после чего они станут загружаться на компьютер. Этот процесс не требует от пользователя каких-либо действий. Ну а когда он закончится, следует нажать кнопку «Установить».
Вот и всё. Остаётся лишь дождаться перезагрузки компьютера и копирования всех файлов в недра операционной системы Windows 10. Длительность этого процесса зависит от того, насколько давно вы не обновляли свою ОС.
Восстановление Windows 10
Ещё один радикальный метод. Он пригодится тем, кто уверен, что тормоза вызваны недавней установкой какой-либо программы или неправильным обновлением ОС. Чтобы осуществить восстановление Windows, необходимо посетить соответствующий раздел в «Настройках». Запуск процесса осуществляется путём нажатия кнопки «Начать».
В результате вы получите операционную систему в таком состоянии, в котором она была на момент создания выбранной точки восстановления. Если какие-то приложения были установлены после её создания, их на компьютере уже не останется. Не будет на нём и всех обновлений программного обеспечения и даже самой Windows 10.
Заключение
Теперь вы понимаете, что медленная работа компьютера — это не приговор. Вы, конечно, можете купить себе новый ПК или совершить апгрейд. Но лучше не тратить деньги, вместо этого воспользуйтесь описанными нами способами, служащими для ускорения быстродействия. Вы сразу заметите, что операционная система стала работать заметно адекватнее. Напоследок напомним, что на системном диске всегда должен быть достаточный объем свободного места. Если осталось менее 10 Гб, то лучше что-то удалить или переместить на другой диск — в противном случае вы неминуемо столкнётесь с тормозами.
Оцените статью |
|
22.11.2024
22.11.2024
22.11.2024






