Очистка браузера Firefox
Для диагностики и устранения систематически повторяющихся сбоев в обозревателе предусмотрен режим сброса настроек. Наши эксперты рассказывают о нескольких доступных пользователям способах очистки браузера Firefox.
Автоматический сброс
Наиболее простой и доступный способ вернуть обозреватель к базовому состоянию заключается в использовании специального раздела устранения неполадок.
Нажимаем область на правом краю панели инструментов вызывая управляющее меню Firefox. Заходим в раздел «Справка», обозначенный на снимке экрана двойкой.
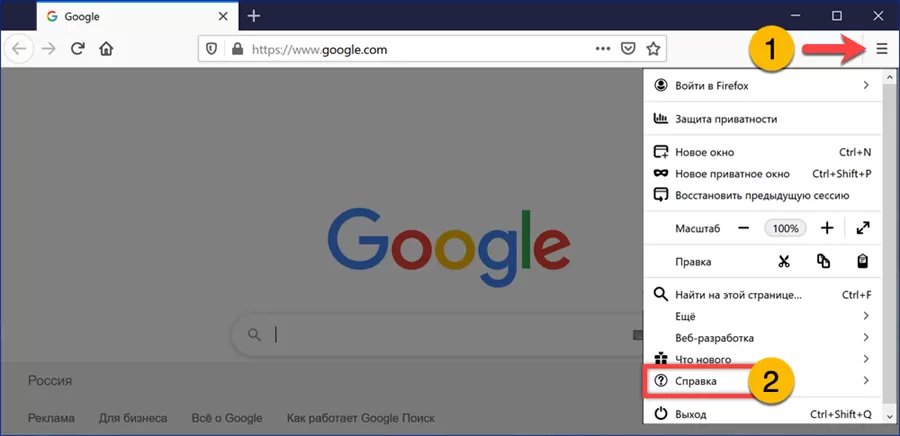
В списке доступных действий кликаем по строке выделенной рамкой.
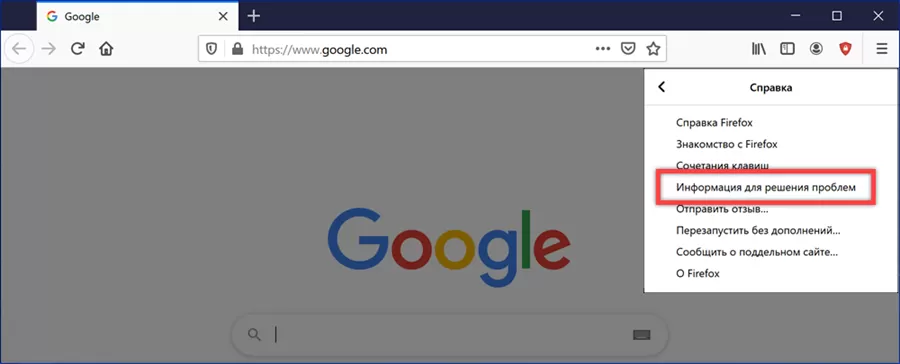
В браузере откроется новая вкладка «about:support». Нажимаем отмеченную на скриншоте кнопку «Очистить».
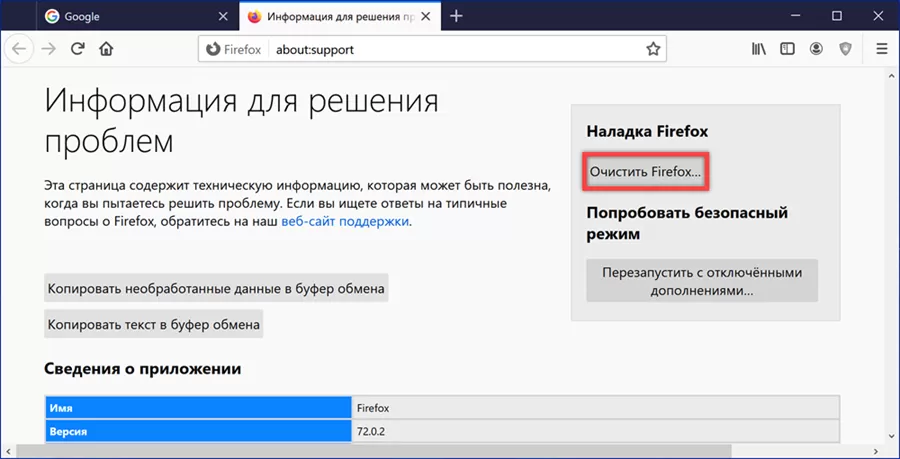
Обозреватель выведет всплывающее окно, в котором перечислены последствия предпринимаемых пользователем действий. Подтверждаем решение о сбросе настроек щелкнув по выделенной рамкой кнопке.
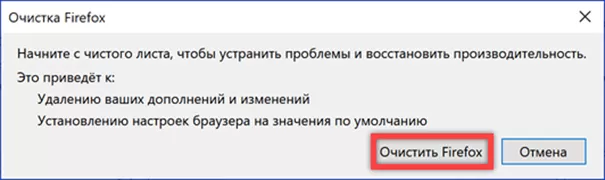
Следующее информационное окно содержит перечень данных, которые были перенесены в новый профиль. Жмем «Готово» для завершения процедуры очистки. Информация о настройках сброшенного профиля и установленные в нем дополнения будут перенесены в автоматически созданную на рабочем столе папку.
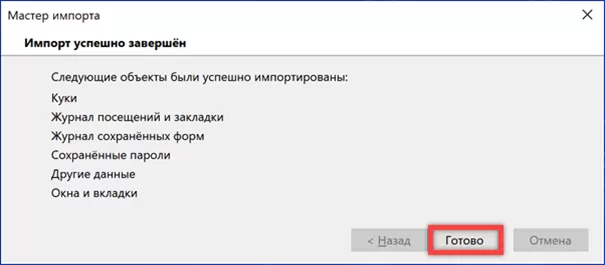
Запустившийся обозреватель по умолчанию предлагает восстановить последний сеанс со всеми вкладками активными на момент сброса настроек. Переставляем отмеченную единицей радиокнопку в положение, показанное на скриншоте. Ниже, в области обозначенной цифрой «2», откроется меню восстановления. Снимаем галочки напротив ненужных страниц и жмем кнопку «Вперед».
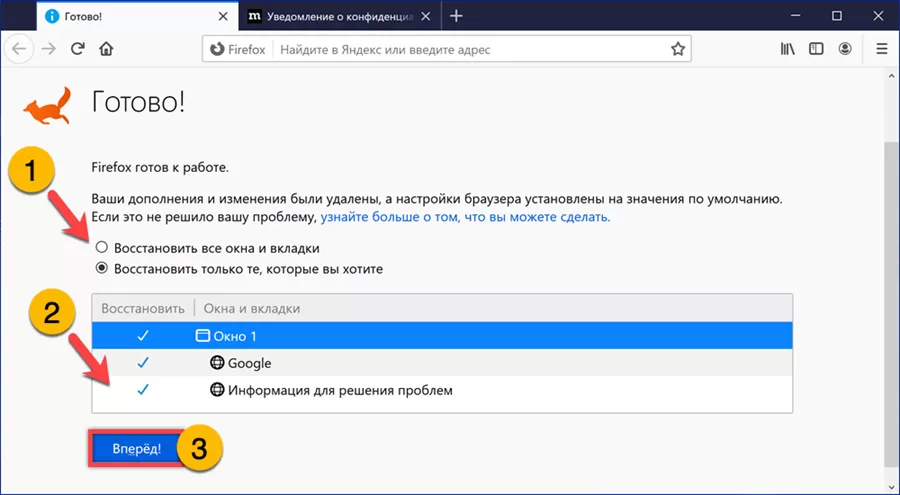
Удаление файла настроек
Более «мягкий» вариант сброса параметров обозревателя доступен при ручном удалении файла настроек из директории пользовательского профиля.
Повторяем первые три действия из предыдущего раздела. Открыв вкладку «about:support» в блоке «Сведения» ищем строку с указанием пути к директории пользовательского профиля. Щелкаем по кнопке выделенной на скриншоте рамкой, открывая ее в Проводнике.
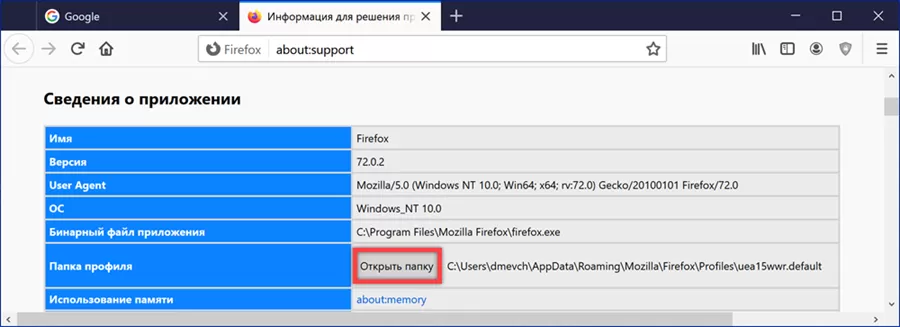
Закрываем обозреватель и ищем в файловом менеджере файл «prefs.js». При необходимости сохраняем его в другую папку в качестве резервной копии текущих параметров. Удаляем файл настроек и проверяем директорию профиля на наличие «users.js». Проделываем с ним такие же операции. При необходимости копируем и стираем из папки пользователя. Действия с файлами настроек сбрасывают основные параметры обозревателя, но не затрагивают установленные расширения.
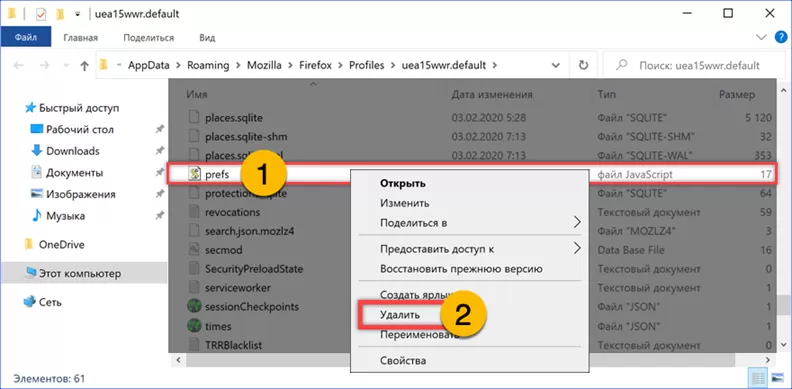
Очистка персональной информации
Описанные выше способы очистки Firefox не затрагивают персональную информацию. При необходимости ее надо будет удалять отдельно.
Вызываем управляющее меню обозревателя и заходим в раздел «Настройки».
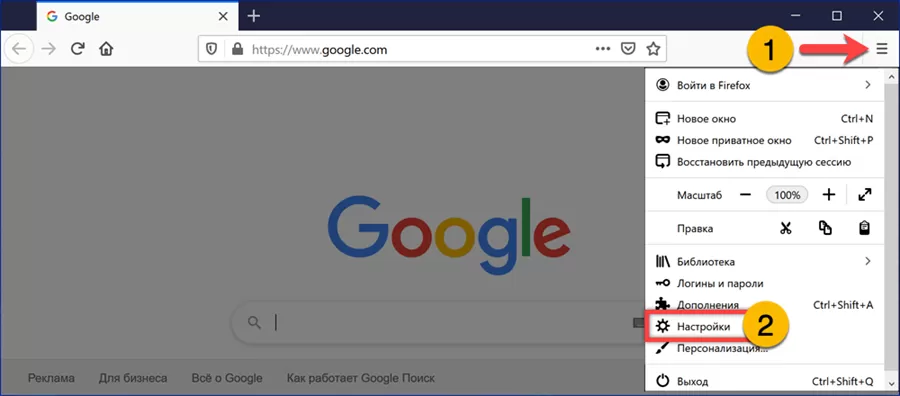
В боковой панели переключаемся на блок параметров, обозначенный единицей. Здесь пользователь может управлять всей личной информацией, сохраняемой браузером. Отмеченная двойкой кнопка удаляет куки и данные сайтов. Следующая, обозначенная цифрой «3», открывает внутреннее хранилище сохраненных паролей. Последняя кнопка позволяет очищать историю посещений, поиска и загрузок за выбранный период или все время использования браузера.
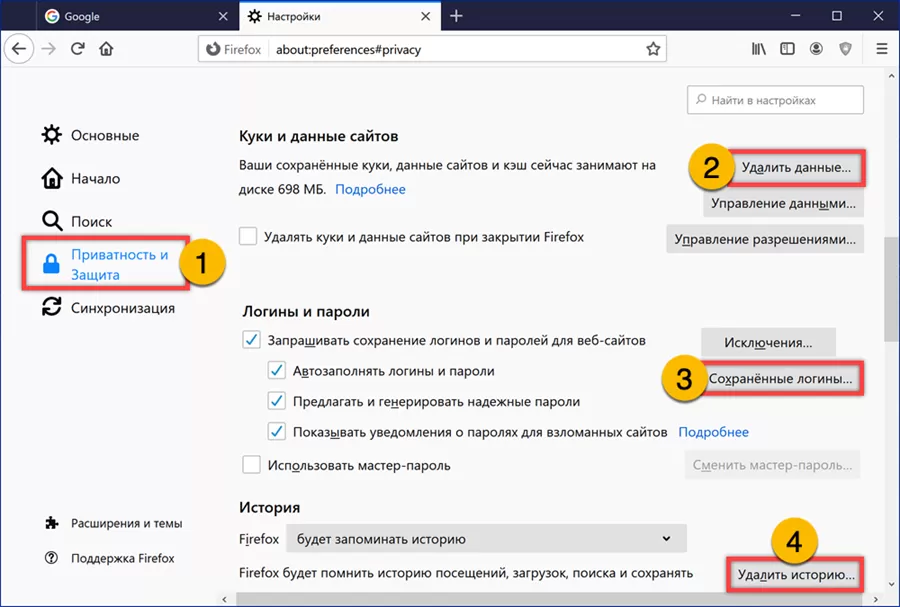
Создание нового профиля
Наиболее полным методом очистки Firefox является удаление старого профиля пользователя и создание нового.
Вызываем диалоговое окно «Выполнить» клавиатурным сочетанием «Win+R». Набираем в текстовом поле команду запуска редактора профилей браузера: «firefox -p». Жмем Enter на физической клавиатуре или кнопку «ОК».
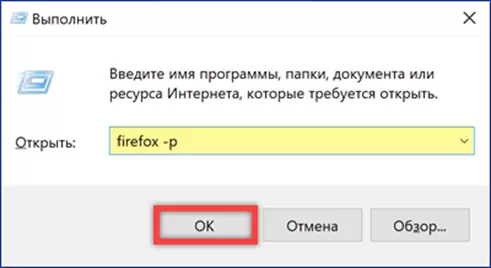
В редакторе обычно присутствует только один профиль «default», соответствующий текущему пользователю. Выделяем его щелчком мышки и жмем обозначенную цифрой «2» кнопку.
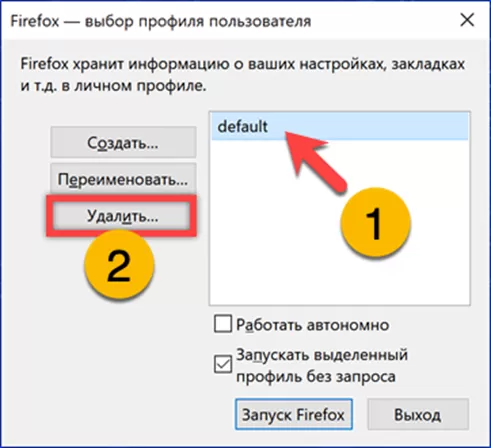
Соглашаемся с предупреждением о последствиях и выбираем вариант действий, отмеченный на скриншоте рамкой.

После удаления текущего профиля браузер не будет запускаться, если не создать новый. Нажимаем выделенную на снимке экрана кнопку для запуска мастера.
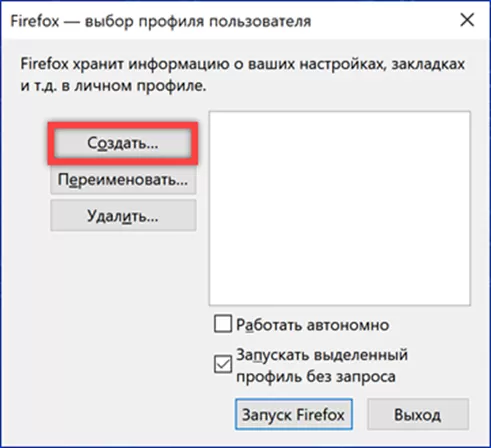
Первый этап представляет собой информационное окно с общими сведениями. Ознакомившись с ними, нажимаем «Далее».
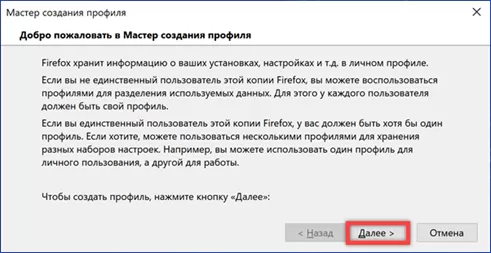
В подсвеченном зеленым маркером поле указываем имя создаваемого профиля и щелкаем по кнопке «Готово».
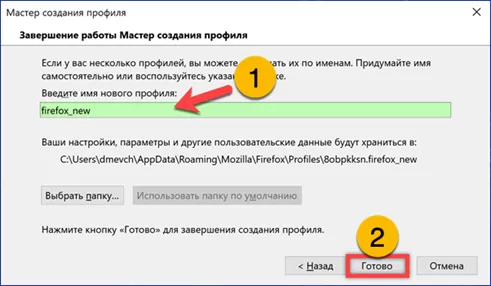
Выделяем созданную директорию в области обозначенной единицей. Проверяем наличие галочки в пункте «Запускать без запроса». Жмем кнопку, отмеченную тройкой запуская обновленный обозреватель.
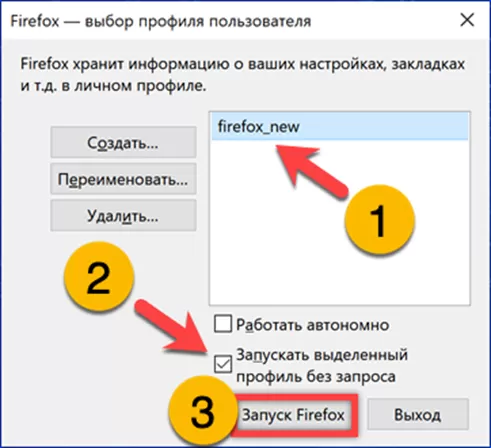
В заключение
Приведенные нашими экспертами варианты очистки Firefox предусматривают частичное или полное удаление данных. Выбирайте и используйте наиболее удобный и подходящей к сложившейся ситуации способ.
Оцените статью |
|







