Сравниваем спящий и ждущий режим в ОС Windows | Важные отличия
*Обзор лучших по мнению редакции expertology.ru. О критериях отбора. Данный материал носит субъективный характер, не является рекламой и не служит руководством к покупке. Перед покупкой необходима консультация со специалистом.
Старые операционные системы семейства Windows – например, XP и «семёрка» - отличаются довольно интересной работой с данными. Они изначально создавались для низкопроизводительных компьютеров, поэтому встроенные механизмы подразумевают работу с устаревшим «железом». И ярче всего это проявляется в наличии двух режимов приостановки – спящего и ждущего.
Разберёмся, чем спящий режим отличается от ждущего в Windows и куда они делись в «десятке».
Как работает сама операционная система Windows
Когда ОС Windows работает, все выполняемые данные перебираются с жёсткого диска в оперативную память. То есть в этом временном хранилище находится ядро самой ОС, запущенные программы, открытые документы и так далее. Обусловлено это в первую очередь тем, что жёсткий диск – довольно медленный элемент конфигурации компьютера, и многочисленные обращения к нему привели бы к крайне неторопливой работе устройства.
Сама оперативная память – энергозависимый носитель. То есть она способна хранить данные только в том случае, если на неё подаётся ток. Нет питания – вся информация стирается. А вот жёсткий диск (HDD) – энергонезависимый, даже если он пару лет пролежит без подключения к электричеству, ничего с хранящейся на нём информацией не случится.
Вся необходимая для работы ПК информация хранится на HHD. Там находятся сама операционная система, её ядро (набор драйверов, интерфейсов и сред выполнения), установленные программы и пользовательские данные. При включении ПК всё это переносится в оперативную память, где и хранится вплоть до выключения, периодически выгружаясь обратно на HDD в случае нехватки места.
Итак, принцип работы ОС Windows понятен. Теперь можно и к разбору спящего и ждущего режима приступить.
Как работает спящий режим
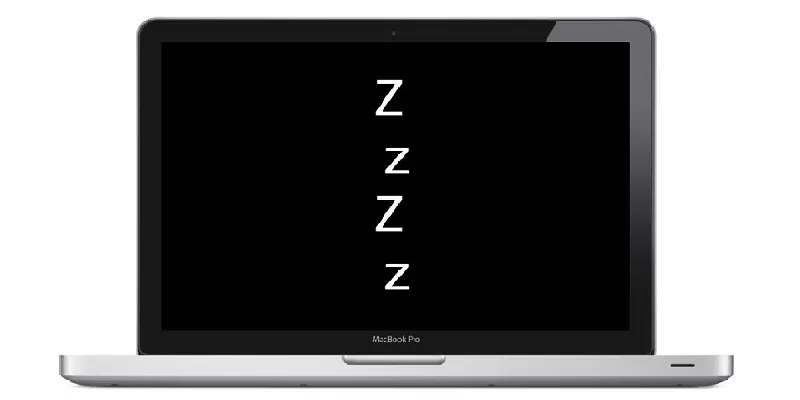
Спящий режим в ОС Windows (в некоторых случаях также называемый «гибернацией») подразумевает полный перенос данных из оперативной памяти на HDD при временном выключении.
То есть это работает следующим образом:
- Пользователь нажимает кнопку перехода в спящий режим или закрывает крышку ноутбука;
- Операционная система делает дамп всей оперативной памяти и переносит на жёсткий диск в виде отдельного файла;
- Через некоторое время пользователь включает ПК или открывает ноутбук;
- ОС загружает необходимый минимум данных;
- Windows находит дамп оперативной памяти и отправляет его «на место»;
- Пользователь видит привычное окружение.
При переходе в «сон» сохраняется всё. Редактируемые документы, расположение окон на экране, другие элементы пользовательской среды. Но при этом компьютер практически не потребляет энергии, что особенно полезно для ноутбуков – или для настольных ПК, если их требуется оставить на длительное время.
Достоинства
- Сохранение пользовательской среды;
- Отсутствие потребления электроэнергии.
Недостатки
- Сравнительно долгая загрузка после «пробуждения»;
- На диске должно быть много свободного места.
В частности, загрузка после «пробуждения» может занимать от 8-9 секунд на Windows 10 до 1-2 минут на старых ОС. И зависит она напрямую от скорости работы жёсткого диска.
Кроме того, «сон» не будет работать, если на системном диске меньше свободного места, чем общий объём оперативной памяти. Всё-таки её дамп необходимо куда-то сгружать. Так, конфигурациям с 4 ГБ «оперативки» для работы спящего режима требуется более 4 ГБ свободного места на системном HDD.
Как работает ждущий режим
Ждущий режим, в свою очередь, требует постоянного электропитания. Дело в том, что, когда компьютер переходит в него, данные из оперативной памяти сохраняются в ней же. По сути, просто приостанавливается выполнение процессов и выключается экран.
Как уже было сказано выше, оперативная память – энергозависимая. Чтобы хранить данные, она должна подпитываться электричеством. В «ожидании» данные из оперативной памяти в постоянную не переносятся – и поэтому ток на неё продолжает поступать.
Как следствие, ждущий режим не подходит для ноутбуков. При переходе в него ПК только ненамного снижает энергопотребление.
Зато пробуждение из ждущего режима занимает считанные секунды даже на слабых ПК, которые оснащаются одно- или двухъядерными процессорами либо медленными HDD. И поэтому он подходит для быстрого возвращения к работе после простоя.
Поскольку данные в оперативной памяти сохраняются, пользовательская сессия не завершается. Открытые документы остаются открытыми, окна не «уезжают» со своих мест. Разве что программы перестают выполняться – так что торренты, например, не докачаются за время «ожидания».
Достоинства
- Очень быстрая загрузка после пробуждения даже на слабых ПК;
- Сохранение пользовательской сессии.
Недостатки
- Лишь незначительное снижение энергопотребления;
- Практически не встречается на современных конфигурациях.
Где-то в середине 00-х от ждущего режима начали отказываться. Компании Microsoft удалось изменить алгоритмы работы операционной системы, вследствие чего пробуждение после «сна» начало занимать минимум времени.
Таким образом ждущий режим начал исчезать уже в Windows 7. Некоторые сборки этой ОС всё ещё оснащались данной функцией, но более новые версии уже поставлялись без неё. А из Windows 8, 8.1 и 10 его и вовсе удалили, оставив только спящий.
Особенности работы Windows 7 и новее

Новый спящий режим, который упоминался парой абзацев выше, появился ещё в Windows Vista. Тем не менее, эту операционную систему забыли, как страшный сон, спустя два года после релиза – настолько она была нестабильной. И «глюки» затрагивали и тот самый новый спящий режим.
Доработанная и улучшенная его вариация была представлена в операционной системе Windows 7. Она подразумевала перенос дампа оперативной памяти на жёсткий диск без удаления данных в самой «оперативке».
То есть, пока компьютер спал, данные хранились сразу в двух местах. Оперативка подпитывалась электричеством, а всё остальное – нет, что позволило снизить энергопотребление. Затем, при пробуждении, компьютер опрашивал оперативку – и, если там находились нужные данные, загружался с них. А если нет – то с жёсткого диска.
Этот механизм работы получил название «гибридный спящий режим». Он сохранял достоинства предшественников и исправлял их недостатки. И именно поэтому он применяется во всех новых операционных системах компании Microsoft, придя на замену традиционным ждущему и спящему.
Разумеется, это требует много места на HDD. Именно там же и хранится дамп памяти из RAM. И на современных компьютерах, которые могут оснащаться 16-32 ГБ оперативки и 128 ГБ SSD-накопителем в качестве системного такая потеря места вполне ощущается. Однако данный механизм позволяет значительно ускорить загрузку независимо от того, было отключено питание или нет. Поэтому отключать его не рекомендуется, а удалять системные файлы – тем более.
Стоит ли отключать гибернацию
Гибернация, обычный или гибридный спящий режим – это сложный механизм, который глубоко интегрирован в систему управления питанием материнской платы. Поэтому «игры» с ним могут привести к очень серьёзным последствиям.
Конечно, в некоторых источниках рекомендуют отключить гибернацию, чтобы увеличить количество доступного места на системном диске. Однако эффект будет не самым значительным. В среднем можно сэкономить 5-7 гигабайт, но при этом системные повреждения могут быть куда более серьёзными, чем хотелось бы.
- Во-первых, перестанет сохраняться последний сеанс. Это может привести к потере важных данных в случае неожиданной разрядки ноутбука, например, или случайного нажатия кнопки питания на стационарном ПК.
- Во-вторых, компьютер будет загружаться медленно, всякий раз подтягивая данные с нуля. Даже на «машинах» с SSD-накопителем этот процесс может занимать до нескольких минут.
- И наконец, при удалении гибернационного файла может пострадать общая система управления питанием. И после этого компьютер не сможет нормально выключаться.
Так что спящий режим или гибернацию лучше не трогать. Конечно, можно отключить его через стандартные настройки Windows (выбрав пункт «Никогда» в соответствующем меню), однако удалять вручную системные файлы нельзя.
Оцените статью |
|
































