Персонализация Windows 10
*Обзор лучших по мнению редакции expertology.ru. О критериях отбора. Данный материал носит субъективный характер, не является рекламой и не служит руководством к покупке. Перед покупкой необходима консультация со специалистом.
Настройка внешнего вида рабочего стола и основных меню операционной системы выполняется в разделе «Персонализация». Наши эксперты рассказывают о его основных опциях и порядке их использования.
Доступ к настройкам
Настройки персонализации всегда находятся у пользователя «под рукой», чтобы можно было быстро внести необходимые изменения. Доступ к ним открывается двумя способами:
Кликаем правой кнопкой мыши по любому свободную участку рабочего стола. В развернувшемся меню выбираем последний пункт.
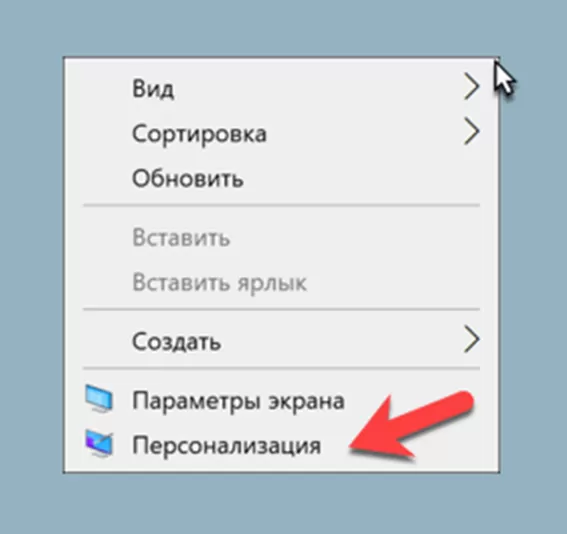
Используем клавиатурную комбинацию «Win+i», чтобы вызвать панель параметров Windows 10. Заходим в раздел, выделенный на снимке экрана рамкой.
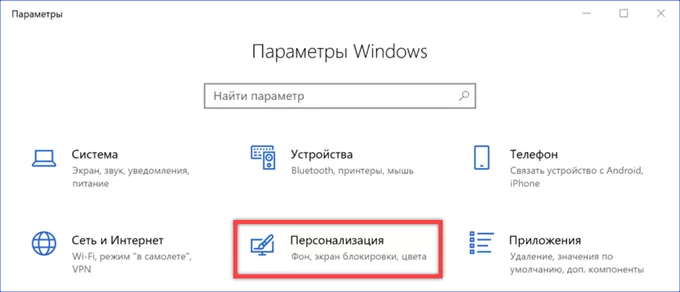
Фоновое изображение
Большинство пользователей первым делом меняют обои рабочего стола устанавливая на них собственную картинку вместо предлагаемых Microsoft абстракций и пейзажей.
Для контроля производимых изменений в верхней части панели помещается превью. С его помощью можно сразу оценить, как будет выглядеть рабочий стол и меню «Пуск» после смены обоев. Цифрой «3» на снимке экрана показан выпадающий список с вариантами оформления. Выбор осуществляется между фоновым рисунком, однотонным оформлением и слайд-шоу. Ниже приводятся миниатюры стандартных изображений входящих в состав дистрибутива и последних обоев, установленных пользователем. Кнопка «Обзор» открывает диалоговое окно Проводника. С его помощи указываем расположение отдельной картинки или содержащей обои директории. Цифрой «5» обозначено меню настройки положения изображения.
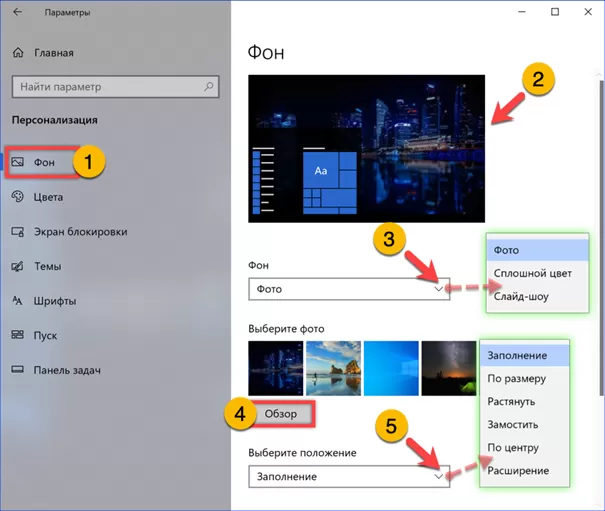
При выборе режима слайд-шоу в панели открываются дополнительные опции. По умолчанию Windows предлагает выбрать фоновые рисунки из папки «Изображения» в профиле текущего пользователя. Кнопка, обозначенная двойкой, позволяет указать другую директорию, содержащую обои. Выпадающее меню, отмеченное тройкой предназначено для изменения временных параметров. Частота смены обоев выбирается из предустановленных значений в диапазоне от одной минуты до суток. Цифрами «4» и «5» показаны переключатели случайного режима воспроизведения и экономии питания.
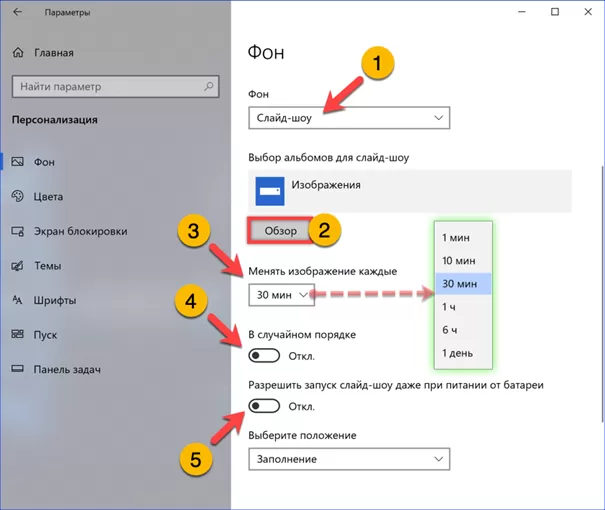
При активации режима сплошного цвета Windows предлагает использовать готовые оттенки из отмеченной цифрой «2» палитры. Значок «плюс», показанный тройкой открывает всплывающее окно с настройками.
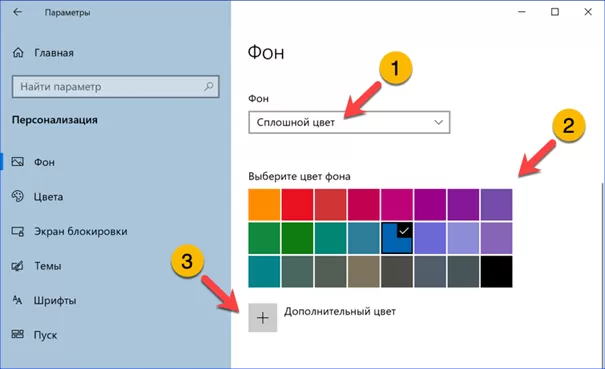
Цвет здесь выбирается перемещением метки по квадратному полю в верхней части. Отмеченное единицей меню открывает дополнительную область в нижней части окна. В ней пользователь может напрямую указать цветовой код RGB или задать цифровые значение вручную.
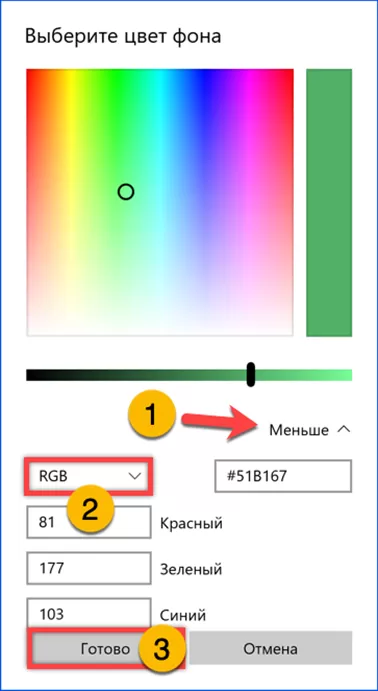
Оформление меню и окон
В Windows 10 доступны два базовых визуальных стиля: темный и светлый. Кроме этого, пользователь может по своему усмотрению раскрашивать элементы меню «Пуск» и изменять оформление окон.
В боковом меню переходим в пункт, обозначенный единицей. В правой верхней части окна параметров снова видим превью рабочего стола. Ниже него, цифрой два отмечено выпадающее меню выбора базового оформления. На снимке экрана показан вариант «настраиваемый». Это позволяет, используя указанные цифрами «3» и «4» переключатели выбирать разные стили оформления окон и меню.
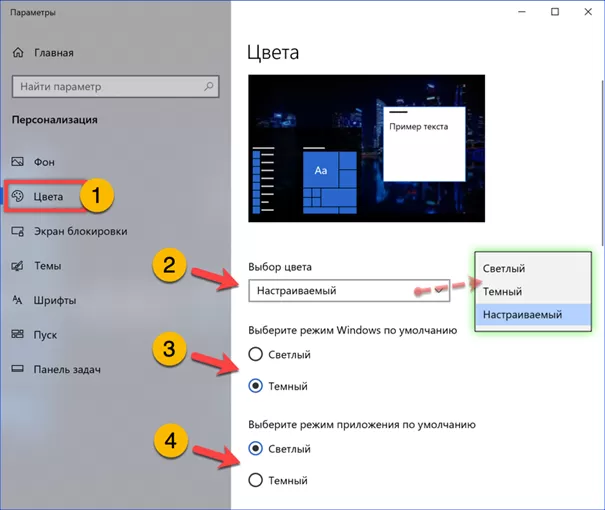
Прокручивая ниже правую часть окна, видим ползунок, включающий эффекты прозрачности. Цифрой «2» отмечено меню выбора цветового оформления. При установленной галочке оно изменяется, автоматически подстраиваясь под базовую тональность фонового рисунка. Убрав ее, пользователь может самостоятельно выбирать цвет оформление из видимой в нижней части скриншота палитры.
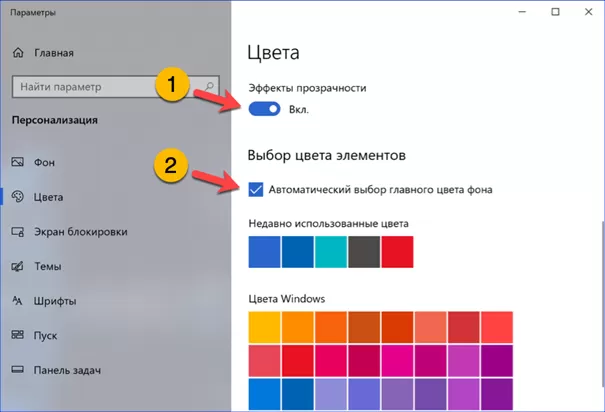
Под блоком с наборами готовых цветовых решений расположен символ «плюс», отмеченный единицей. Он открывает дополнительное меню для произвольного выбора тональности, аналогичное рассмотренному в конце предыдущего раздела. Двойкой показаны переключатели опций для изменения оформления стартового меню и границ окон.
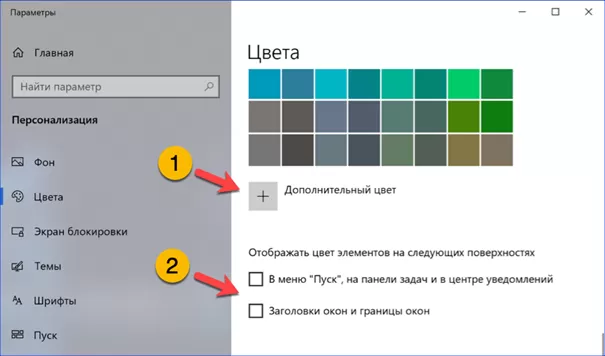
Параметры экрана блокировки
Экран блокировки в Windows 10 настраивается таким образом, чтобы пользователь мог получать информационные сообщения от выбранных приложений до входа в систему.
Переходим в боковом меню на строку, отмеченную единицей. В правой части окна снова видим превью. На этот раз оно предназначено для оценки изменений, вносимых на экран блокировки. Цифрой «2» показано выпадающее меню выбора фонового рисунка. По умолчанию используются изображения предоставляемые Microsoft. Также пользователь может настроить слайд шоу или установить собственную картинку.
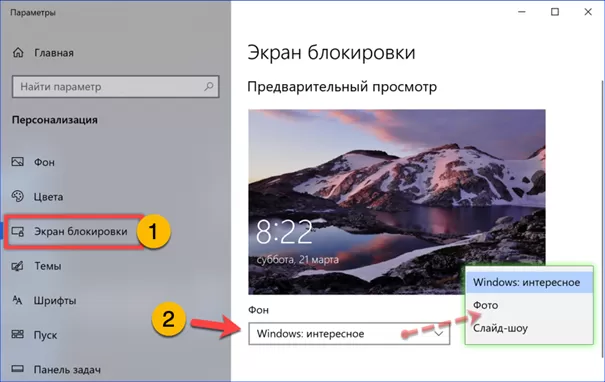
Опускаемся ниже и настраиваем параметры уведомлений. В области отмеченной цифрой «1» назначаем приложением выводящее на экран расширенную информацию. В блоке, указанном двойкой, пользователь может выбрать из выпадающего списка до семи программ. Они будут выводить на начальный экран краткие уведомления. Переключатель, показанный тройкой, разрешает размытие фоновой картинки на этапе ввода пароля. Ссылки, отмеченные цифрой «4» переводят пользователя в раздел настройки параметров энергосбережения.
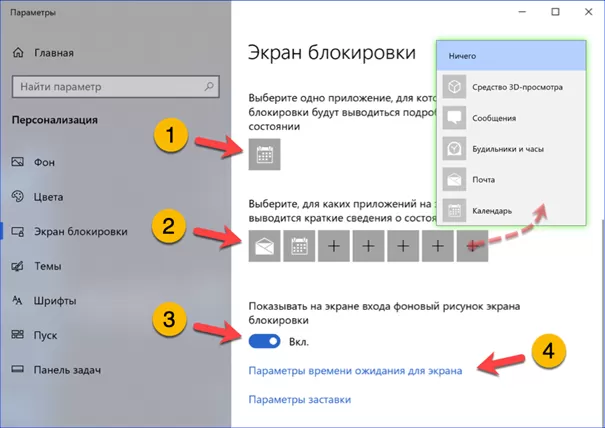
Тема оформления
Тема оформления Windows позволяет в комплексе менять внешний вид, звуковые уведомления, а в некоторых случаях и системные значки.
Переключаемся в боковом меню на вкладку, обозначенную цифрой «1». В правой части окна двойкой отмечены ссылки ведущие в рассмотренные выше разделы. Следующие две ссылки переводят пользователя в апплеты классической панели управления предназначенный для настройки звуковых уведомлений о событиях и курсоров. Настроенные параметры внешнего вида сохраняем с помощью кнопки указанной цифрой «3».
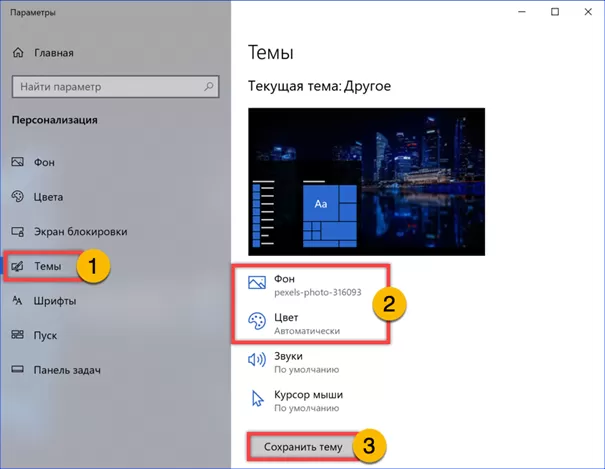
Опускаемся ниже, и видим превью сохраненных тем. Цифрой «1» указана созданная пользователем, а двойкой – входящие в состав дистрибутива.
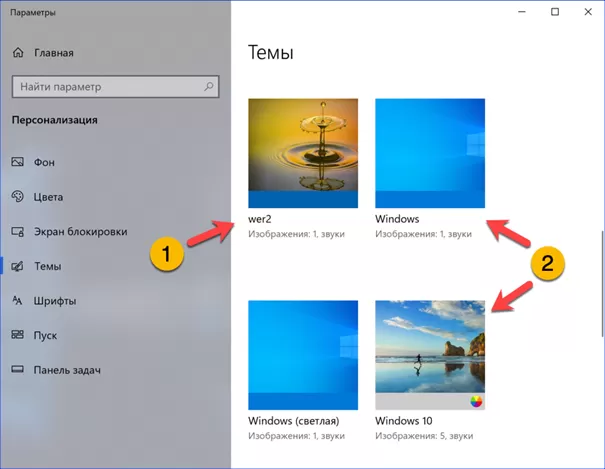
Ссылка, выделенная рамкой, ведет к еще одному апплету классической панели, отвечающему за настройку отображения системных иконок.
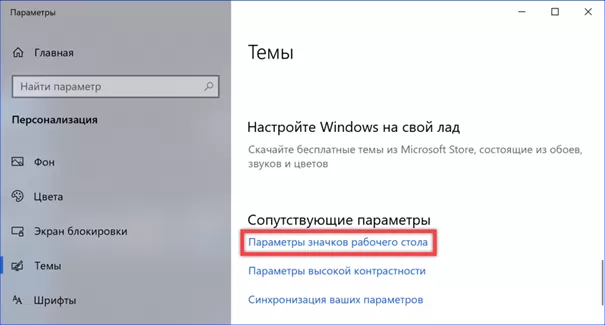
В отмеченной единицей области галочками отмечаем значки, которые желаем постоянно иметь под рукой на рабочем столе. Указанная цифрой «2» опция разрешает темам внешнего вида изменять системные иконки.
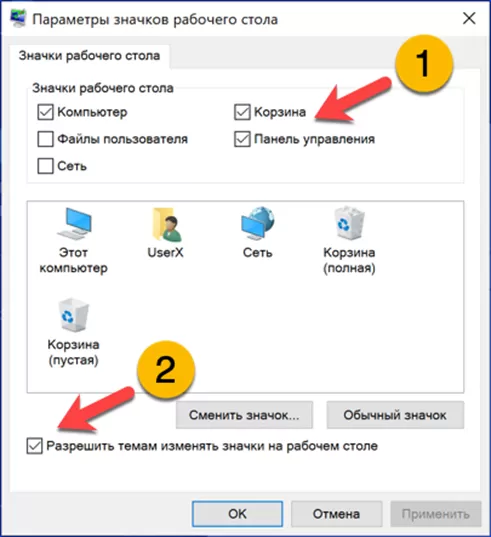
Параметры шрифтов
В разделе персонализации пользователь имеет возможность управлять установленными в системе шрифтами, добавляя новые и удаляя ненужные.
Выбираем в боковом меню блок, отмеченный цифрой «1». В верхней половине правой части окна двойкой отмечена область упрощенной установки шрифтов. Работает она по технологии drag-and-drop. Достаточно мышкой перетащить новый шрифт из окна файлового менеджера, чтобы он был автоматически добавлен в систему. В обозначенной тройкой области приводятся краткие характеристики и внешний вид установленных гарнитур.
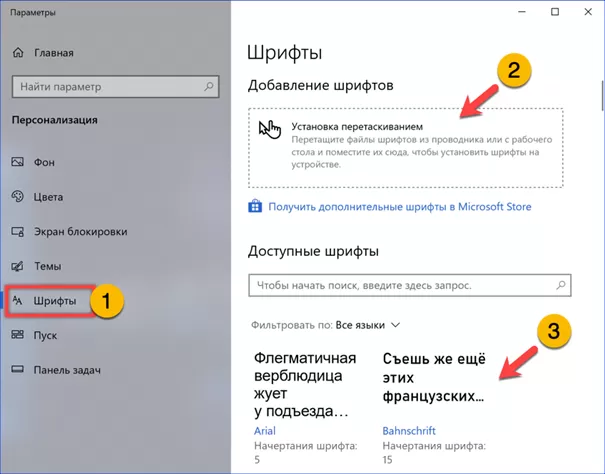
Промотав список до конца вниз находим настройку сглаживания шрифтов ClearType. Выделенная рамкой ссылка запускает мастер настройки.
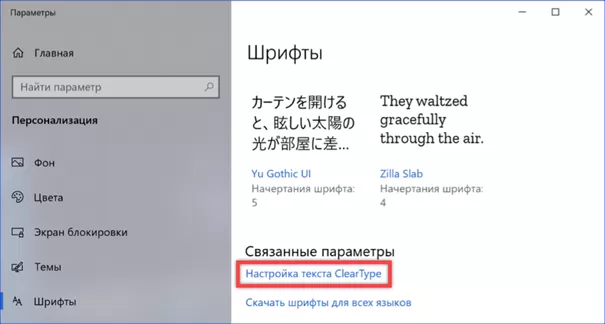
В открывшемся окне классического интерфейса проставляем галочку в области указанной стрелкой. Кнопка «Далее» активирует мастер настройки сглаживания. В несколько этапов пользователю будет предложено выбрать лучшее отображение текста, чтобы адаптировать его в соответствии с типом монитора.
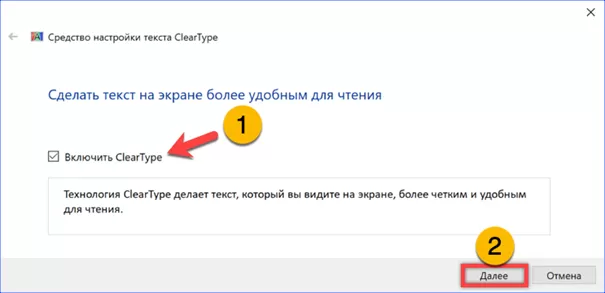
Параметры стартового меню
Предпоследний пункт в разделе предназначен для настройки внешнего вида стартового системы, вызываемого кнопкой «Пуск».
Выбираем блок показанный единицей в боковом меню. Правая часть окна содержит набор двухпозиционных переключателей. Используя их, настраиваем порядок отображения программ в общем списке и раздел «живых плиток». Ссылка, обозначенная тройкой, открывает дополнительное меню выбора быстрых ссылок.
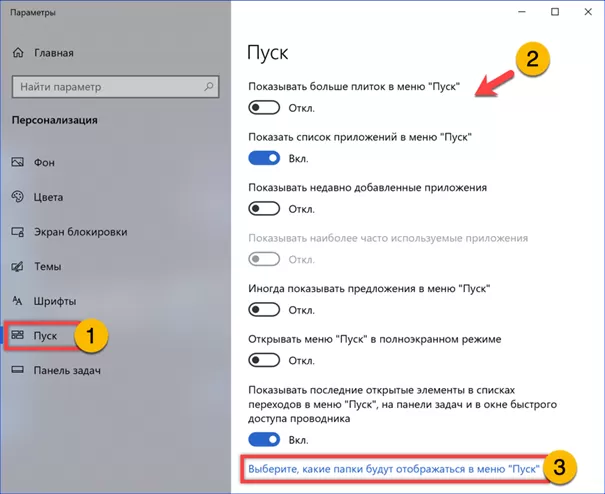
Аналогичным образом используем указанные стрелкой переключатели добавляя пункты в боковую область стартового меню. На врезке вынесенные в него быстрые ссылки отмечены вертикальной рамкой.
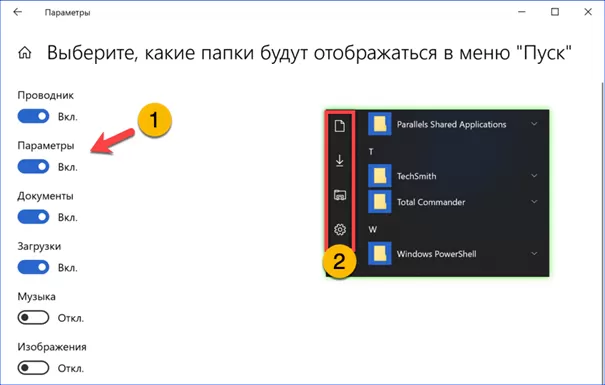
Настройка панели задач
Панель задач по умолчанию расположена в нижней части экрана. Персонализация помогает настроить режимы ее работы и отображения иконок в области трея.
Выделяем мышкой последний раздел в боковом меню. Правая часть окна заполнена двухпозиционными переключателями. Регулируем с их помощью параметры внешнего вида панели задач.
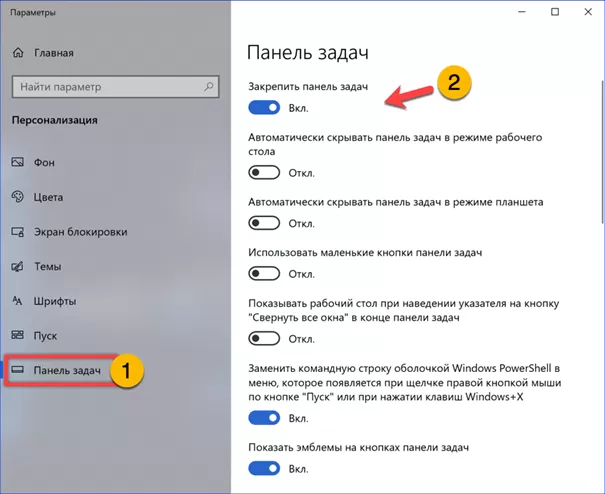
Опустившись ниже, заканчиваем настройку с помощью выпадающих меню, обозначенных цифрами «1» и «2». Первое определяет положение панели на экране, а второе – режим группировки кнопок открытых окон. Ссылки в области указанной тройкой открывают меню параметров системного трея.
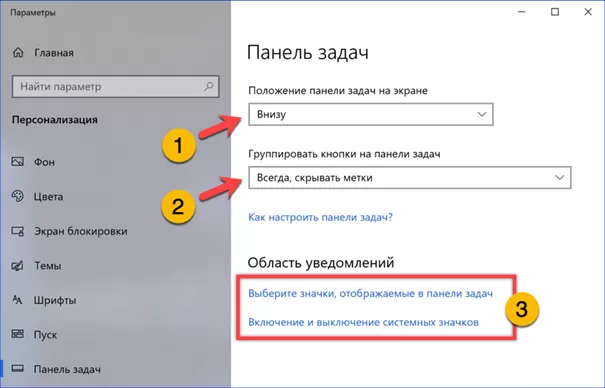
Пройдя по первой, выбираем режим отображения значков. Показанный единицей ползунок разрешает показывать в трее иконки всех программ, поддерживающих с ним взаимодействие. Отставляем его в положение показанном на скриншоте. С помощью переключателей, отмеченных цифрой «2» настраиваем вывод в трей только необходимой информации.
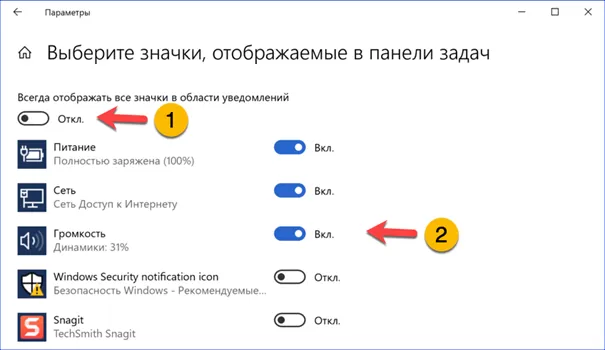
Пройдя по второй ссылке, выбираем значки системных приложений, которым разрешим использовать область трея.
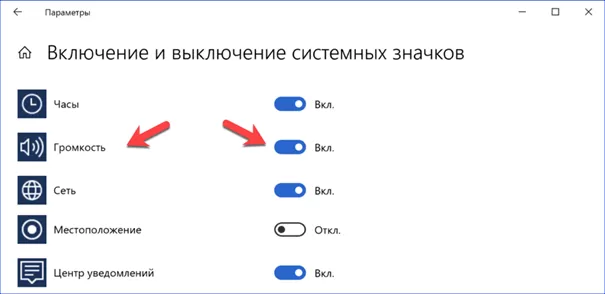
В заключение
Наши эксперты привели подробное описание возможностей раздела «Персонализация» в Windows 10. Информация поможет отрегулировать систему «под себя» как начинающим, там и более опытным пользователя ПК.
Оцените статью |
|
































