Как удалить шрифты в Windows 10
В Windows 10 по умолчанию установлена почти сотня различных шрифтов. Без необходимости они не используются и большинство владельцев ПК не обращает на них внимание. Неудобство они доставляют тем, кому часто приходится работать с текстами и их оформлением. Чтобы не пролистывать каждый раз список из сотни элементов неиспользуемые шрифты можно удалить или скрыть. Наши эксперты рассказывают о способах выполнения этой операции.
Панель управления
Классическая панель управления дает возможность выполнять все доступные в системе действия со шрифтами.
Клавиатурной комбинацией «Win+R» вызываем диалоговое окно «Выполнить». Вводим в текстовое поле «control». Жмем клавишу Enter на клавиатуре или виртуальную кнопку «ОК» открывая панель управления.
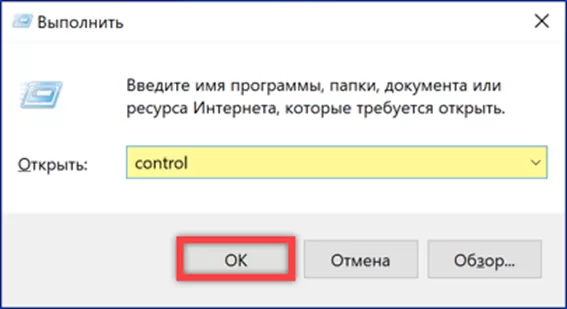
Прокручиваем список параметров вниз до самого конца, чтобы обнаружить раздел, выделенный на снимке экрана рамкой. Заходим в него одиночным щелчком мыши.
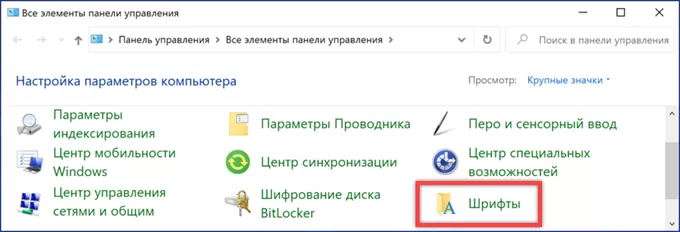
Основное поле окна апплета занимает перечень шрифтов, представленный в виде листов с образцами начертания. При выделении мышкой иконки на панели инструментов активируются элементы, обозначенные цифрой «2». Нажимая кнопку «Скрыть» переводим выбранные шрифты в неактивное состояние. Внешне они отличаются от рабочих яркостью окраски и показаны в отмеченном четверкой блоке. Скрытый шрифт не отображается в диалоговом окне выбора текстовых или графических редакторов, но при этом продолжает храниться на ПК. Ссылка в боковом меню, обозначенная тройкой, открывает дополнительные параметры.
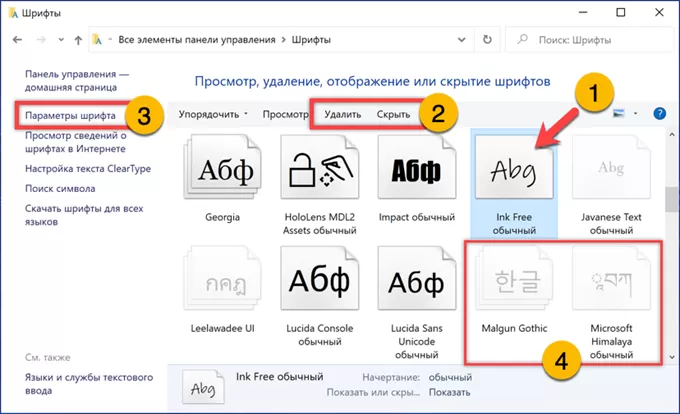
При использовании кнопки «Удалить», Windows выводит окно с предупреждением. Подтверждаем решение нажав «Да».
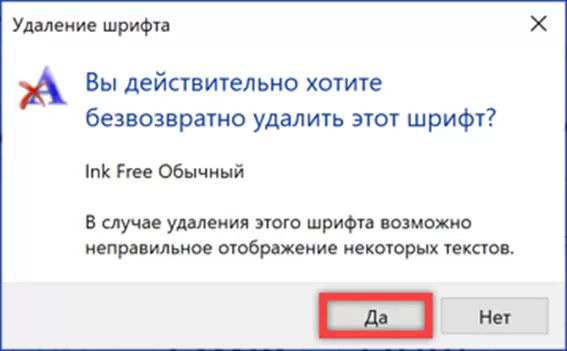
В расширенных параметрах проставляем галочку в отмеченном стрелкой месте. Это действие автоматически скрывает шрифты, не поддерживающие кириллицу. Восстановление начальных настроек, в случае неудачно сделанных изменений, выполняется с помощью обозначенной двойкой кнопки.
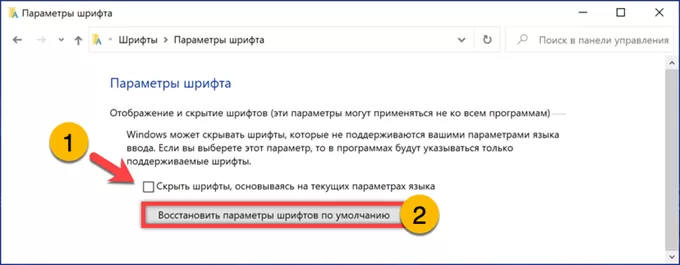
Панель параметров
Панель параметров нового интерфейса по сравнению с классической дает пользователю меньше возможностей для управления шрифтами. Здесь пользователь может их только удалять.
Клавиатурным сочетание «Win+i» вызываем панель параметров ОС. Заходим в раздел, выделенный на скриншоте рамкой.
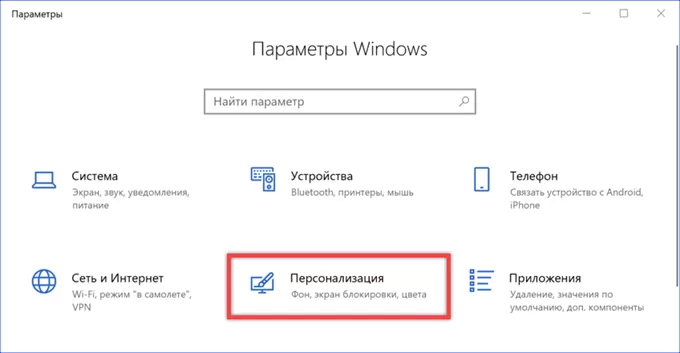
В области переходов переключаемся на блок, обозначенный единицей. В правой части окна, в разделе подсвеченном маркером приводится перечень установленных в системе шрифтов. Элементы управления, предназначенные для поиска и фильтрации отмечены на скриншоте двойкой. Щелкаем мышкой по области описания, переходя к подробным свойствам.
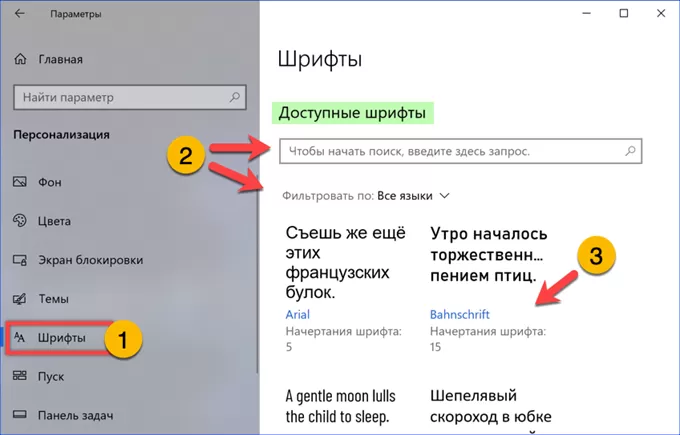
Ниже подсвеченного маркером названия размещается область метаданных, в которой указывается расположение на ПК, версия, авторские права и прочие сведения. Стрелкой показана область выбора очертания. К примеру, если какой-либо шрифт нравится только при написании курсивом, можно оставить именно его. Остальные варианты очертаний удаляются по одному с помощью кнопки обозначенной двойкой.
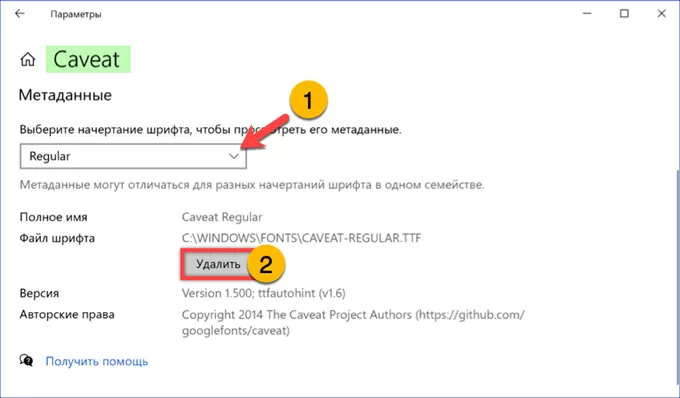
Каждая выполняемая операция требует подтверждения во всплывающем окне. К плюсам использования нового интерфейса можно отнести то, что в панели параметров можно найти и удалить шрифты, установленные пользователем самостоятельно из магазина Microsoft Store.
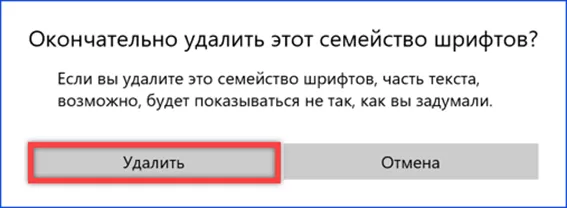
Директория Fonts
Все установленные по умолчанию шрифты находятся в одной системной директории, из которой ими можно управлять.
Вызвав диалоговое окно «Выполнить» набираем в текстовом поле «%windir%/fonts» и жмем «ОК».
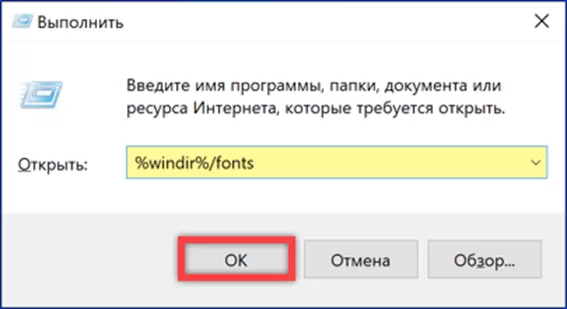
Папка «Fonts» откроется в Проводнике, но элементы управления, появляющиеся при выделении шрифта в списке и выполняемые с их помощью действия полностью совпадают с рассмотренными для классической панели управления.
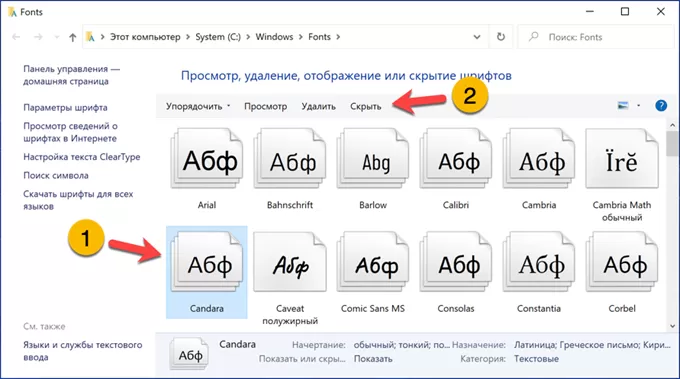
Системный реестр
Удаление шрифтов затрагивает системную конфигурацию и может быть выполнено с помощью системного реестра.
Вызываем диалоговое окно «Выполнить» и набираем в текстовом поле «regedit». Запускаем редактор реестра щелчком по кнопке «ОК».
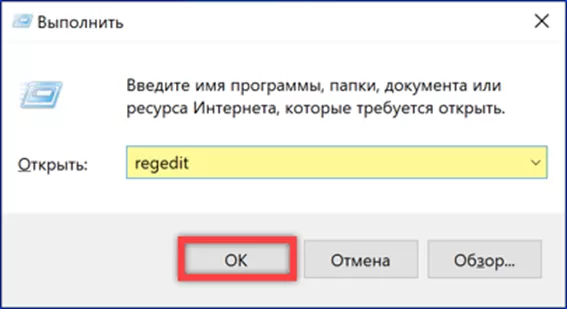
Раскрываем ветку HKLM и проходим в ней по пути, подсвеченному в адресной строке маркером. Выделяем мышкой конечную директорию «Fonts». В правой половине окна редактора отобразится список установленных шрифтов. Каждый ключ соответствует одному из вариантов начертания. Находим ненужный и щелкаем по нему правой кнопкой разворачивая контекстное меню. Выбираем строку, обозначенную на скриншоте цифрой «4».
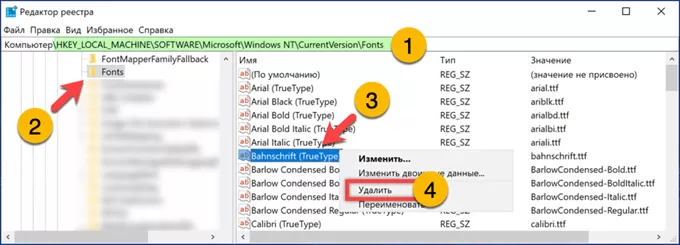
Подтверждаем выполнение запрошенного действия нажимая «Да».
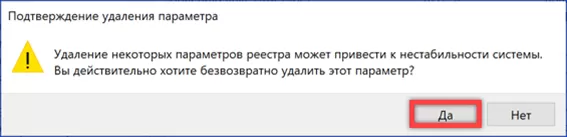
В заключение
Описанные нашими экспертами способы позволяют удалять или скрывать неиспользуемые шрифты. Выбирайте наиболее удобный и наводите порядок в системе делая работу за ПК более комфортной.
Оцените статью |
|







