Ошибка 10016 в Windows 10
*Обзор лучших по мнению редакции expertology.ru. О критериях отбора. Данный материал носит субъективный характер, не является рекламой и не служит руководством к покупке. Перед покупкой необходима консультация со специалистом.
Появление в Windows ошибки DistributedCOM 10016 свидетельствуют о том, что какое-то приложение или процесс не имеет достаточных прав для организации обмена данными с удаленным компьютером. Для работы системы в целом она не является критичной, но может мешать работе отдельных программ. Наши эксперты рассказывают о том, как ее устранить в Windows 10.
Локализация ошибки
Для начала требуется определить источник появления ошибки. Воспользуется для этого инструментами администрирования из состава дистрибутива Windows.
Вызываем диалоговое окно «Выполнить» при помощи сочетания клавиш «Win+R». Набираем в текстовом поле «eventvwr». Жмем виртуальную кнопку «ОК» или Enter на физической клавиатуре запуская апплет просмотра событий.
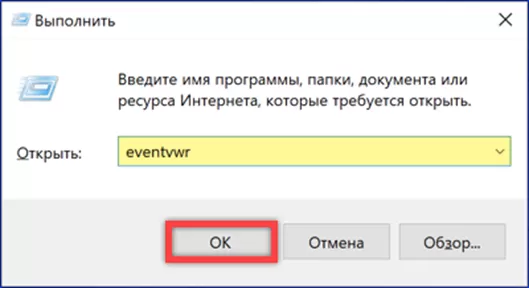
В дереве каталогов раскрываем директорию «Журналы». Выбираем в ней блок, отмеченный двойкой. В верхней части правой половины окна консоли ММС отобразится список системных событий. В нижней половине выводится подробный отчет о выделенном мышкой пункте. Зеленым маркером обозначены параметры, которые необходимо найти.
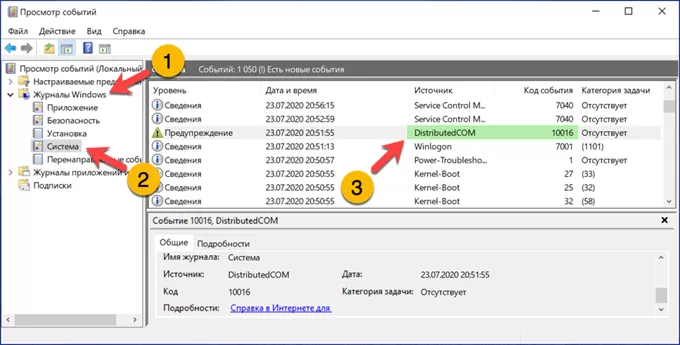
Нажимаем пункт «Действие» в строке инструментов. Развернув меню щелкаем по строке «Найти» открывая поисковое окно. Указываем в подсвеченном маркером поле код события и жмем обозначенную тройкой кнопку «Далее». После завершения поиска по журналу дополним ее ручной сортировкой результатов. Щелкаем по указанной цифрой «4» области, чтобы в окне просмотрщика собрать только записи с нужным кодом. Дважды кликаем по любой строке открывая расширенные свойства события.
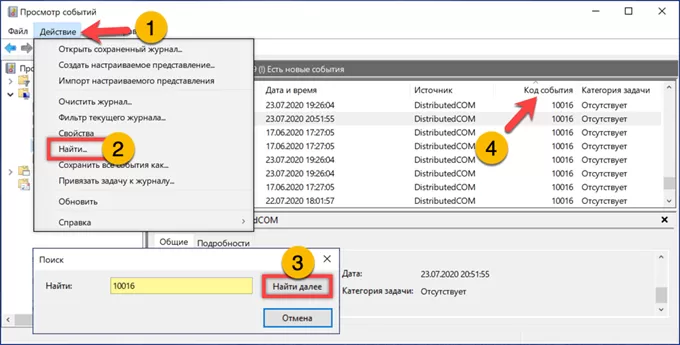
В области указанной стрелкой копируем подсвеченные маркером идентификаторы CLSID и APPID позволяющие определить название приложения. Закрываем окно свойств и просмотрщик событий.
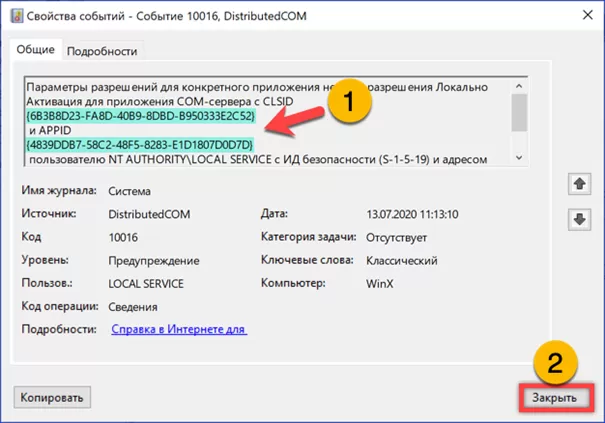
Изменение владельца и прав в реестре
Используем полученные идентификаторы, чтобы скорректировать владельца проблемного процесса и выдать ему необходимые для безошибочной работы разрешения.
Вызывав диалоговое окно «Выполнить» набираем в текстовом поле «regedit». Жмем «ОК» запуская редактор системного реестра.
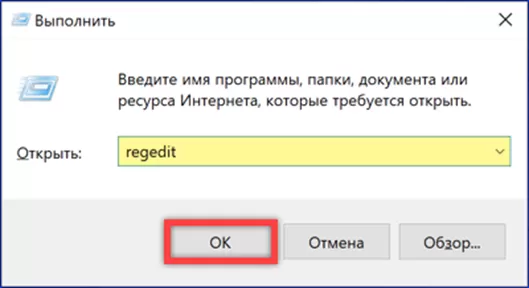
В левой половине окна выделяем корневую директорию, отмеченную на снимке экрана единицей. Нажимаем функциональную клавишу «F3» на физической клавиатуре ПК вызывая диалог поиска. В подсвеченном маркером поле вставляем из буфера ранее скопированный идентификатор CLSID. Убираем лишние галочки в показанной цифрой «2» области. Запускаем поиск кнопкой «Найти».
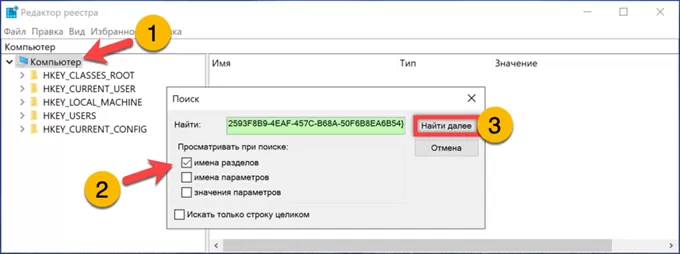
Содержимое обнаруженной директории автоматически отобразится в правой части окна. В верхней строке «По умолчанию» смотрим название компонента. Именно его некорректная работа приводит к появлению ошибки 10016. В дереве каталогов редактора щелкаем правой кнопкой по названию директории вызывая контекстное меню. Выбираем выделенный рамкой пункт открывая панель разрешений.
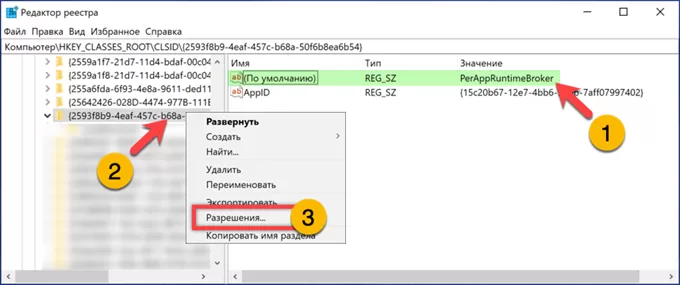
В появившемся окне жмем выделенную рамкой кнопку, вызывая апплет с дополнительными настройками.
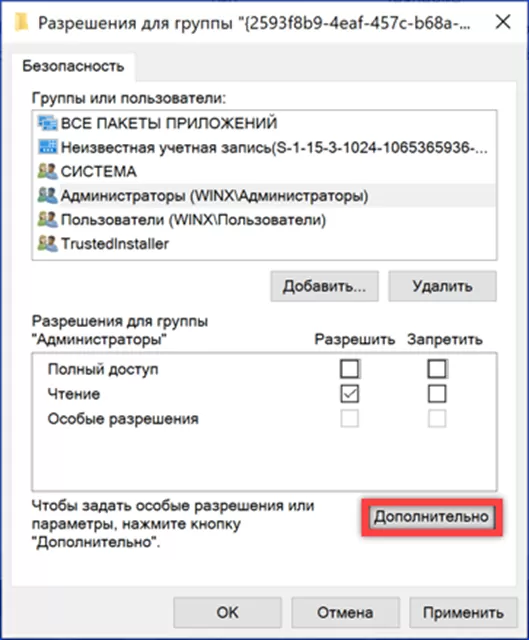
Щелкам мышкой по указанной стрелкой ссылке в строке с именем владельца.
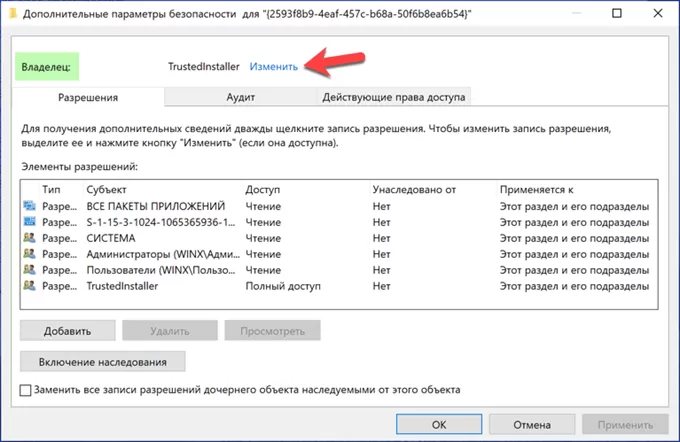
Набираем «Администраторы» в подсвеченном желтым маркером поле. Нажимаем расположенную справа от него кнопку «Проверить».
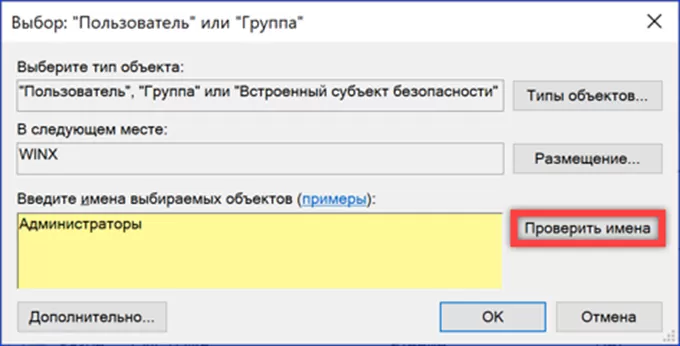
Указанное имя приобретает вид гиперссылки дополняясь спереди названием компьютера. Получив такой результат, жмем «ОК» сохраняя заданные параметры и закрывая окно настроек.
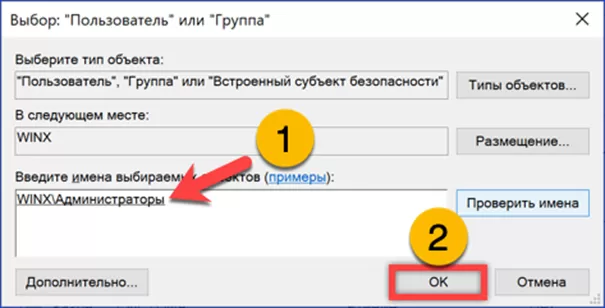
Убеждаемся, что в строке «Владелец» указано заданное в предыдущем шаге имя. Записываем изменения кнопкой «Применить». Жмем «ОК» закрывая апплет дополнительных настроек.
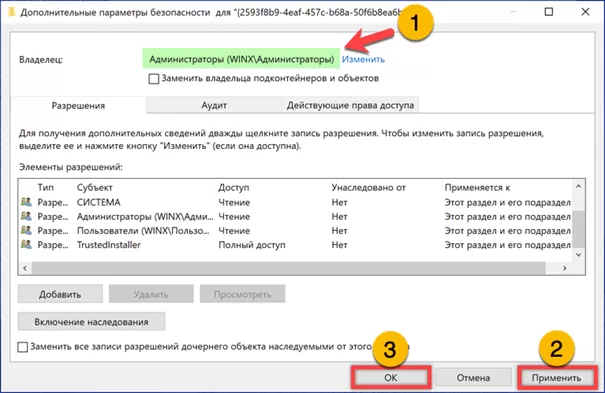
В окне разрешений выделяем группу «Администраторы». В области обозначенной двойкой добавляем галочку в строке «Полный доступ». Записываем изменения и повторяем всю процедуру для идентификатора APPID. Сменив владельца и выдав аналогичное разрешение на полный доступ, завершаем работу в редакторе реестра.
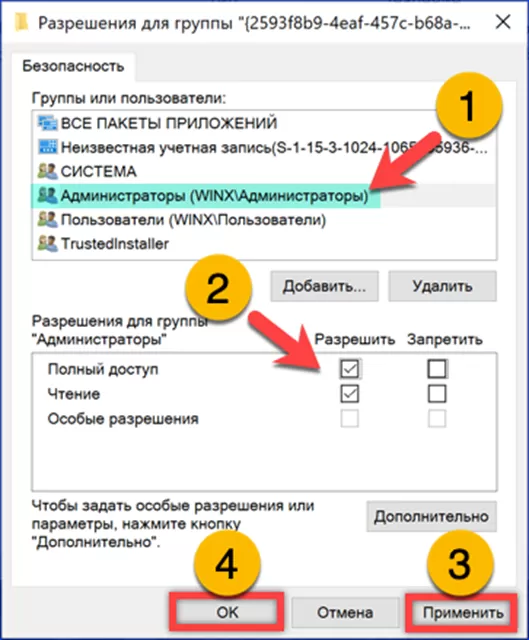
Сервис компонентов
Последний этап устранения ошибки 10016 подразумевает корректировку прав в сервисе компонентов.
Набираем в диалоговом окне «Выполнить» команду «dcomcnfg». Жмем кнопку «ОК» запуская консоль службы компонентов.
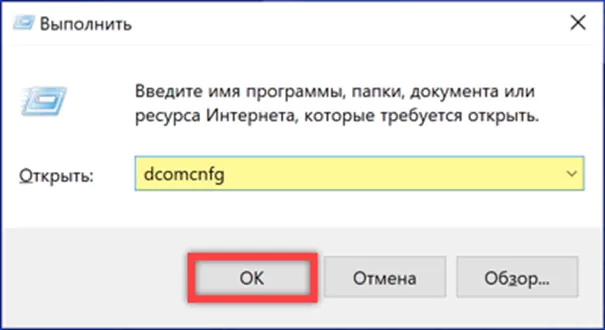
Последовательно раскрываем отмеченные маркером директории. Выделяем мышкой папку, обозначенную единицей. В правой части консоли находим надстройку DCOM имя которой установили в реестре. Щелкаем по строке с названием правой кнопкой вызывая контекстное меню. Захожим в выделенный рамкой пункт «Свойства».
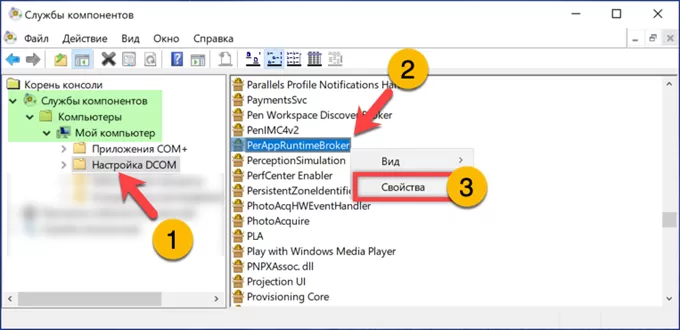
Переключаемся на вкладку, обозначенную единицей. Жмем кнопку «Изменить» в блоке разрешений на запуск и активацию.
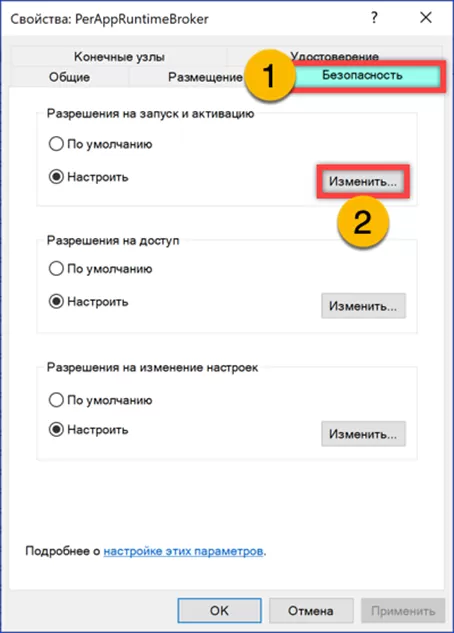
Согласовываем системе удаление лишних записей, тип которых не определен.
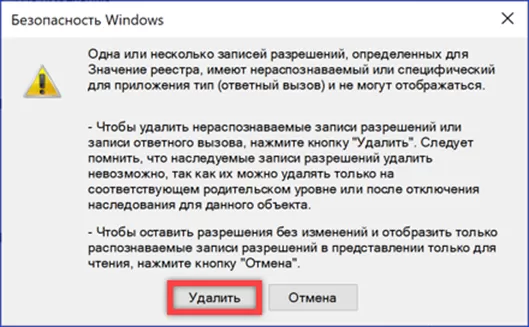
В открывшемся окне кликаем по кнопке «Добавить» вызывая диалог выбора пользователей или групп.
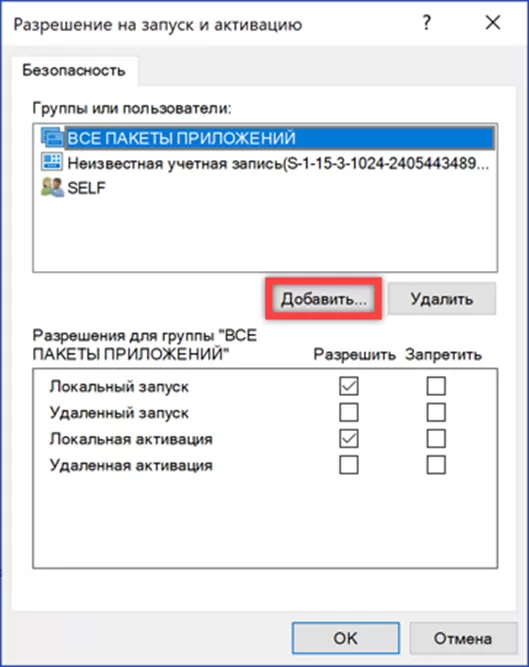
Жмем кнопку, выделенную на скриншоте рамкой, чтобы активировать дополнительные возможности.
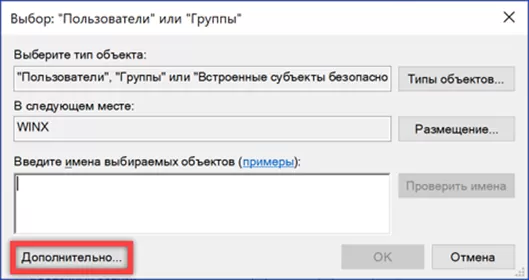
Запускаем автоматический поиск по всем группам и пользователям ПК. Дожидаемся пока заполнится открывшееся в нижней части окна поле. Двойным кликом выбираем подсвеченные маркером строки.
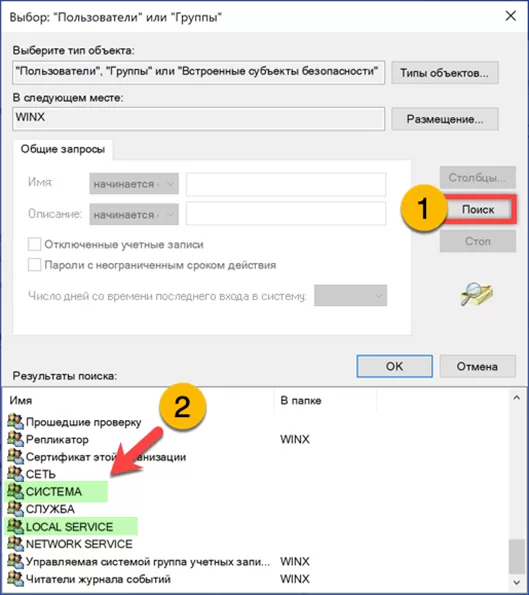
Убеждаемся, что обе добавленные группы отображаются в поле имен объектов. Завершаем операцию кнопкой «ОК».
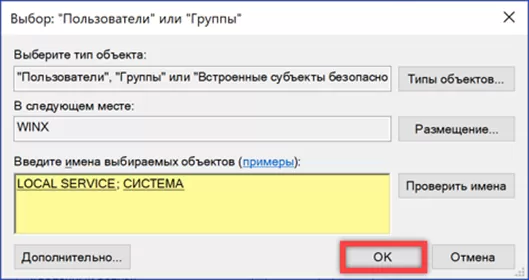
Вернувшись к окну разрешений, последовательно выделяем строки «Система» и «Local Service» в отмеченной единицей области. Выдаем каждой разрешение на локальный запуск и активацию. Записываем заданные параметры.
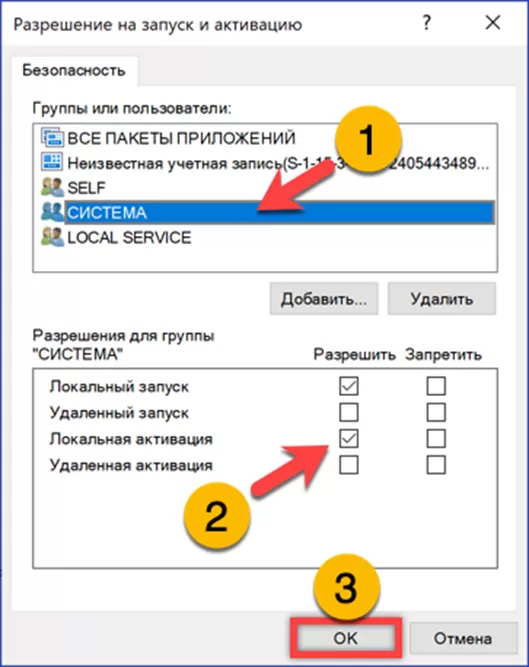
В окне свойств компонента DCOM жмем «Применить» завершая его настройку.
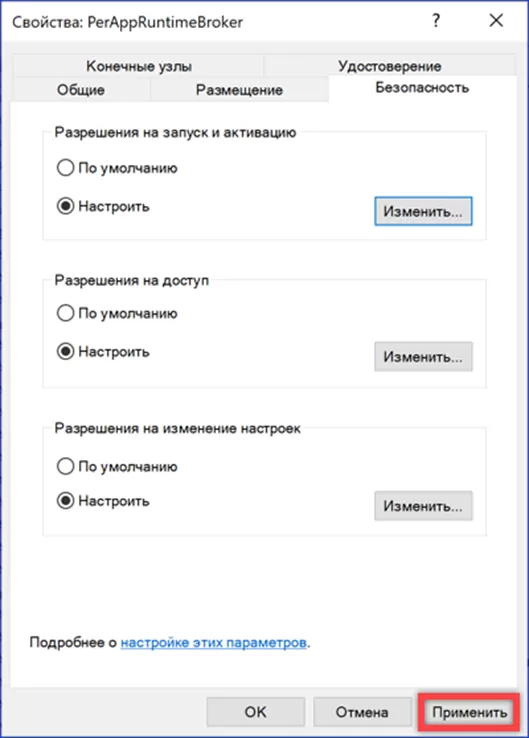
В заключение
Следуя описанному нашими экспертами алгоритму действий, вы сможете найти причину и устранить ошибку DistributedCOM 10016 возникающую в Windows 10.
Оцените статью |
|
































