Ошибка «0x8007042c – не работает обновление» в Windows 10
*Обзор лучших по мнению редакции expertology.ru. О критериях отбора. Данный материал носит субъективный характер, не является рекламой и не служит руководством к покупке. Перед покупкой необходима консультация со специалистом.
Обновления в Windows 10 являются обязательными и загружаются на компьютер пользователя автоматически. Установка выполняется в фоновом режиме, а перезагрузка требуется только при получении исправлений затрагивающий системные файлы. В большинстве случаев работа Центра обновлений не вызывает нареканий, и не приводит к сбоям. Наши эксперты рассказывают, что делать при появлении в нем ошибки 0x8007042c.
Проверка состояния служб
Корректную работу системного Центра обновлений обеспечивают несколько служб. Проверим их состояние, чтобы убедится, что они запускаются в автоматическом режиме.
Вызываем диалоговое окно «Выполнить» сочетанием клавиш «Win+R». Набираем «services.msc» в текстовом поле. Жмем виртуальную кнопку «ОК» запуская апплет управления системными службами Windows.
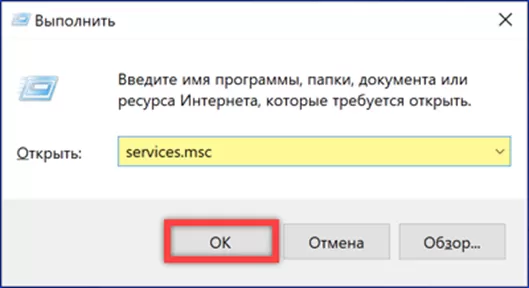
Находим три строки выделенный на скриншоте маркером. Они находятся в разных частях отсортированного по алфавиту списка, но наши эксперты для удобства показали их на скриншоте рядом. Дважды щелкаем мышкой по каждой строке с описанием открывая диалог настройки параметров.
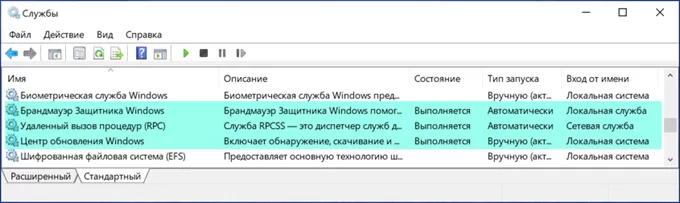
По умолчанию окно свойств службы открывается на вкладке «Общие». Разворачиваем выпадающее меню «Тип запуска» и устанавливаем его в положение «Автоматически». Ниже, зеленым маркером, показано текущее состояние выполнения. Для уверенности службу можно остановить и повторно запустить отмеченными двойкой кнопками. Внесенные изменения записываем, нажав «Применить».
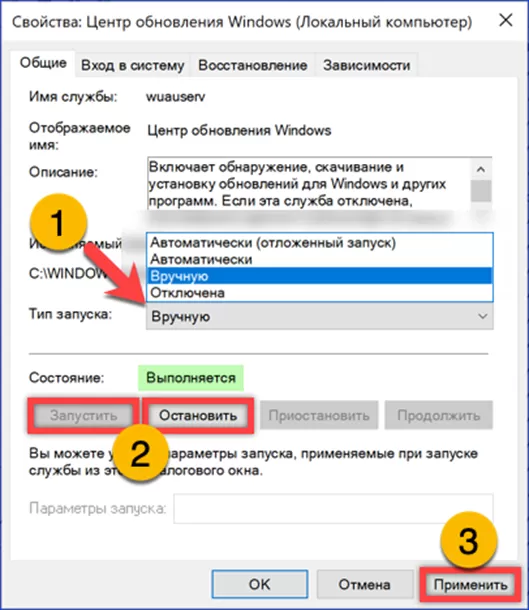
Очистка директории загрузки
Все обновления, загруженные на компьютер пользователя, в обязательном порядке кэшируются системой на случай необходимости их повторной установки. Возникновение ошибки 0x8007042c может быть связано с повреждением содержащихся в папке загрузки служебных файлов.
Открываем Проводник и переходим в нем по пути, подсвеченному маркером в адресной строке. Используем комбинацию «Ctrl+A», чтобы выделить все содержимое директории «Download». После этого щелкаем правой кнопкой мыши вызывая контекстное меню. Жмем отмеченную на скриншоте тройкой строку.
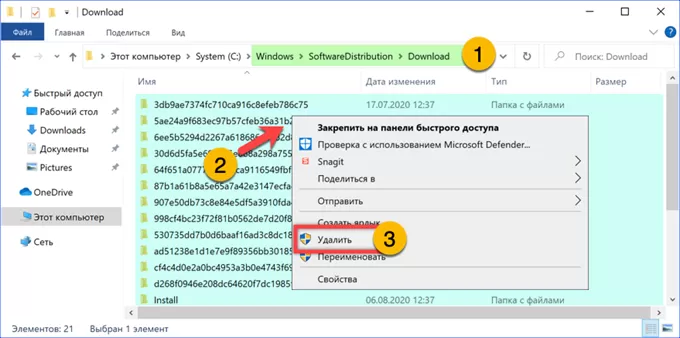
Для выполнения запрошенного действия требуются административные права. Во всплывающем окне подтверждения устанавливаем галочку в отмеченной стрелкой области. Жмем кнопку «Продолжить». После удаления содержимого папки очищаем Корзину, в которую оно переместилось. Проверяем как работает Центр обновлений после очистки кэша.
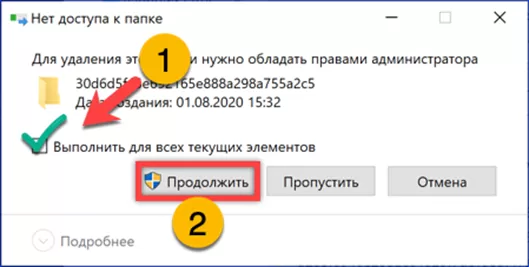
Проверка системных файлов
К появлению ошибки при установке исправлений может приводить случайное повреждение необходимых для работы операционной системы файлов. Восстановить их можно при помощи консольных инструментов.
Вызываем расширенное меню «Пуск» комбинацией клавиш «Win+X». Щелкаем по обозначенной рамкой строке запуская оболочку командной строки в режиме повышенных привилегий.
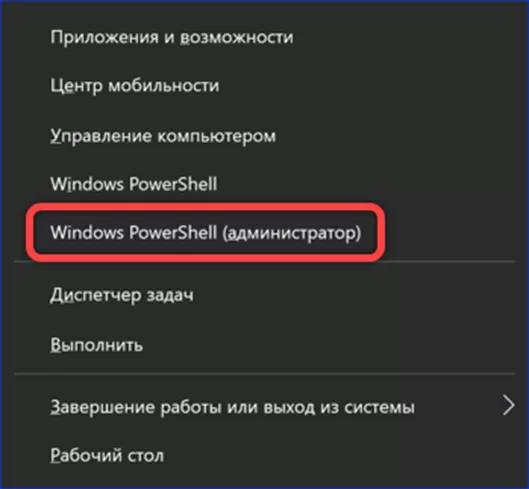
Набираем в строке приглашении «sfc /scannow». Жмем Enter и дожидаемся пока утилита завершит сканирование системы в поисках повреждений. Отчет выводится в области обозначенной на скриншоте двойкой.
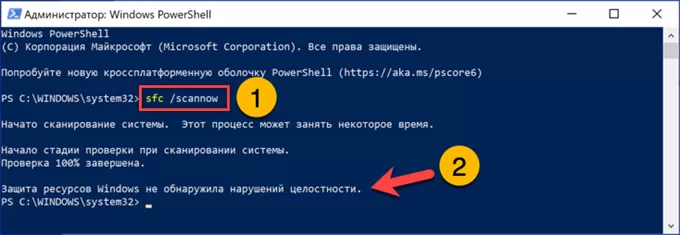
Если в результате использования SFC возникает ошибка или в отчете указано на невозможность восстановления используем DISM. Вводим в строке-приглашении команду «dism /online /cleanup-image /restorehealth». Запускаем ее исполнение нажав Enter на физической клавиатуре. Дожидаемся заполнения графического индикатора в области указанной стрелкой и появления финального отчета. Перезагружаем ПК и проверяем возможность получения обновлений.

Отключение антивируса
Сторонние антивирусные программы в ряде случаев могут блокировать получение и установку обновлений. Чтобы оценить возможное влияние на возникновение ошибки отключаем их и выполняем проверку компьютера с помощью Windows Defender.
В области системного трея находим увеличенную на скриншоте иконку с изображением щита. Щелкаем по ней мышкой открывая панель безопасности.
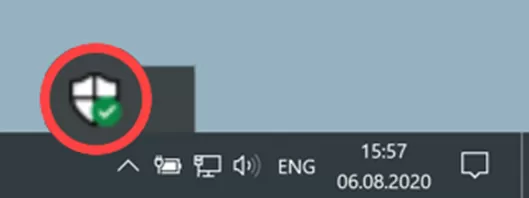
Заходим в раздел антивирусной защиты, обозначенный на снимке экрана рамкой.
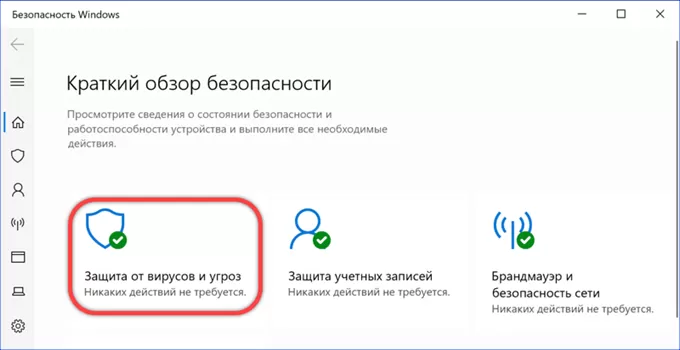
Запускаем проверку нажав на обозначенную рамкой кнопку. Убедившись, что компьютер не подвержен заражению, проверяем работу Центра обновлений.
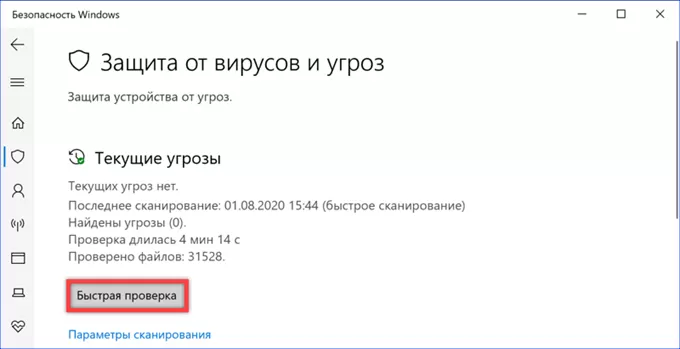
Обновление сборки
Если компьютер не был подключен к сети продолжительное время для устранения ошибки 0x8007042c можно использовать утилиту Media Creation Tool. Загружаем ее бесплатно с официальной страницы Windows 10.
Запускаем Media Creation Tool на компьютере. По умолчанию пользователю предлагается выполнить полное обновление операционной системы. Соглашаемся, нажимая «Далее».
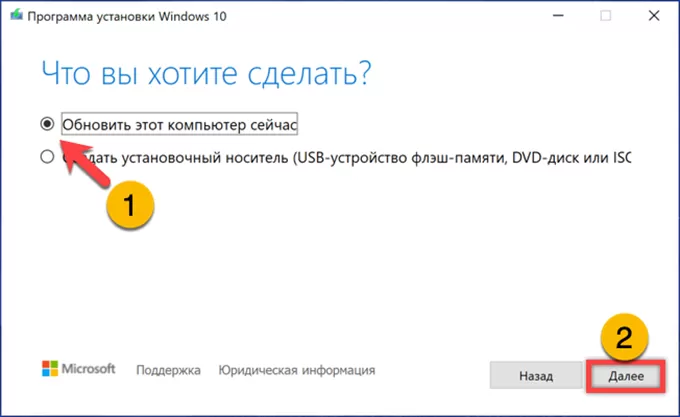
Выполняем рекомендации пошагового мастера обновления Windows. Дожидаемся пока утилита выполнит подготовительные операции и жмем обозначенную рамкой кнопку. После нескольких перезагрузок получаем на ПК последнюю актуальную сборку операционной системы.

Ручная установка исправлений
Если ошибка 0x8007042c появляется при загрузке конкретного исправления попробуем установить его не автоматически, а скачав в виде исполняемого файла.
Заходим в онлайн каталог Microsoft. Указываем номер обновления в подсвеченном зеленым маркером поле и жмем кнопку «Найти». Выбираем из полученных результатов вариант, соответствующий версии и разрядности установленной на ПК операционной системы. Нажимаем обозначенную двойкой кнопку напротив выбранного исправления.
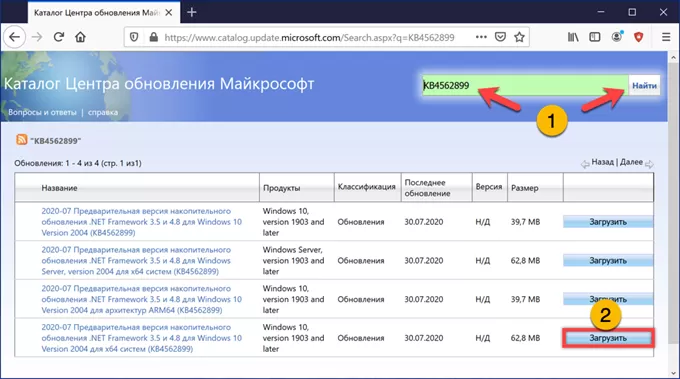
Во всплывающем окне кликаем по указанной стрелкой ссылке. Закрываем диалог подтверждения загрузки и дожидаемся получения обновления на ПК.
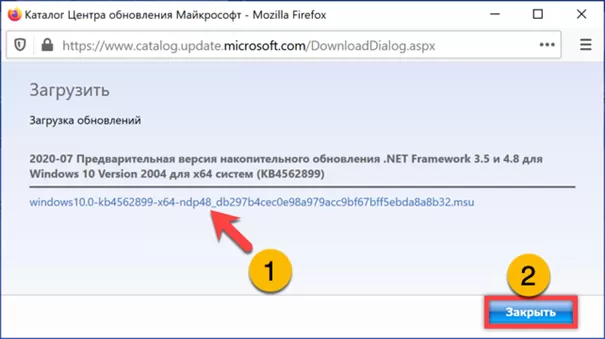
Запускаем скачанный файл с расширением MSU как обычную программу двойным щелчком мышкой. Во всплывающем окне автономного инсталлятора жмем кнопку подтверждения.
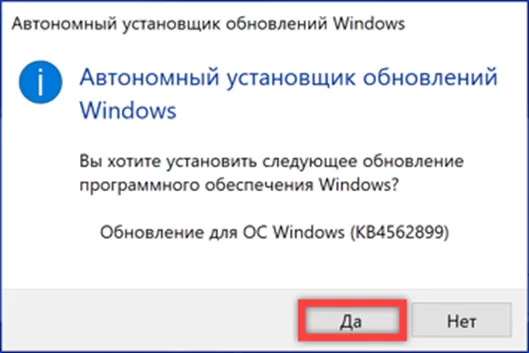
Соглашаемся с лицензионным соглашением нажав «Принимаю». Одновременно запускается установка обновления. После ее окончания, при необходимости, перезагружаем ПК.
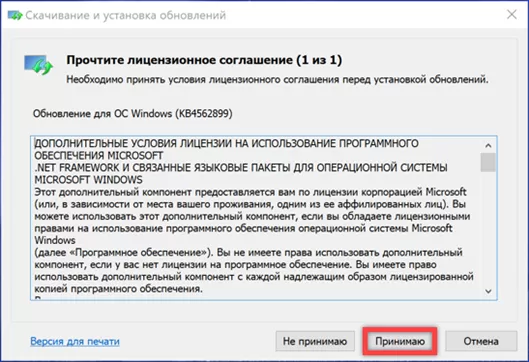
В заключение
Приведенные нашими экспертами методики позволяют избавиться от ошибки 0x8007042c мешающей установке обновлений Windows 10. Выбирайте подходящий или комбинируйте несколько для гарантированного достижения результата.
Оцените статью |
|
































