Не устанавливаются программы в Windows 10 | 6 главных причин
*Обзор лучших по мнению редакции expertology.ru. О критериях отбора. Данный материал носит субъективный характер, не является рекламой и не служит руководством к покупке. Перед покупкой необходима консультация со специалистом.
Установка программ в Windows 10 иногда может завершаться ошибками. Одни устраняются внесением изменений в настройки, другие при помощи дополнительных компонентов. В большинстве случаев проблема устраняется относительно просто. В этом материале наши эксперты разбирают основные причины, по которым не устанавливаются программы в Windows 10 и приводят методы решения.
Правила установки приложений
Наличие встроенного в операционную систему магазина Microsoft Store не сильно сказалось на привычках пользователей. Многие предпочитают устанавливать необходимое программное обеспечение по старинке.
Попробуем с начальными установками Windows 10 заменить браузер. При запуске инсталлятора появится показанное на скриншоте окно. Система настоятельно порекомендует использовать пришедший на смену Internet Explorer браузер Edge. Чтобы продолжить установку нажимаем на выделенную рамкой ссылку.
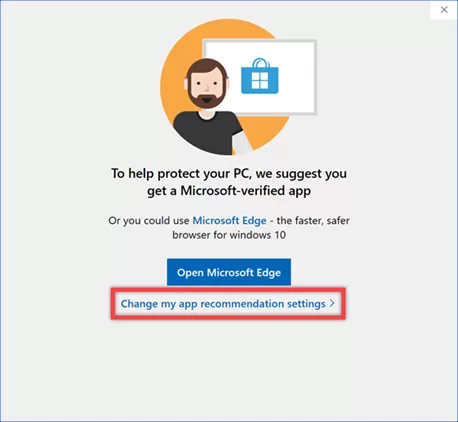
Открывается раздел параметров Windows «Приложения и возможности». Нажимаем на указанное стрелкой меню открывая выпадающий список. Выбираем пункт «Отключить рекомендации приложений». После этого можно выполнять установку любых приложений, не сталкиваясь с системными предупреждениями.
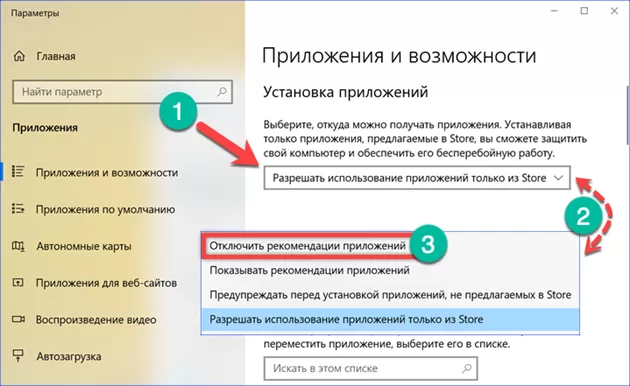
Несовпадение разрядности
Microsoft не торопится полностью переводить Windows на 64-х битную архитектуру. Операционная система по-прежнему имеет версии с разной разрядностью. Для начинающего пользователя это может стать проблемой при установке программ.
На сайтах разработчиков можно встретить разные варианты инсталляторов. Многие делают сдвоенные, содержащие версии сразу двух разрядностей, но встречаются и только 64-х битные варианты. Установить такую программу на Windows 10 c 32-х битной архитектурой невозможно.
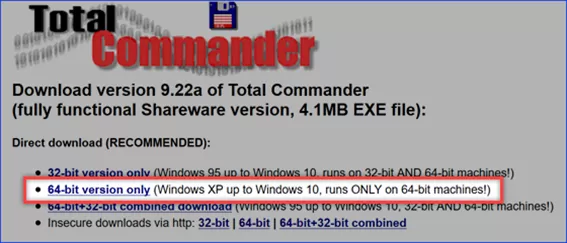
Чтобы не ошибиться при выборе инсталлятора проверяем какая версия установлена на компьютере. Открываем параметры Windows сочетанием клавиш «Win+i». Переходим в раздел «Система».
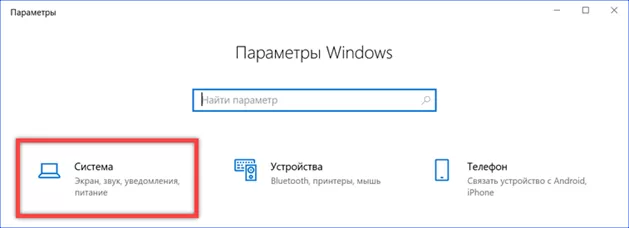
На главной странице приводится основная информация о компьютере. Разрядность указана в области выделенной на скриншоте рамкой.
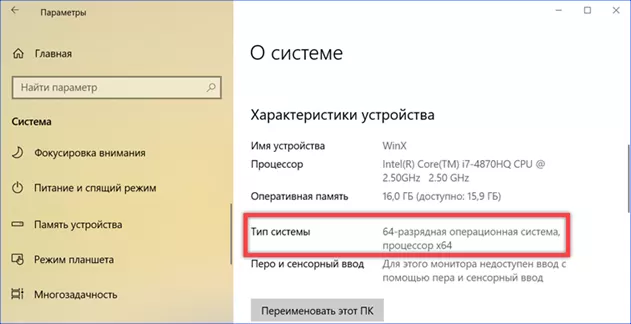
Аналогичную информацию можно получить в классической панели управления. Вызываем диалоговое окно «Выполнить» и вводим в текстовое поле «control». Нажимаем кнопку «ОК» запуская выполнение команды.
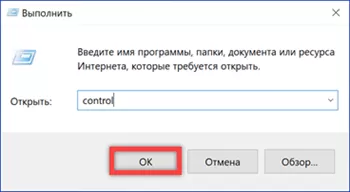
В открывшемся окне панели управления переходим в раздел «Система».
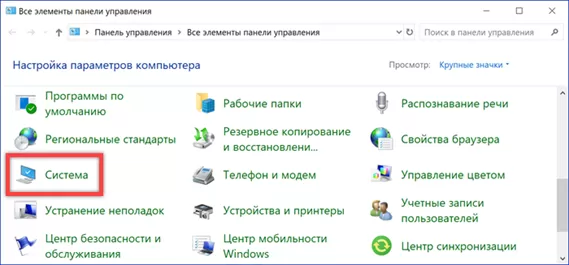
Нужная информация о разрядности выделена рамкой на скриншоте.
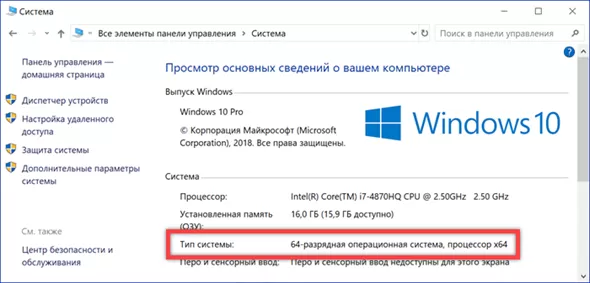
В этих же разделах содержатся данные об установленной оперативной памяти и частоте процессора, что может пригодиться при установке игр и программ требовательных к аппаратным ресурсам.
Отсутствие свободного места
Недостаток свободного места на диске может стать одной из причин, по которым не хотят устанавливаться программы в Windows 10.
Открываем параметры ОС и переходим в раздел «Система». В области быстрых переходов выбираем пункт «Память устройства». В правой части окна схематически отображается степень использования жесткого диска. На скриншоте показан накопитель с остатком свободного места 18,8 Гб. Учитывая, что некоторые современные игры занимают более 40 Гб, установить их будет невозможно. Нажимаем на отмеченную цифрой «3» гиперссылку, чтобы посмотреть сколько «мусора» накопилось в системе.
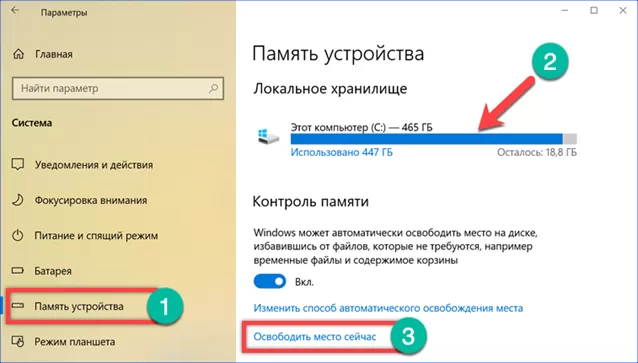
После непродолжительного по времени подсчета Windows предлагает освободить от ненужных файлов 3 с небольшим гигабайта. Чтобы набрать эту цифру полностью, нужно установить показанные стрелками галочки напротив всех перечисленных в списке пунктов. Нажимая на кнопку, отмеченную на скриншоте цифрой «2», активируем процесс удаления «мусора».

Аналогичный результат достигается с помощью программы «Очистка диска» из классического инструментария операционной системы. Находим ее поиском в меню «Пуск» и запускаем с административными правами.
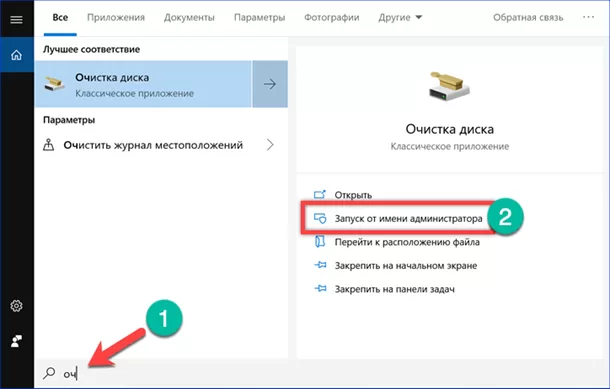
Действия здесь подобны выполняемым выше. В списке файлов отмечаем галочками все доступные пункты и нажимаем кнопку «ОК».
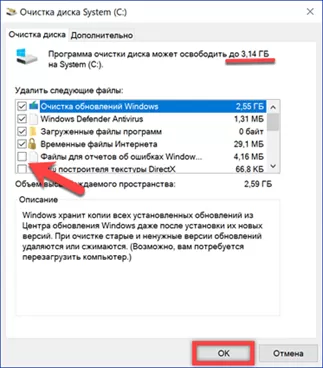
Разумеется, 3 Гб не сыграют существенной роли при установке игры, но для Adobe Photoshop этого как раз достаточно.
Отсутствие компонентов среды разработки
Многие программы для работы требуют наличия динамических библиотек (файлов с расширением DLL), входящих в состав средств разработки Visual C++ или .NET Framework.
Хорошо написанный инсталлятор автоматически обеспечивает загрузку и установку необходимых компонентов. Проблемы начинаются при использовании урезанных различного рода «умельцами» сборок. Для проверки наличия на компьютере необходимых библиотек откроем классическую панель управления. Переходим в раздел «Программы и компоненты».
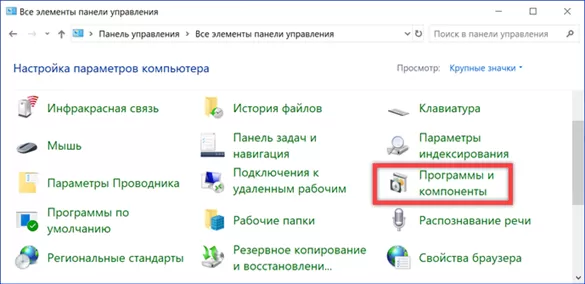
В списке установленного на компьютере ПО числятся автоматически загруженные пакеты Microsoft Visual C++ Redistributable 2012. На скриншоте показан правильный вариант установки в 64-х битных редакциях Windows. Для корректной работы программ в такой системе требуются обе версии пакета С++. Открываем обозначенный стрелкой в области быстрого перехода раздел «Включение и отключение компонентов».
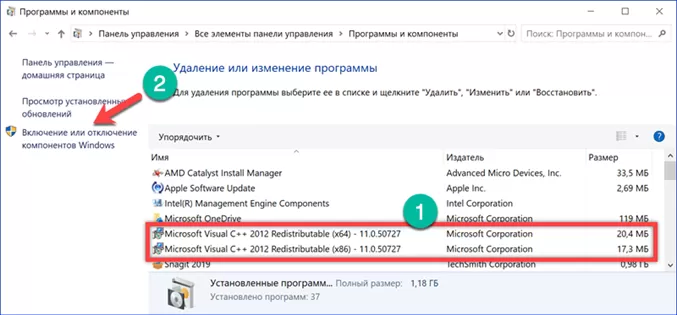
Регулярно обновляющие Windows пользователи могут не беспокоиться о наличии .NET Framework. В обеих сборках 2018 года (1803 April Update и 1809 October Update) он присутствует изначально, включенный в состав необходимых компонентов операционной системы.
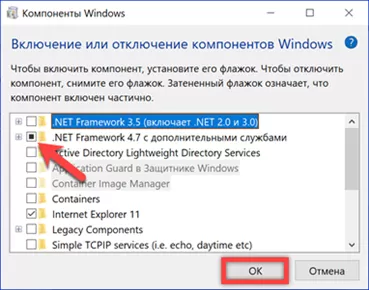
Исправления, выпускаемые для пакетов .NET, устанавливаются на компьютер автоматически. Найти их можно в журнале обновлений Windows.
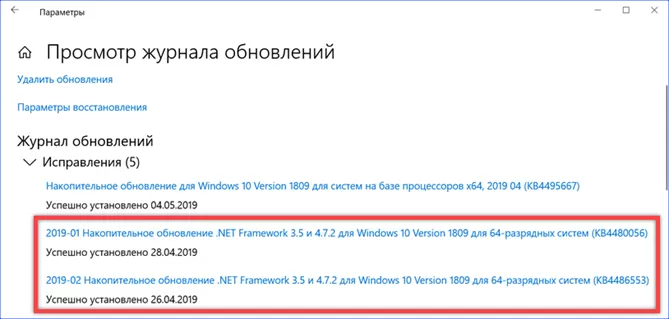
Получение последних версий
Пакеты Visual C++ Redistributable и .NET Framework распространяются свободно. Последние версии всегда можно загрузить с серверов Microsoft.
Необходимости устанавливать все доступные для загрузки версии нет. Если программа при установке сама не смогла определить какой пакет ей нужен, достаточно установить последний, Visual C++ 2017. На странице технической поддержки Microsoft размещены инсталляторы для разной разрядности. Владельцам 64-х битных версии Windows потребуется загрузить и установить оба варианта.
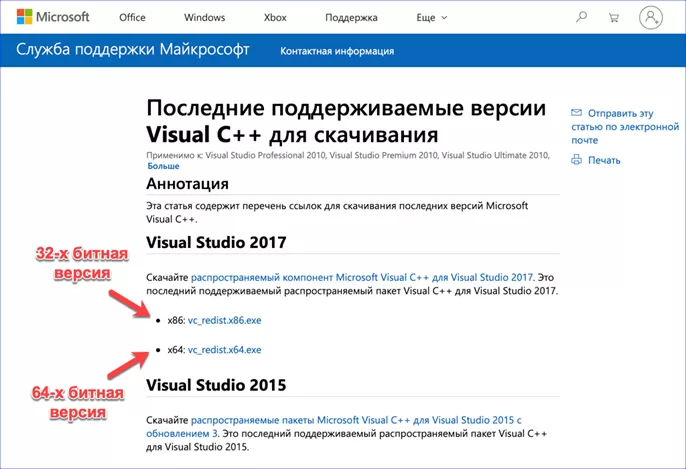
Ни в коем случае не стоит удалять автоматически установленные версии Visual C++ прошлых лет. Даже при наличии на компьютере последних пакетов они могут оказаться необходимыми для корректной работы приложений. При необходимости требуется сначала полностью удалить все имеющиеся версии, а затем установить их в порядке возрастания от младшей к старшей.
Актуальную сборку .NET Framework можно загрузить с посвященной ей страницы. Отдельно скачивается онлайн инсталлятор Runtime, ссылка на который обозначена цифрой «1» и языковой пакет.
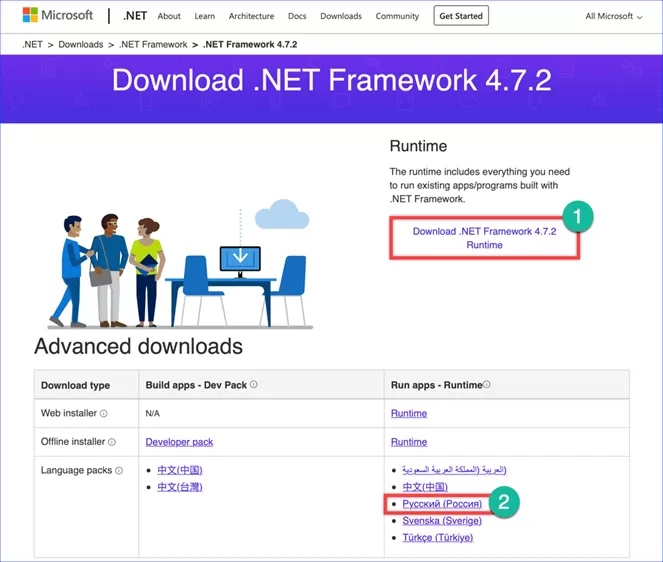
Ошибка динамической библиотеки
Если компьютер завершает установку программ с ошибкой динамической библиотеки ее можно восстановить с помощью встроенных в Windows инструментов. Наши эксперты категорически не рекомендует загружать отдельные файлы DLL из сети для ручной замены. На распространяющих их сайтах с высокой долей вероятности вместо нужной динамической библиотеки можно получить замаскированное под нее вирусное приложение.
Для использования средства проверки и восстановления системных файлов (SFC или System File Checker) воспользуемся командной строкой. Открываем расширенное меню кнопки «Пуск». Запускаем интерпретатор PowerShell в режиме административных привилегий.

Вводим команду «sfc /scannow» и нажимаем клавишу ввода. Windows выполнит сканирование системных файлов, к которым относятся динамические библиотеки, и обнаружив поврежденные автоматически восстановит их.

Если по каким-то причинам средство восстановления не запускается, воспользуемся инструментарием DISM (Deployment Image Servicing and Management). «Cистема обслуживания, развертывания и управления образами Windows» позволяет проверить среду восстановления операционной системы на наличие ошибок. Исправление выявленных проблем производится путем замены поврежденных версий библиотек их актуальными версиями из Центра обновления. Запустив PowerShell в режиме повышенных привилегий, вводим команду «DISM /Online /Cleanup-Image /RestoreHealth». Нажимаем клавишу ввода и ждем пока указанный стрелкой индикатор выполнения дойдет до 100%.
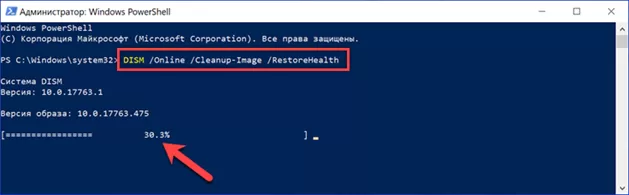
После окончания работы DISM нужно перезагрузить компьютер, и снова запустить средство проверки и восстановления.
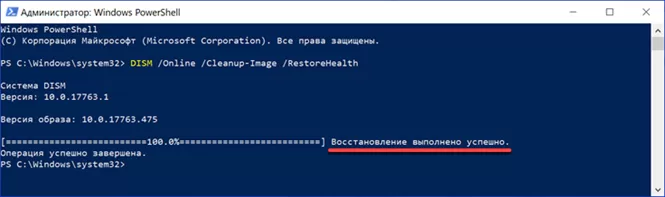
Блокировка установки
Некоторые программы могут блокироваться системой, к примеру из-за отсутствия у разработчика цифровой подписи Microsoft. В этом случае нужно быть полностью уверенным в целесообразности установки такого ПО. Если такая необходимость существует, а программа получена из надежного источника, блокировку можно временно отключить.
Открываем параметры системы и переходим в отмеченный на скриншоте раздел.
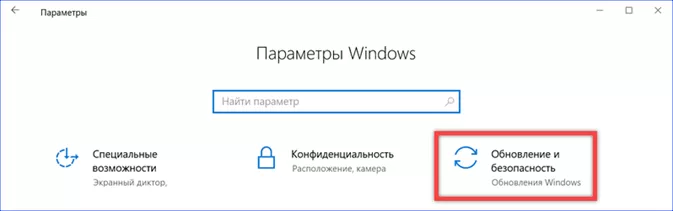
В области быстрых переходов выбираем «Безопасность Windows». Находим в общем списке пункт «Защита от вирусов и угроз» и открываем его.
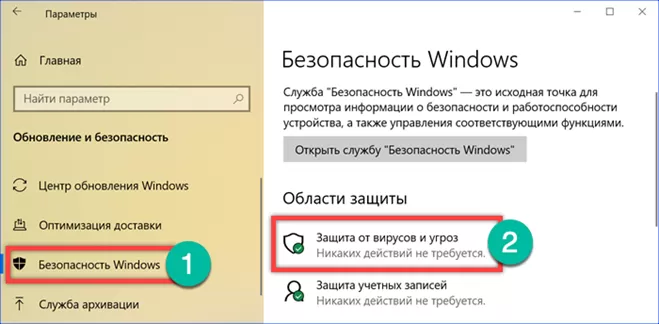
Перемещаемся в область управления параметрами и нажимаем выделенную рамкой гиперссылку.
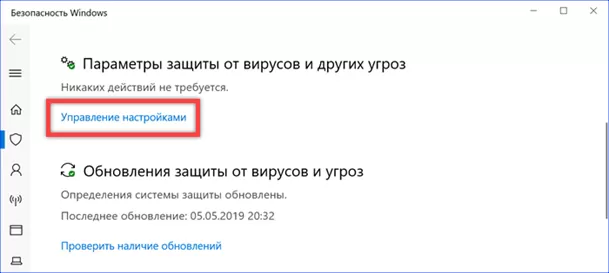
Отмеченные стрелками переключатели переводим в положение «Выкл», останавливая таким образом локальную и облачную защиту компьютера.
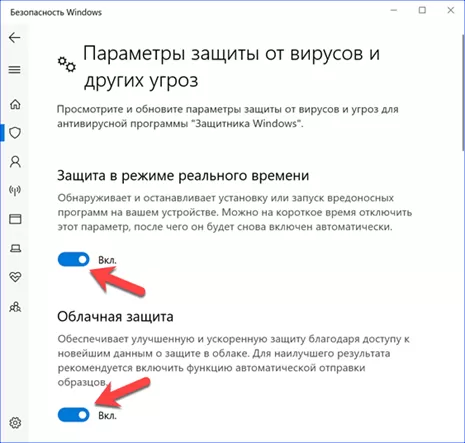
Переходим в классическую панель управления. Открываем раздел «Учетные записи пользователей».
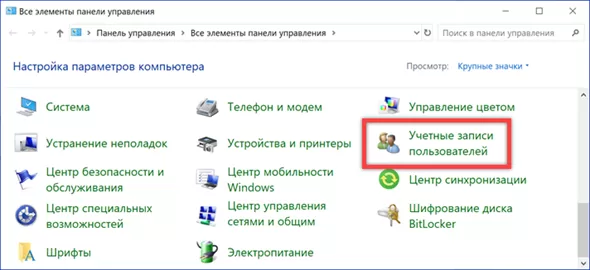
Нажимаем на последнюю в списке гиперссылку, выделенную на скриншоте рамкой.
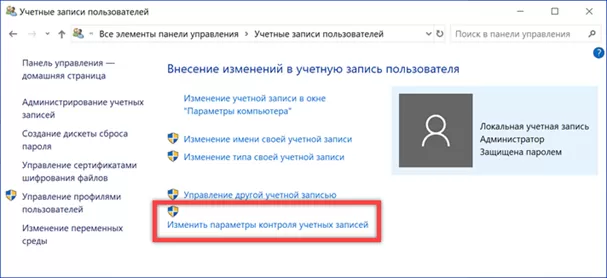
Указанный стрелкой ползунок перемещаем в крайнее нижнее положение. Применяем внесенные изменения нажав кнопку «ОК».
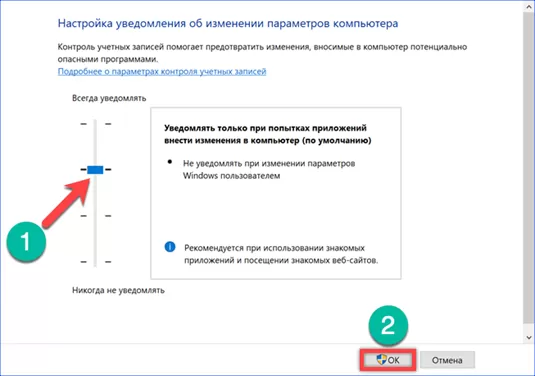
Установив нужную программу, выполняем описанные действия в обратной последовательности. Включаем контроль учетных записей и антивирусную защиту.
В заключение
Все возможные проблемы предусмотреть невозможно, но рекомендации наших экспертов позволяют справиться с наиболее распространенными и установить на компьютер нужную программу.
Оцените статью |
|
































