Не работает центр обновлений на Windows 10
Центр обновления Windows 10 может перестать работать по различным причинам. К этому приводят как программные сбои в самой операционной системе, так и неверные действия пользователя. Наши эксперты рассказывают о способах устранения неполадок мешающих поддерживать Windows 10 в актуальном состоянии.
Параметры получения обновлений
Настройками Центра обновления предусматривается возможность получения текущих исправлений для все продуктов Microsoft и использование распределенной загрузки.
Вызываем панель параметров Windows комбинаций «Win+i». Заходим в раздел, выделенный рамкой на снимке экрана.
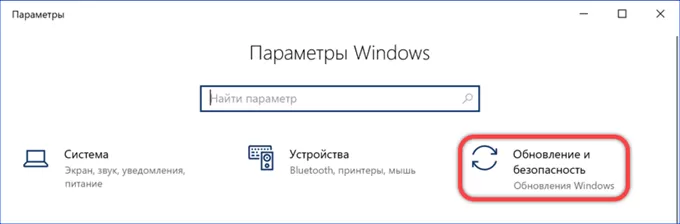
В открывшемся по умолчанию блоке настроек переходим в правую половину окна. Щелкаем по области обозначенной двойкой открывая дополнительные параметры.
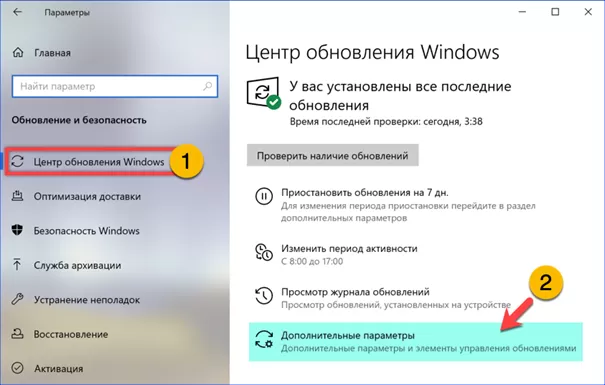
Переводим указанный стрелкой переключатель в положение «Отключено». Запретив таким образом обновление всех продуктов Microsoft кроме самой операционной системы, возвращаемся в начало раздела.

Выбираем в боковом списке строку, отмеченную единицей. Отключаем возможность загрузки данных с других компьютеров в сети. Проверяем как работает Центр обновления с новыми параметрами.
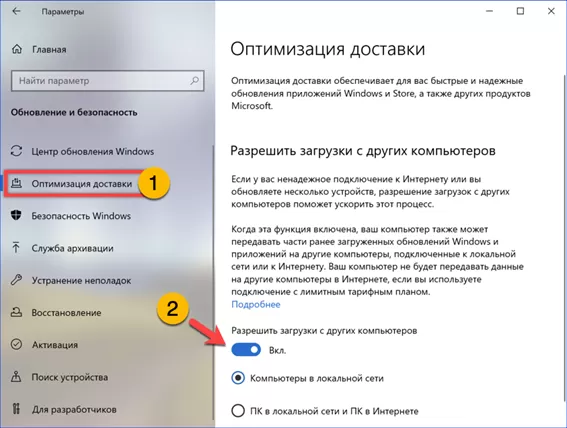
Устранение неполадок
Встроенный в Windows механизм устранения неполадок позволяет диагностировать и устранить наиболее распространенные проблемы.
Оставаясь в том же разделе панели параметров операционной системы выделяем в боковом меню строку, обозначенную единицей. Переходим в правую часть и щелкаем по отмеченной двойкой ссылке.
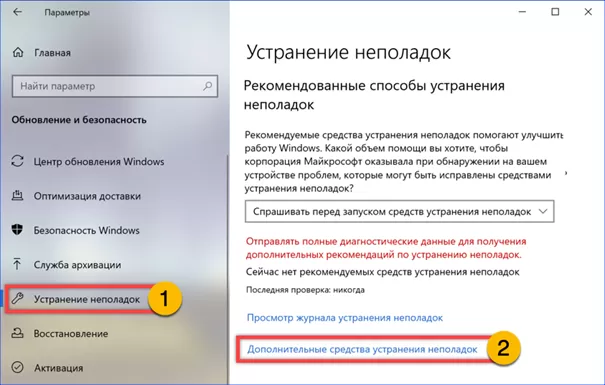
В дополнительном окне нажимаем на область описания, указанную стрелкой разворачивая элементы управления. Жмем отмеченную цифрой «2» кнопку запуская инструмент диагностики.
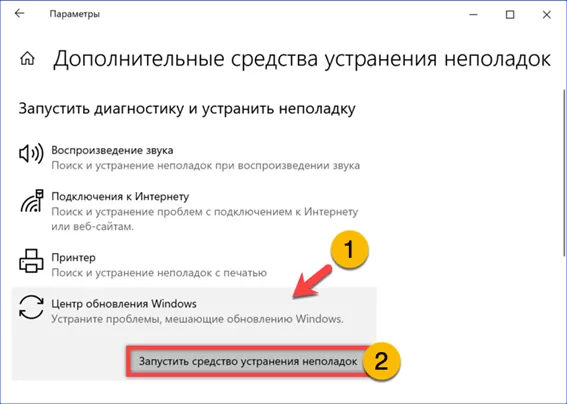
Кроме описанного способа существует возможность открыть панель устранения неполадок в классическом интерфейсе. Вызываем диалоговое окно «Выполнить» сочетанием клавиш «Win+R». Копируем в него приведенную ниже строчку: «Shell:::{C58C4893-3BE0-4B45-ABB5-A63E4B8C8651}» и жмем «ОК».
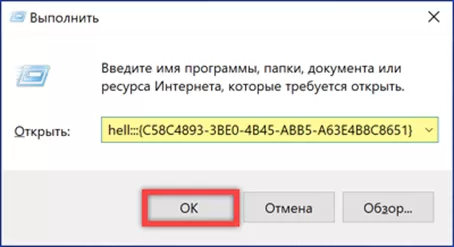
В открывшемся апплете панели управления находим раздел обозначенный единицей. Щелкаем по ссылке указанной двойкой запуская поиск неполадок в Центре обновления.
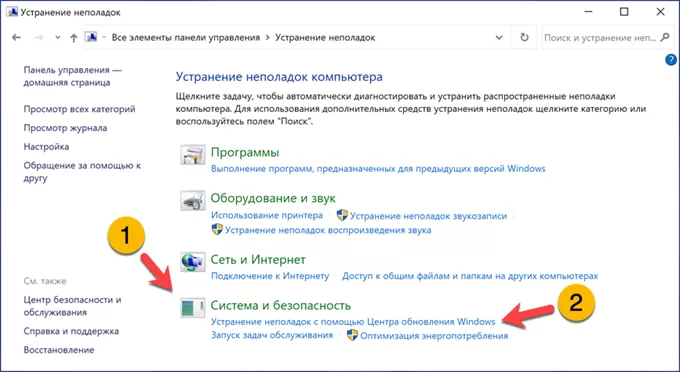
Инструмент диагностики представляет собой пошаговый мастер, оформленный в классическом интерфейсе. Он же запускается и из новой панели параметров ОС. В появившемся окне жмем «Далее» и дожидаемся окончания автоматической проверки.
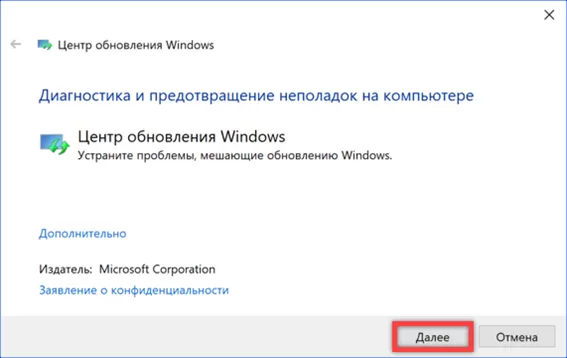
Следуем указаниям мастера или, как в данном примере, закрываем окно диагностики поскольку в процессе ее выполнения не выявлено никаких нарушений.
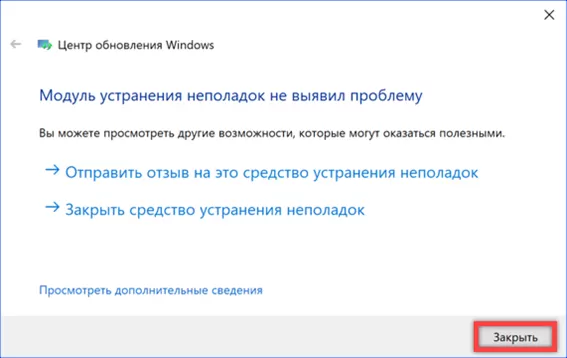
Очистка свободного места
Недостаток свободного места на жестком диске зачастую становится причиной сбоев в работе Центра обновления. Рекомендации Microsoft предусматривают необходимость иметь от 16 до 20 Гб незанято пространства для перехода на новую полугодовую сборку Windows 10. При этом считается, что система получала без задержек все текущие накопительные обновления.
Параметры ОС
Вызывав панель параметров, заходим в раздел, выделенный рамкой на снимке экрана.
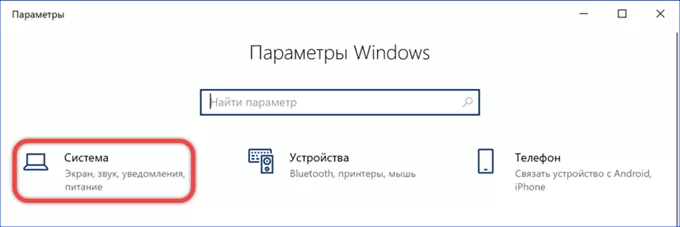
В области переходов выделяем строку, обозначенную единицей. В правой части панели обращаем внимание на наличие свободного места строке с графическим представлением накопителя. Щелкаем мышкой по отмеченному тройкой блоку в разделе описания.
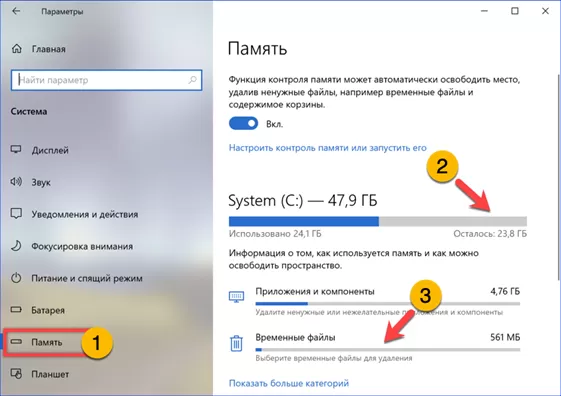
В дополнительном окне система предлагает кроме временных файлов очистить сохраненные копии ранее установленных обновлений. На указанном стрелкой счетчике показан суммарный объем освобождаемого пространства. Жмем отмеченную двойкой кнопку «Удалить», запуская процесс очистки накопителя данных.
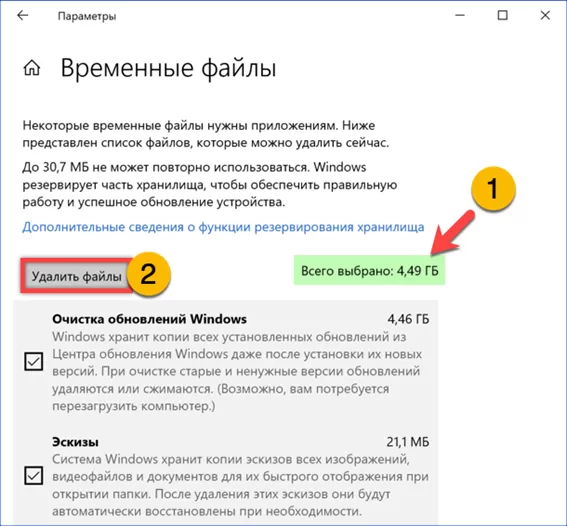
Сброс кэша обновлений
Последний рассматриваемый метод позволяет радикально сбросить кэш обновлений и перезапустить службы, отвечающие за их получение.
Вызываем расширенное меню «Пуск» сочетанием клавиш «Win+X». Кликаем по обозначенной рамкой строке запуская командную оболочку PowerShell в режиме повышенных привилегий.
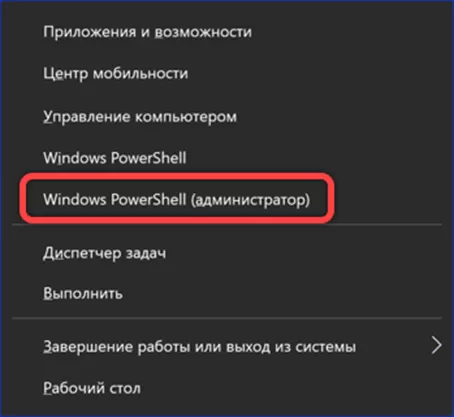
Набираем в строке-приглашении команду «net stop wuauserv». Нажимаем клавишу ввода и дожидаемся получения уведомления о том, что служба Центра обновлений на запущена. Набираем «net stop bits» и снова жмем Enter. Остановив фоновую службу интеллектуальной передачи, отключаем на ПК сетевое соединение.
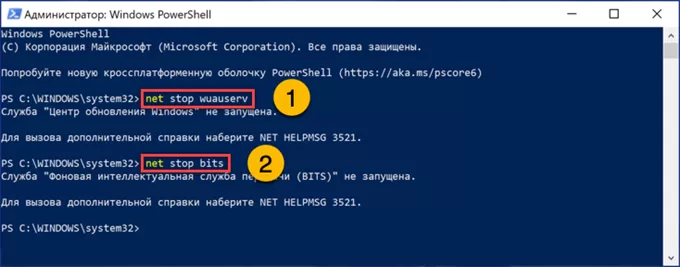
Открыв Проводник, заходим в системную директорию «SoftwareDistribution», расположенную по отмеченному единицей пути. Выделяем содержимое сочетанием «Ctrl+A». Правой кнопкой мыши вызываем контекстное меню и удаляем все в корзину.
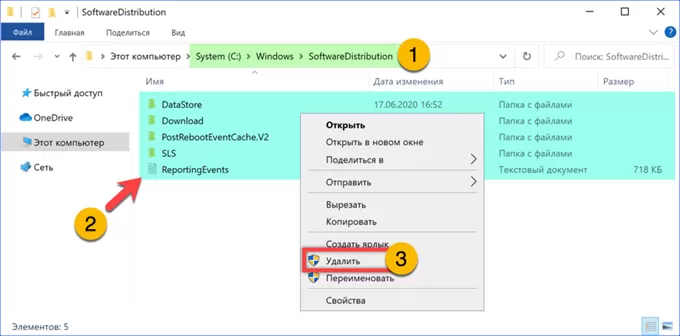
Вернувшись в окно PowerShell, запускаем службы в обратном порядке. Последовательно набираем команды: «net start bits» и «net start wuauserv». Восстанавливаем сетевое соединение и проверяем возможность получения обновлений.
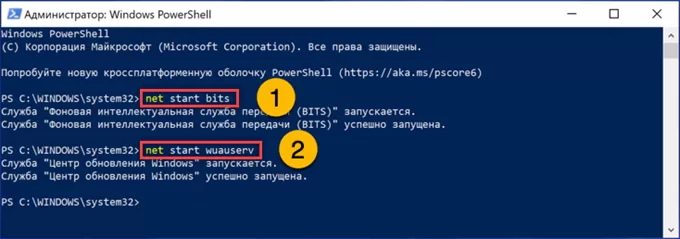
В заключение
Использование приведенных нашими экспертами методов поможет вам восстановить работу Центра обновления Windows 10, не прибегая к программам сторонних разработчиков.
Оцените статью |
|
22.11.2024
22.11.2024
22.11.2024
22.11.2024
22.11.2024







