Как отключить брандмауэр в Windows 10
Брандмауэр предназначен для защиты компьютера от несанкционированного доступа из внешней сети. С настройками по умолчанию он запрещает все входящие соединения, определенные как небезопасные. В некоторых случаях такое поведение мешает обмену данными с удаленными серверами, и сетевой экран требуется отключить. Наши эксперты рассказывают, как выполнить эту операцию в Windows 10.
Центр безопасности
В новом интерфейсе операционной системы доступ к параметрам сетевого экрана пользователь может получить двумя способами.
В системном трее находим значок центра безопасности, выполненный в виде щита. Щелкаем по нему мышкой открывая апплет управления.
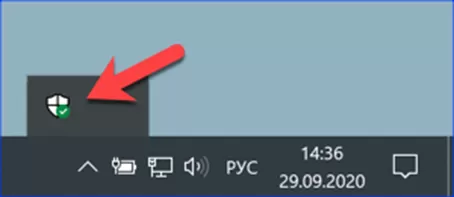
На начальной вкладке заходим в раздел настроек сетевого экрана, выделенный на скриншоте рамкой.
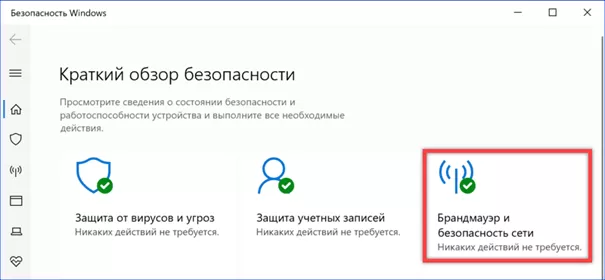
Выбираем тип сети, содержащий в описании пометку «активный». Открываем параметры одиночным кликом по выделенной рамкой области.
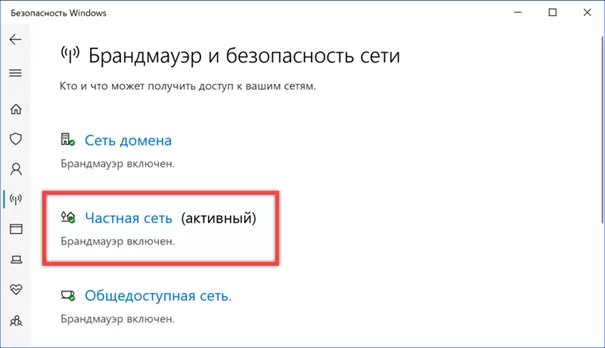
Переводим указанный стрелкой ползунок состояния брандмауэра в положение «Откл».
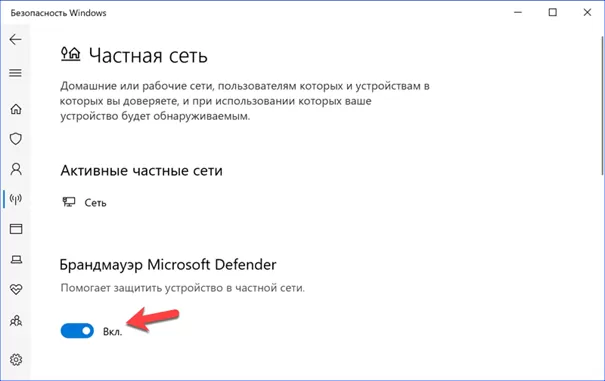
В системной трее появится уведомление об отключении сетевого экрана. При необходимости повторяем процедуру для других типов сетей, неактивных в данный момент.
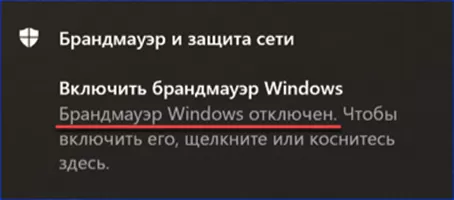
Вызываем параметры операционной системы комбинацией клавиш «Win+i». Заходим в раздел управления обновлениями и безопасностью.
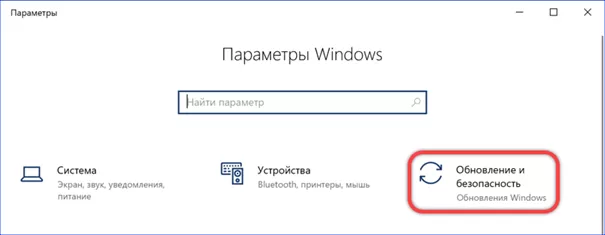
Выбираем в боковой панели пункт с символом щита, обозначенный на снимке экрана единицей. Переходим в правую часть экрана, на которой представлен список областей защиты. Отмеченная двойкой кнопка открывает апплет центра управления безопасностью системы. Щелчок по области обозначенной цифрой «3» напрямую ведет к управлению параметрами защиты активного сетевого соединения.
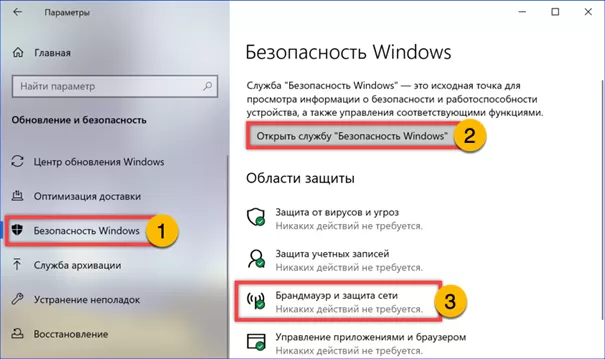
Панель управления
Использование апплетов сохраненной в Windows 10 классической панели управления, открывает возможность тонкой настройки параметров сетевого экрана.
Сочетанием клавиш «Win+R» вызываем диалоговое окно «Выполнить». В подсвеченное маркером текстовое поле вводим «firewall.cpl». Жмем клавишу Enter на физической клавиатуре ПК или виртуальную кнопку «ОК» получая прямой доступ к апплету управления сетевым экраном.
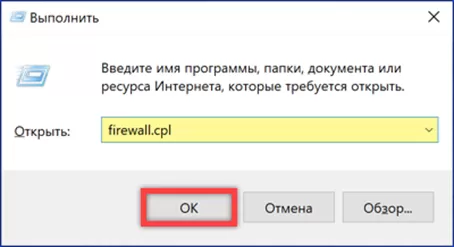
В главном окне зелеными иконками обозначены активные области защиты. Статус текущего подключения указан в правой части раскрывающегося заголовка. Для управления параметрами используем одну из ссылок, обозначенных в области переходов цифрами «3» и «4».
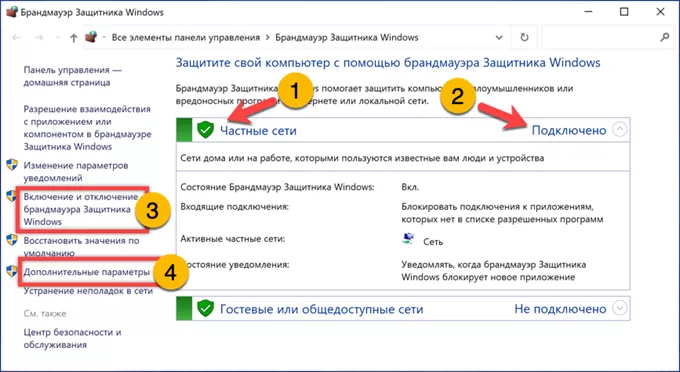
Первая ведет в апплет базовых настроек. Переносим указанные стрелками радиокнопки в подсвеченные зеленым маркером позиции отключая сетевой экран для частных и общественных сетей. Сохраняем новые значения кнопкой «ОК».
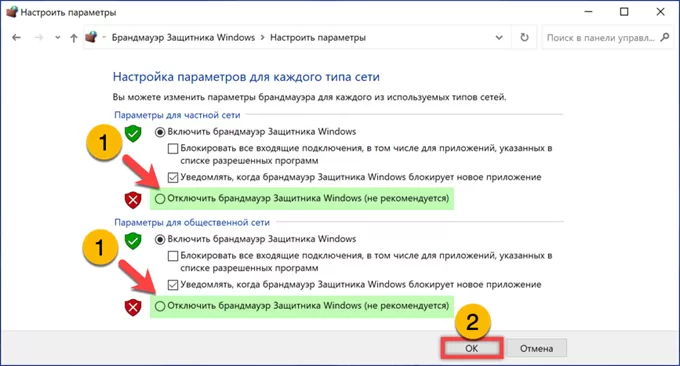
Вторая ссылка ведет в консоль ММС с монитором управления брандмауэром. Выделяем одноименной строку в области указанной стрелкой. Переходим в основное поле окна и жмем обозначенную двойкой ссылку.

В открывшемся апплете последовательно посещаем три вкладки с сетевыми профилями. На каждой из них используя отмеченное стрелкой выпадающее меню переводим брандмауэр в положение «Отключить». Записываем внесенные изменения кнопкой «Применить».
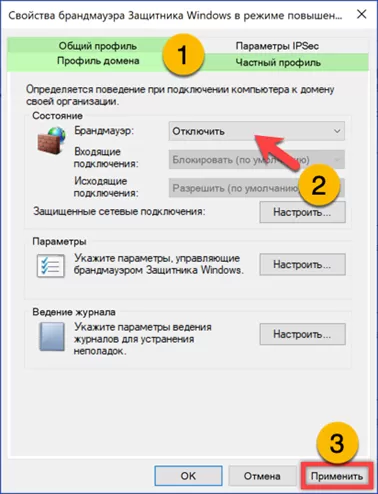
После проделанной операции окно монитора приобретает вид, показанный на следующем скриншоте. Для всех трех сетевых профилей сетевой экран выключен.
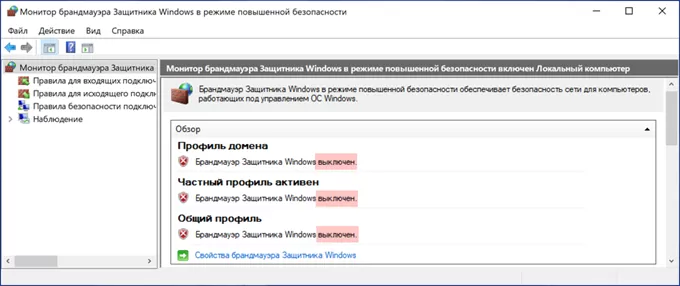
Командная строка
Командная строка, как инструмент администрирования, также позволяет отключить брандмауэр.
Вызываем расширенное меню «Пуск» комбинацией клавиш «Win+X». Щелкаем по выделенной рамкой области запуская интерпретатор командной строки в режиме административных привилегий.
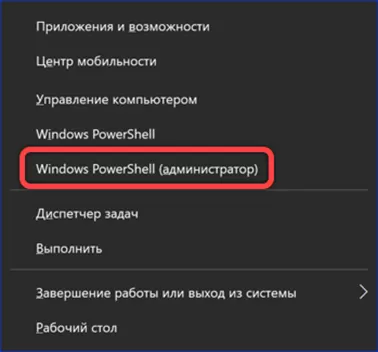
Набираем в строке приглашении «netsh advfirewall set allprofiles state off». Нажимаем Enter и получаем в области системного трея уведомление об отключении сетевого экрана. В самом окне командной строки выводится сообщение «ОК» свидетельствующее об успешном выполнении операции. Для включения брандмауэра используется аналогичная команда, в которой значение статуса изменяется с «off» на «on».
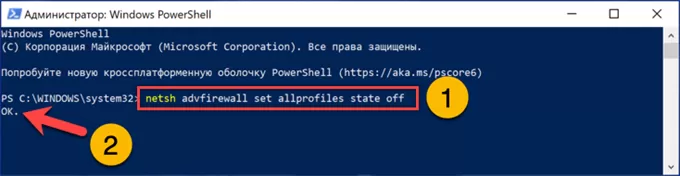
Остановка службы и уведомлений
После отключение фаервола в системе продолжает работать его служба. Как следствие в системном трее постоянно будут появляться уведомления о необходимости восстановить сетевую защиту ПК.
Вызвав диалоговое окно «Выполнить» набираем в текстовом поле «regedit». Жмем «ОК» или клавишу ввода запуская редактор реестра.
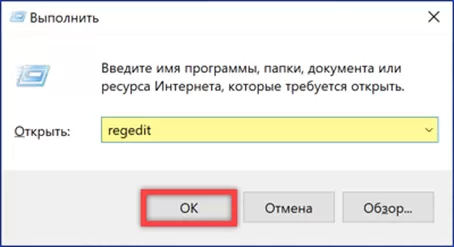
Выбираем ветку HKLM, последовательно разворачивая в ней директории, подсвеченные зеленым маркером. Проходим путь, обозначенный в адресной строке единицей. Выделяем конечную директорию, отмеченную на скриншоте двойкой. В правой части окна редактора дважды щелкаем мышкой по выделенной рамкой строке.
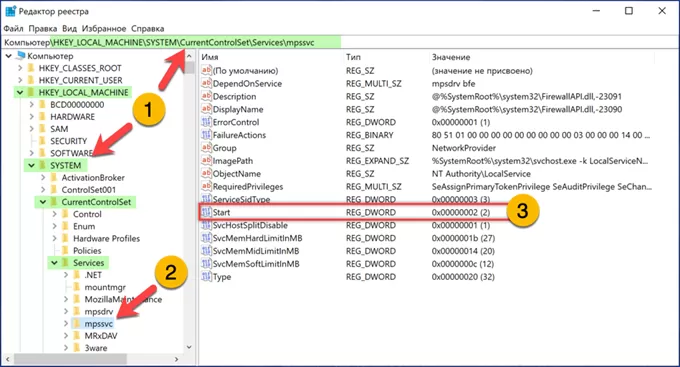
В открывшемся диалоговом окне изменяем значение параметра запуска указав в подсвеченном маркером поле цифру «4». Жмем «ОК» записывая внесенные изменения.
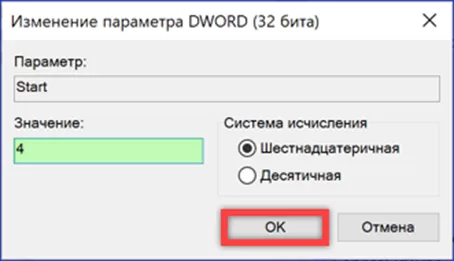
В той же ветке HKLM проходим по пути, обозначенному на скриншоте единицей. Выделяем конечную директорию «Notifications». Переходим в правую половину окна редактора и создаем параметр DWORD.
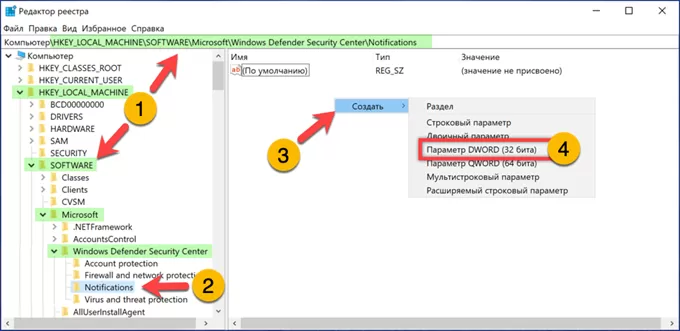
Указываем в полученной строке имя «DisableNotifications». Дважды щелкаем по ней мышкой открывая диалог редактирования. В подсвеченном маркером поле вносим значение «1». Записываем параметры кнопкой «ОК» и перезагружаем ПК.
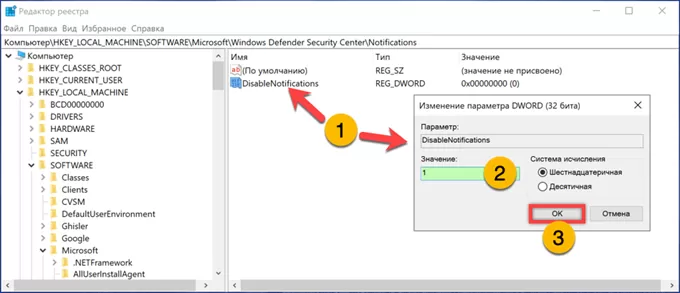
В заключение
Следуя приведенным нашими экспертами пошаговым инструкциям, вы сможете отключить брандмауэр Windows 10, остановить работу его службы и получение уведомлений об ослаблении сетевой защиты.
Оцените статью |
|







