Не отвечает DNS сервер в Windows 10
Использование DNS позволяет использовать более привычные человеку буквенные имена сайтов вместо их цифровых адресов. Как следствие, невозможность подключения к серверу доменных имен нарушает работу сетевого соединения. Пользователь не может открыть нужные ему интернет-страницы и получает сообщение о невозможности подключения к DNS. Наши эксперты рассказывают, как устранить такую ошибку в Windows 10.
Диагностика неполадок
При использовании входящего в состав операционной системы браузера Edge пользователь сразу получает сообщение о проблемах, возникших при соединении с DNS-сервером. Единицей показано текстовое описание возникших затруднений и уведомление об ошибке. Щелкаем по обозначенной цифрой «2» ссылке запуская средство диагностики.
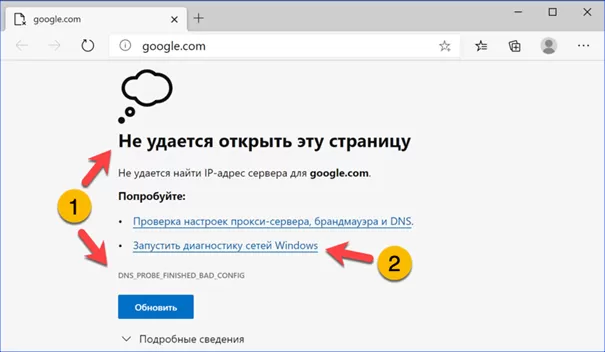
Дожидаемся пока мастер поиска неполадок завершит тестирование. Описание выявленной проблемы выводится в отмеченном единицей поле. Дополнительные сведения доступны для изучения по ссылке указанной на скриншоте двойкой.
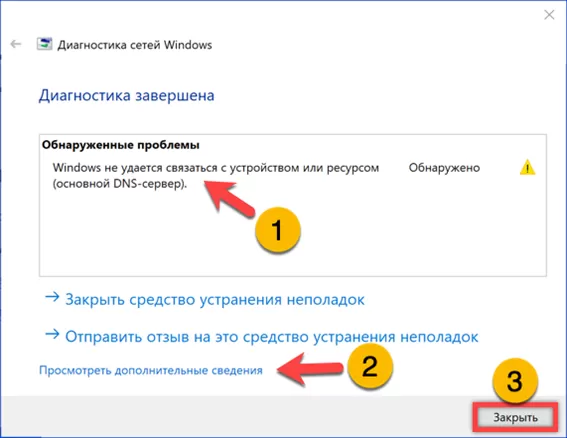
Расширенная информация о проблеме содержит базовые рекомендации по ее устранению. Нажав на кнопку «Далее» возвращаемся к начальному окну мастера диагностики.
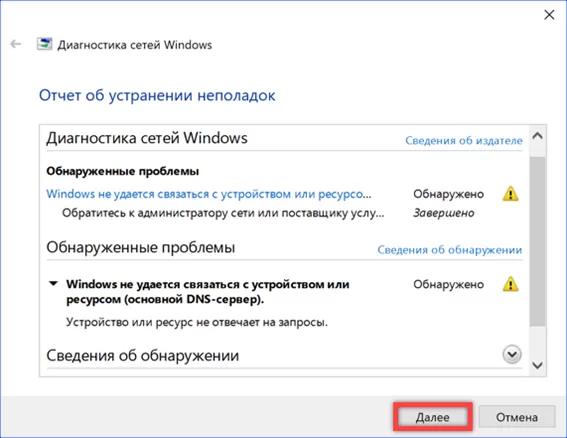
Столкнувшись с невозможностью открыть веб-страницу в другом браузере, вызываем параметры Windows сочетанием клавиш «Win+i». Заходим в раздел настроек операционной системы, выделенный рамкой.
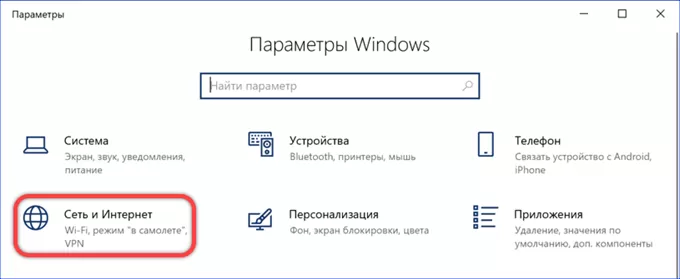
В открывшемся по умолчанию блоке «Состояние» показана схема подключения. В отмеченной двойкой области видно, что проблема зафиксирована при доступе к внешней сети. Щелкаем по указанной тройкой кнопке для запуска мастера диагностики, повторяя описанные выше шаги «2» и «3».
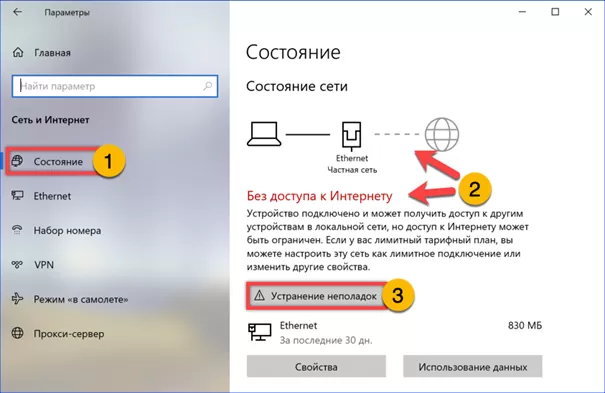
Проверка службы
Убедимся, что проблема подключения не вызвана сбоем в работе системных служб. Вызываем диалоговое окно «Выполнить» сочетанием клавиш «Win+R». Набираем в подсвеченном маркером поле «services.msc». Жмем ОК» или клавишу Enter запуская окно консоли MMC с апплетом управления системными службами.
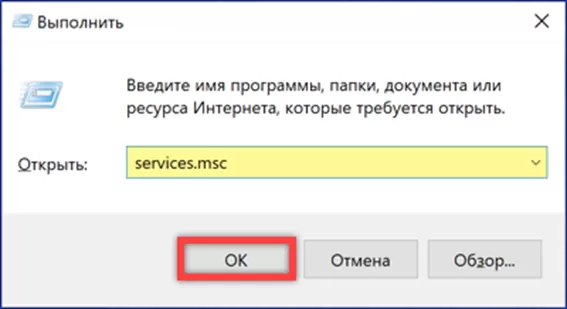
Находим в общем списке указанную стрелкой строку. Выделив ее мышкой, двойным щелчком открываем панель свойств.
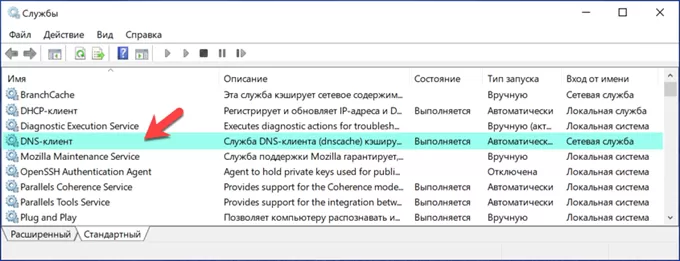
Убеждаемся, что статус службы «Выполняется», а расположенные ниже элементы управления неактивны. Обнаружив что DNS-клиент остановлен, запускаем его. Используя выпадающее меню «Тип запуска» выставляем его в положение «Автоматически». Перезагружаем компьютер для применения изменений.
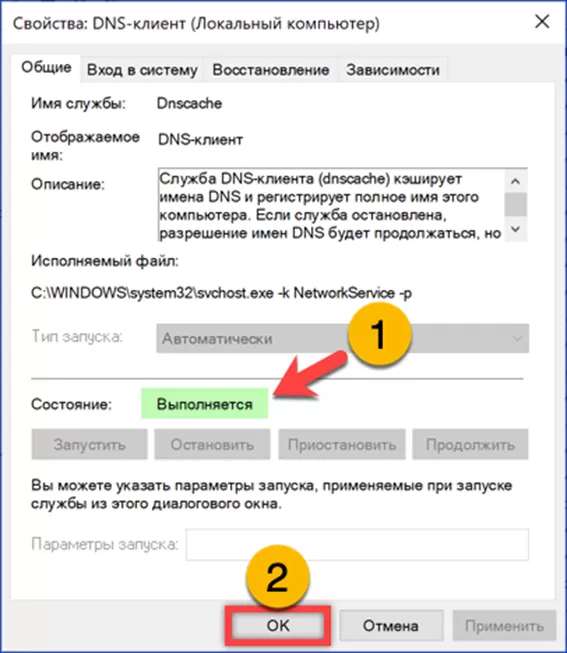
Смена адресов
Зачастую проблема с доступом к DNS связана с недоступностью серверов провайдера. Избежать этого можно заранее изменив начальные параметры поставщика услуг публичными адресами Google, Яндекса или Cloudflare. Вызвав диалоговое окно «Выполнить» набираем в текстовом поле «ncpa.cpl». Нажимаем кнопку «ОК» запуская апплет управления сетевыми подключениями из состава классической панели управления системой.
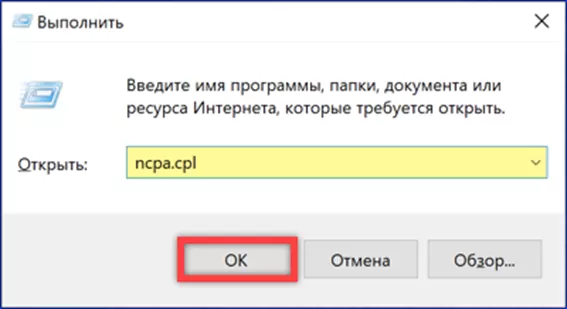
Выделяем активное соединение и правой кнопкой вызываем для него управляющее меню. Используем обозначенный рамкой пункт открывая диалог изменения свойств подключения.
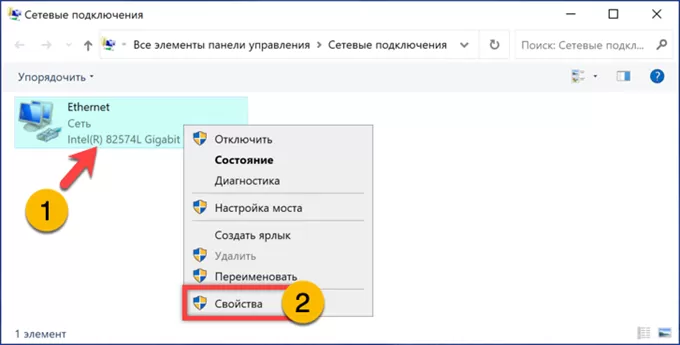
Находим в списке компонентов указанную стрелкой строку. Жмем отмеченную двойкой кнопку.
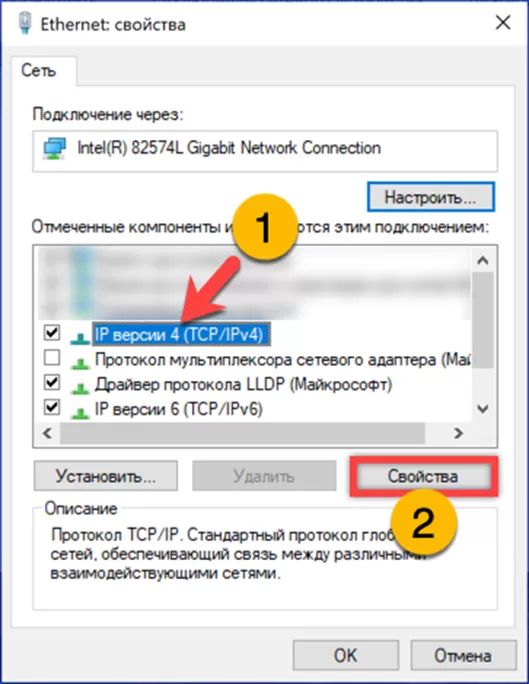
В новом окне переносим радиокнопку в указанное единицей положение. В подсвеченных зеленым маркером полях вводим адреса серверов. В примере, показанном на скриншоте, использованы публичные DNS Google. Для работы с сервисами Яндекса набираем «77.88.8.8» и «77.88.8.1», для Cloudflare – «1.1.1.1» и «1.0.0.1». Если подключение к сети выполняется при помощи роутера, меняем в нем адреса провайдера на приведенные выше.
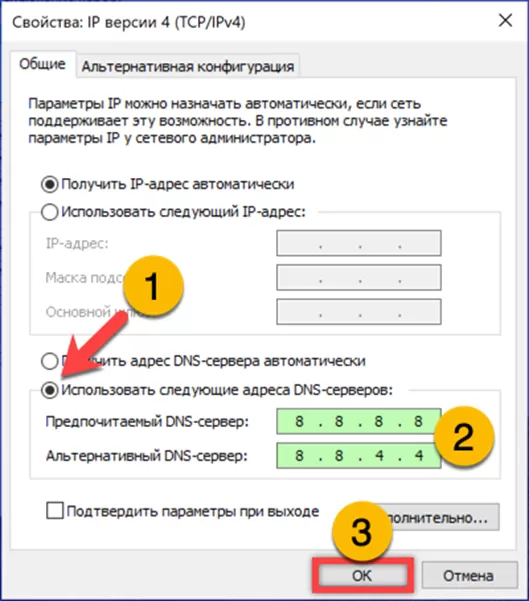
Сброс конфигурации
В случае, когда описанные выше способы не привели к устранению ошибки сбрасываем конфигурацию сети. Заходим в ранее рассматриваемый раздел «Сеть и Интернет» панели параметров Windows. Выбрав блок «Состояние» переходим в правую половину окна. Прокрутив список настроек до конца вниз, щелкаем по обозначенной двойкой ссылке.
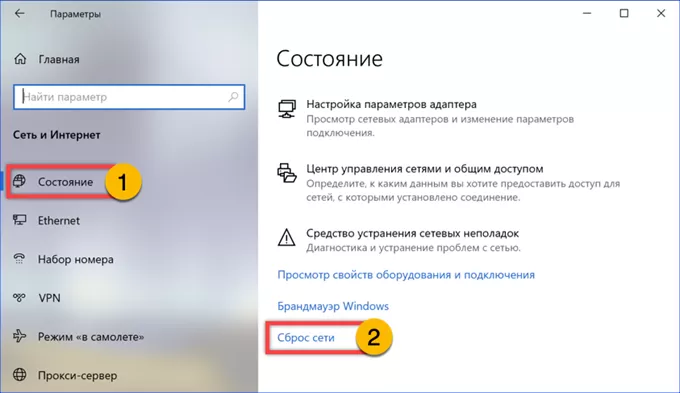
В новом окне подтверждаем решение сбросить конфигурацию сети к начальным параметрам.
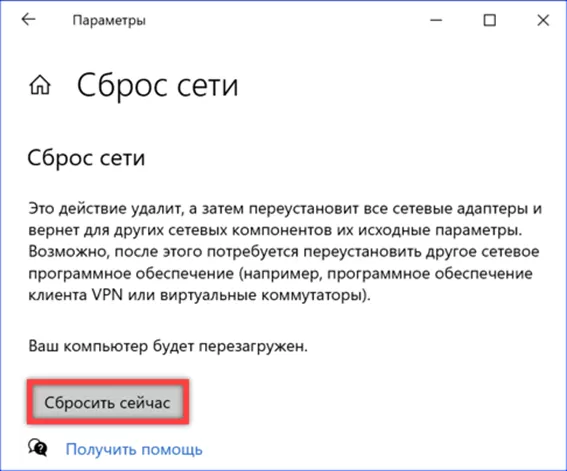
Вторично даем согласие на сброс нажав «Да» во всплывающем уведомлении. После выполнения необходимых операций компьютер автоматически перезагрузится. Настраиваем подключение как новое, используя при этом публичные сервера доменных имен.
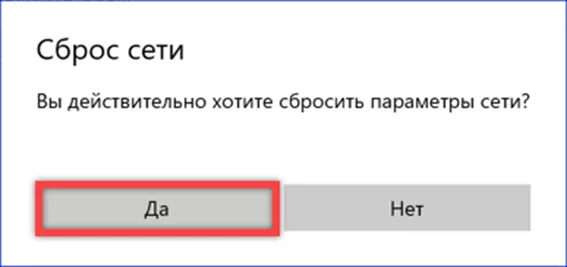
В заключение
Приведенные нашими экспертами пошаговые инструкции позволят вам устранить ошибки, связанные с подключением к DNS и избежать их в дальнейшем.
Оцените статью |
|
22.11.2024
22.11.2024
22.11.2024
22.11.2024
22.11.2024
22.11.2024







