Настройка спящего режима в Windows 7
*Обзор лучших по мнению редакции expertology.ru. О критериях отбора. Данный материал носит субъективный характер, не является рекламой и не служит руководством к покупке. Перед покупкой необходима консультация со специалистом.
Энергосберегающий режим, при переходе в который содержимое RAM сохраняется на жесткий диск называется гибернацией. В операционных системах Microsoft его поддержка появилась в Windows 95. До 2007 года в русской локализации он назывался спящим режимом. Наибольшие преимущества от его использования получают владельцы ноутбуков, но работать он может и на стационарных ПК. Наши эксперты рассказывают, как настроить спящий режим в Windows 7.
План электропитания
В операционных системах Microsoft пользователь может использовать три режима энергосбережения. Для обычных ПК с постоянным подключением к электросети предпочтительнее использовать спящий и гибридный спящий режимы. Для ноутбуков – гибернацию.
Вызываем диалоговое окно «Выполнить» сочетанием клавиш «Win+R». Набираем в текстовом поле команду «powercfg.cpl» и нажимаем «ОК». Ее использование дает прямой доступ к разделу управления электропитанием в панели управления Windows.
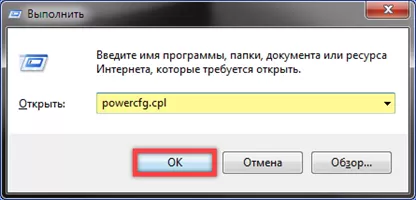
В основном поле окна радиокнопкой показан текущий план энергоснабжения компьютера. Для его настройки щелкаем по гиперссылке отмеченной единицей или используем пункт в меню переходов, обозначенный двойкой.
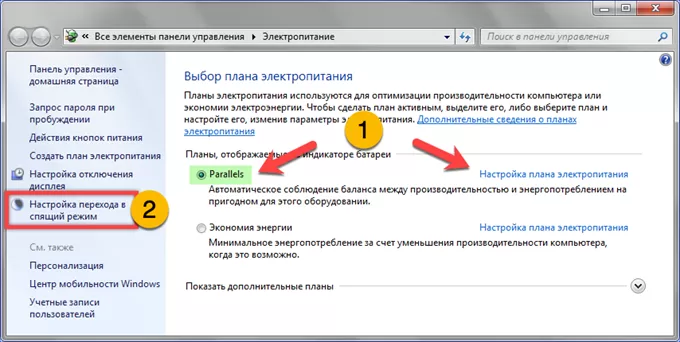
С помощью выпадающих меню, показанных стрелками, выставляем время перехода в спящий режим при использовании батареи или стационарной электросети. Записываем внесенные изменения кнопкой, обозначенной на снимке экрана тройкой. Гиперссылка, указанная цифрой «4» открывает дополнительные параметры.
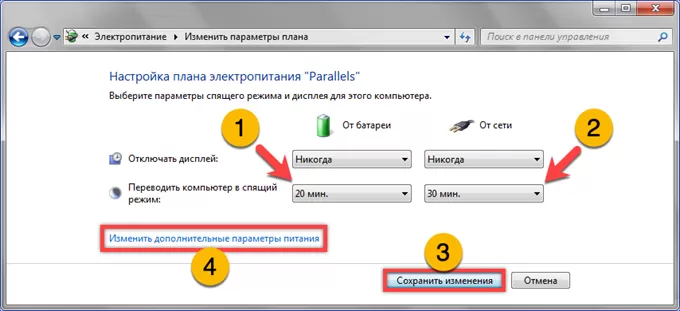
В открывшемся окне находим раздел «Сон». Разворачиваем его содержимое и определяем необходимость использования гибридного режима. Для стационарных ПК переводим указанные стрелкой переключатели в положение «Вкл», для ноутбуков оставляем как показано на скриншоте. Записываем изменения кнопкой «Применить».
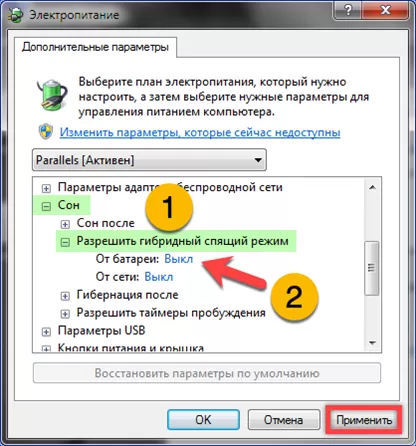
Защита при пробуждении
Из соображений безопасности, выход из спящего режима сопровождается требованием пароля. Если такая необходимость отсутствует, к примеру для домашнего ПК, его можно отключить.
В панели управления электропитанием заходим в раздел, подсвеченный на следующем снимке экрана.
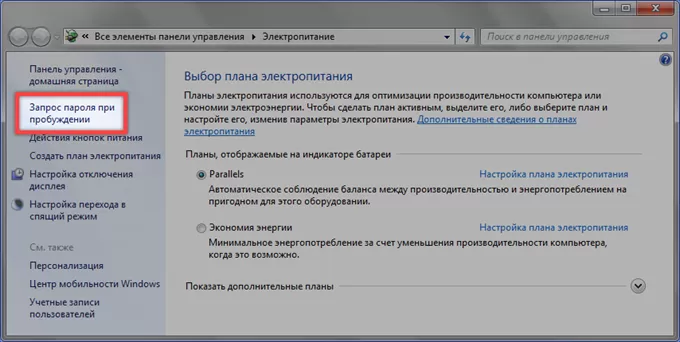
Стрелкой показаны выпадающие меню, предназначенные для выбора действий, выполняемых операционной системой при нажатии кнопок сна и выключения питания. Для настройки параметров безопасность щелкаем по гиперссылке обозначенной цифрой «2».

Переносим радиокнопку в положение, указанное на скриншоте стрелкой, и записываем изменения. В результате проделанных действий выходя из спящего режима система перестанет требовать ввод пароля.
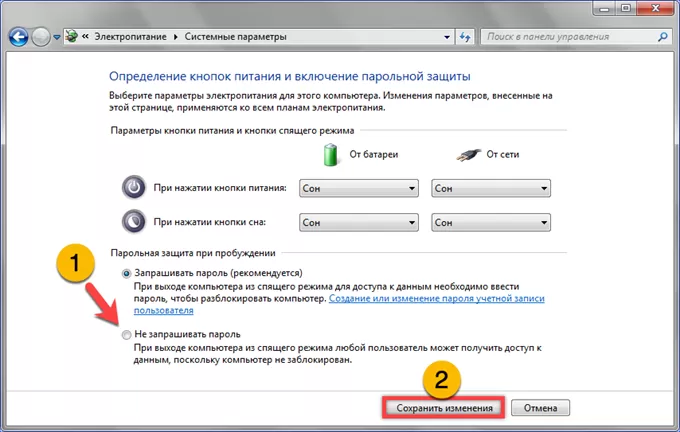
Командная строка
Файл hiberfil.sys, находящейся в корневой директории системной диска, предназначен для записи информации из RAM в момент перехода компьютера в режим гибернации. Его размер составляет 80% от объема установленной на ПК оперативной памяти. Если на стационарном компьютере каждый сеанс заканчивается выключением, необходимости в использовании файла занимающего свободное пространство нет.
Запускаем командную строку в режиме повышенных привилегий. Набираем в строке-приглашении «powercfg /h off» и нажимаем Enter на физической клавиатуре. Режим гибернации на компьютере отключается, а файл hiberfil.sys удаляется с жесткого диска.
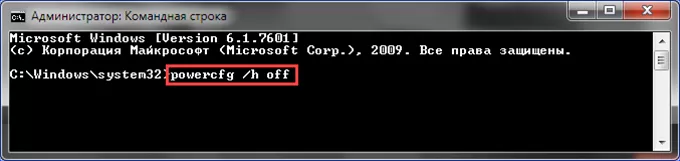
При изменении порядка использования ПК, его можно вернуть обратно командной «powercfg /h on». Выполнение операции не требует перезагрузки. Файл hiberfil.sys будет создан сразу после нажатия клавиши Enter.
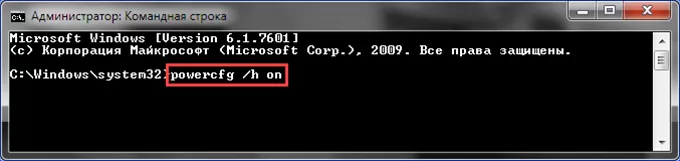
В заключение
В этом материале наши эксперты рассказали, как настроить или полностью отключить спящий режим в операционной системе Windows 7.
Оцените статью |
|
































