Как установить Linux на флешку
Операционные системы семейства Linux могут устанавливаться на различные типы внешних носителей. Для этой цели можно использовать не только USB-диск, но и обычную флешку. При загрузке с такого носителя Linux использует аппаратные ресурсы компьютера, а результаты работы сохраняет съемный диск. Наши эксперты рассказывают, как создать флешку с «карманной» операционной системой.
Предварительная подготовка
После загрузки выбранного дистрибутива Linux на компьютер потребуется две флешки. Из первой делаем загрузочный носитель, а на вторую установим операционную систему.
Используем для создания загрузочного диска бесплатную программу Rufus, загрузив ее с официальной страницы разработчика. Подключенная для записи флешка отобразится в отмеченной цифрой «1» области. С помощью кнопки «Выбрать» указываем расположение ISO-образа Linux на жестком диске. Параметры записи программа выберет автоматически. Нажимаем кнопку «Старт» в нижней части окна.
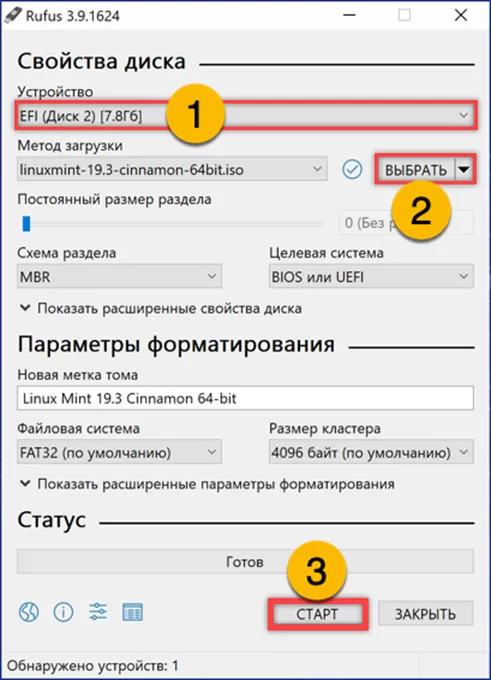
Соглашаемся с загрузкой дополнительных файлов необходимых для обеспечения совместимости загрузчика.
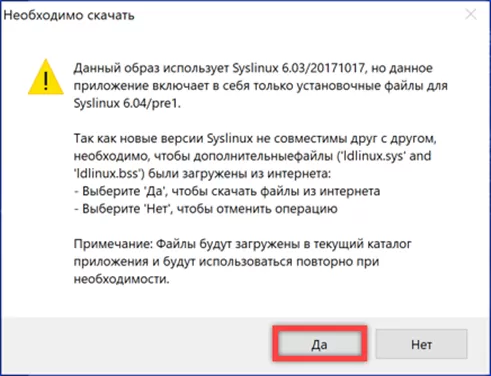
Устанавливаем радиокнопку в положение, указанное стрелкой для записи имеющегося ISO-образа.
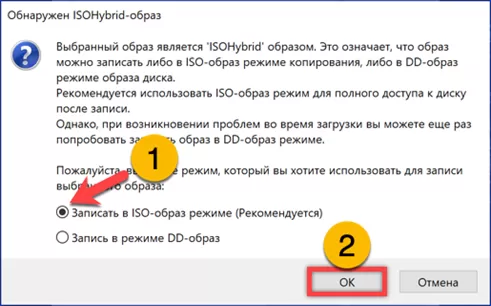
Нажимаем «ОК» подтверждая очистку флешки. Носитель будет отформатирован в файловую систему FAT32 после чего программа начнет создание загрузочного диска.
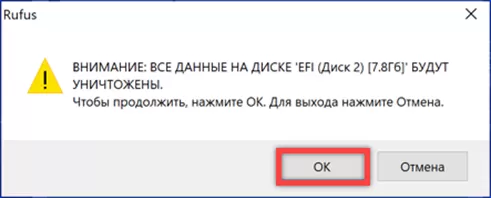
Дожидаемся окончания операции. Указанный стрелкой индикатор заполнится зеленым до самого конца и на нем появится надпись «Готов». Закрываем Rufus отмеченной двойкой кнопкой.
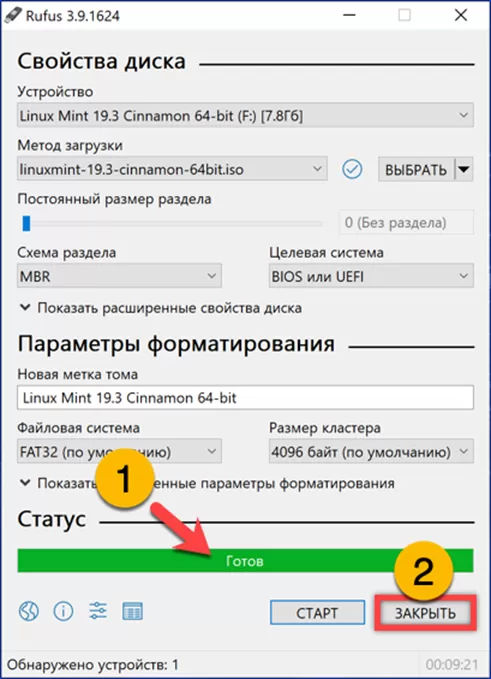
Установка ОС
Изменяем метод загрузки, установив в BIOS приоритет внешнего носителя. Подключаем записанную на первом этапе флешку и включаем ПК.
Компьютер запустится с внешнего диска обнаружив на нем загрузчик Linux. Нажимаем Enter на физической клавиатуре выбрав старт в графическом режиме.
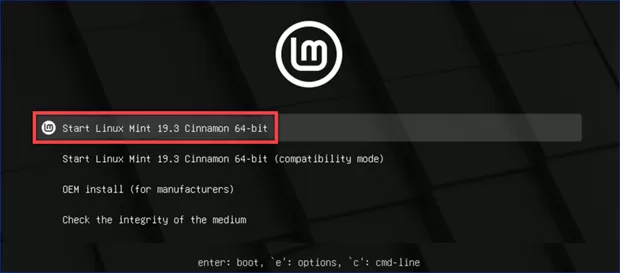
На рабочем столе нас интересуют две иконки, обозначенные цифрами. Первая – это пустой носитель, выделенный для размещения операционной системы. Вторая – инсталлятор Linux. Дважды щелкаем по ней мышкой запуская мастер установки.
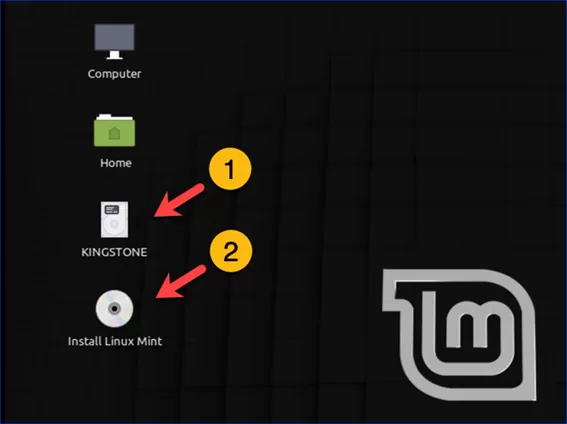
Из расположенного в левом углу окна списка выбираем базовый язык. Он будет использован для оформления всех дальнейших диалогов.
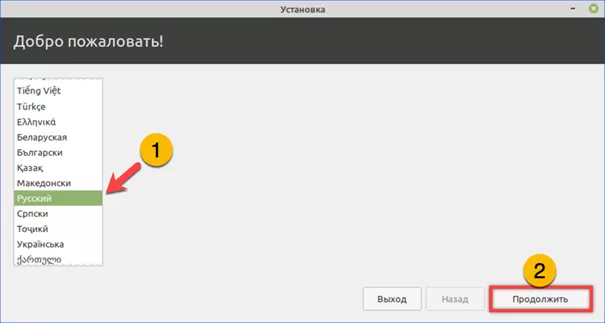
Проверяем соответствие раскладки клавиатуры выбранному выше языковому пакету. Нажимаем «Продолжить».
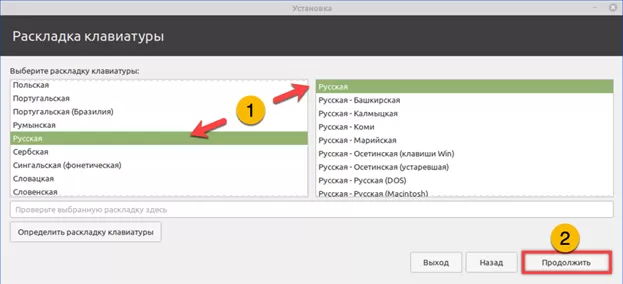
Устанавливаем галочку в указанном стрелкой месте соглашаясь на использование проприетарных драйверов и кодеков.

Мастер выведет сообщение об обнаружении смонтированного диска. Это и есть флешка с которой предстоит работать. Запоминаем ее точку монтирования «/dev/sdc», подсвеченную на скриншоте маркером. Нажимаем «Да» соглашаясь на размонтирование файловой системы.

Переносим радиокнопку в положение, указанное стрелкой, выбирая вариант установки, не затрагивающий существующую операционную систему.

Находим в перечне дисков «dev/sdc». Как видно на скриншоте флешка имеет файловую систему FAT32. Для дальнейшей работы с ней этот раздел требуется удалить. Выделяем мышкой строку «dev/sdc1» в которой указан размер диска. Нажимаем отмеченный двойкой символ «минус».
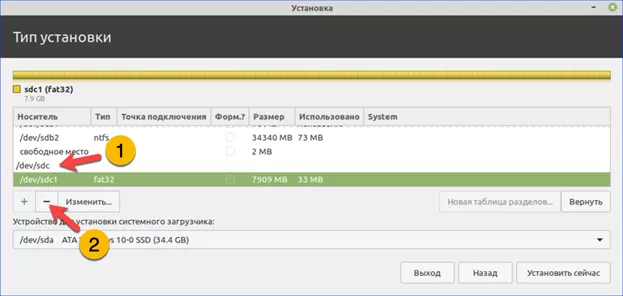
В результате проделанной операции раздел на флешке очищен и обозначен как «свободное место». Нажимаем символ «плюс», указанный на снимке экрана двойкой, чтобы выполнить ручную разметку внешнего диска.
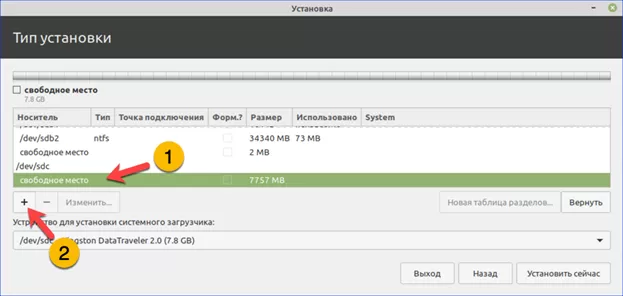
В первую очередь создаем домашний раздел. Он предназначен для хранения пользовательской информации. Место под него выделяем исходя из того, что корневой раздел должен занимать минимум 6 Гб. Размер выставляем в поле, отмеченном единицей. Изменяем тип файловой системы с предлагаемой по умолчанию ext4 с поддержкой журналирования на ext2. Устанавливаем точку монтирования «/home», выбрав ее в выдающем списке. Завершаем операцию нажав «ОК».
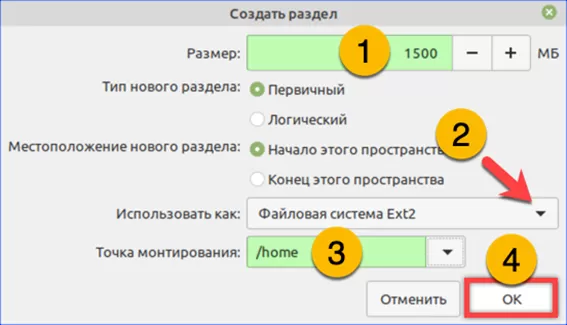
Аналогичным образом создаем корневой раздел. В поле, отмеченном единицей, ничего не меняем, отдавая под него весь остаток свободного места. Файловую систему меняем с ext4 на ext2. Из выпадающего списка, обозначенного цифрой «3» выбираем точку монтирования «/». Завершаем разбивку кнопкой «ОК».
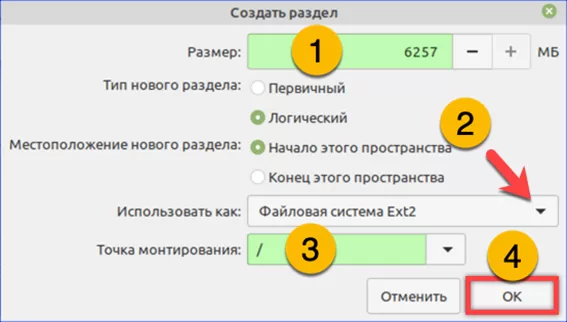
На следующем скриншоте показана созданная на флешке таблица разделов. Используя обозначенное двойкой выпадающее меню указываем флешку, устройство «/dev/sdc», как место расположение загрузчика. Нажимаем кнопку «Установить».
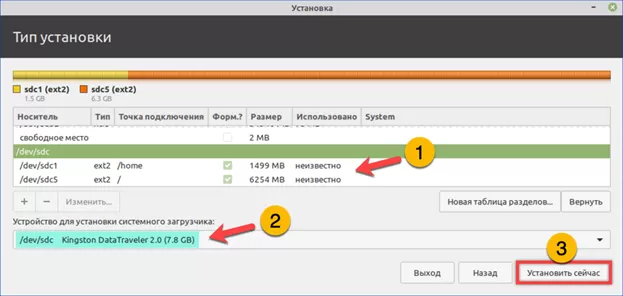
Соглашаемся с форматированием и разбиением диска на созданные выше разделы.

Задаем в подсвеченных зеленым маркером строках имя пользователя системы и его пароль. Остальные поля мастер заполняет самостоятельно. Переставляем радиокнопку, отмеченную единицей в позицию автоматического входа.
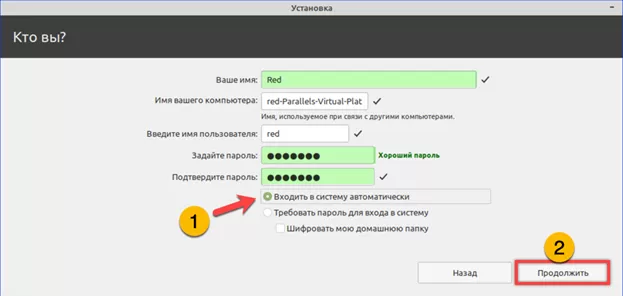
По аналогии с описанными выше действиями выбираем раскладку клавиатуры для помещенной на флешку системы. Устанавливаем часовой пояс с помощью выпадающего списка. Нажимаем «Продолжить» запуская процедуру установки на внешний носитель.
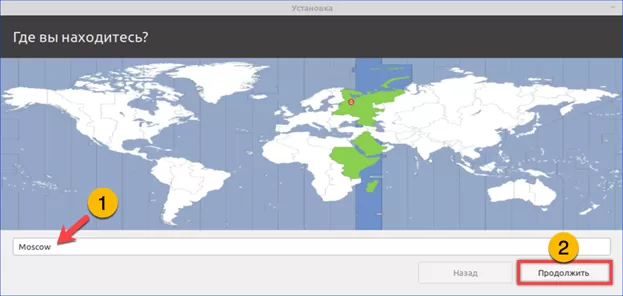
Операция сопровождается демонстрацией информации о возможностях операционной системы.
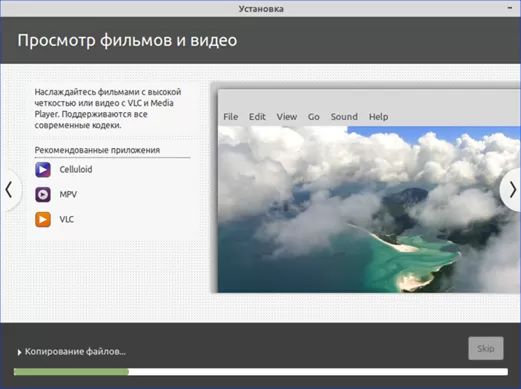
Об окончании установки пользователя информирует всплывающее окно. Нажав кнопку, обозначенную рамкой, перезагружаем ПК и приступаем к использованию операционной системы помещенной на съемный USB-диск.

В заключение
Следуя пошаговой инструкции, приведенной нашими экспертами, вы сможете создать флешку с операционной системой Linux и использовать ее по мере необходимости.
Оцените статью |
|
















