Как создать загрузочную флешку с macOS
Компьютеры Apple всегда продаются с предустановленной операционной системой. Обновление macOS до новых версий, переустановка или восстановление выполняются по сети. Автономный установщик для этих операций требуется в редких случаях. Наши эксперты рассказывают, как создать загрузочную флешку с macOS при возникновении такой необходимости.
Получение дистрибутива
Для загрузки дистрибутива операционной системы отправляемся в магазин App Store. Актуальную версию можно найти поиском, набрав ее кодовое имя в отмеченном единицей поле. Ссылки на более старые, но еще поддерживаемые Apple выпуски macOS приведены на странице технической поддержки.
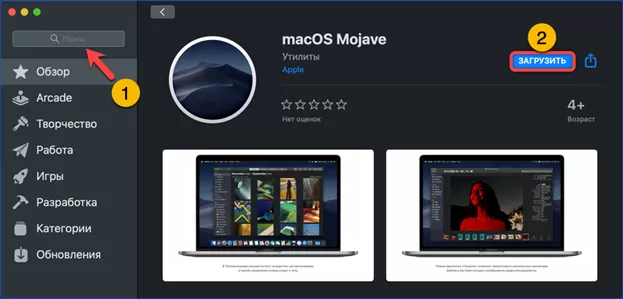
Дистрибутив представляет собой автономное приложение, имеющее расширение APP. Скачивается он не в папку загрузок, а непосредственно в системную директорию «Программы».
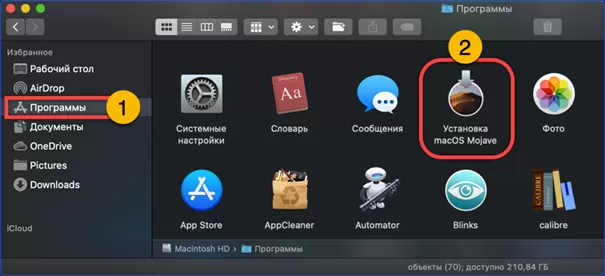
Актуальная версия macOS или более новая по сравнению с установленной запустится сразу после загрузки. Выходим из инсталлятора нажав клавиатурное сочетание «Cmd+Q» или выбрав соответствующий пункт в верхнем меню.

При окончании загрузки прошлой версии операционной системы пользователь увидит уведомление о невозможности ее запуска.
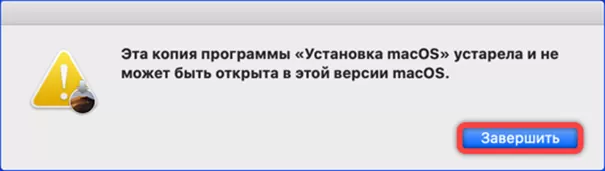
Подготовка флешки
Открываем файловый менеджер Finder. Выбираем в боковом меню отмеченную единицей папку. Переходим в директорию «Утилиты» и запускаем обозначенное цифрой «2» приложение.
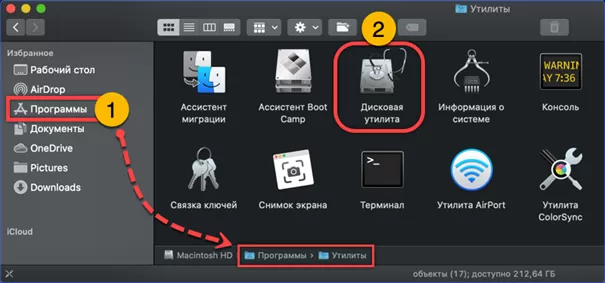
Создание установочного носителя для последней macOS Catalina потребует флешки с объемом не менее 12 Гб. Более ранние версии операционной системы имеют меньший размер. Для выбранной нашими экспертами Mojave достаточно 8 Гб. Выделяем подключенный накопитель в боковом меню. На панели инструментов жмем кнопку «Стереть».
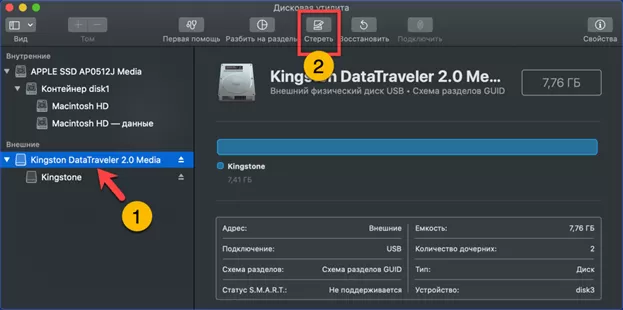
Во всплывающем окне устанавливаем тип файловой системы Mac OS Extended без шифрования. Нажимаем обозначенную двойкой кнопку запуская процесс форматирования.
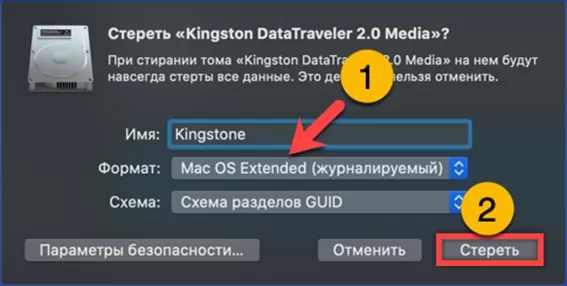
Дожидаемся окончания операции. На иконке диска появится зеленая галочка и утилита выдаст рапорт об успешном завершении преобразования файловой системы. Закрываем утилиту кнопкой «Готово».
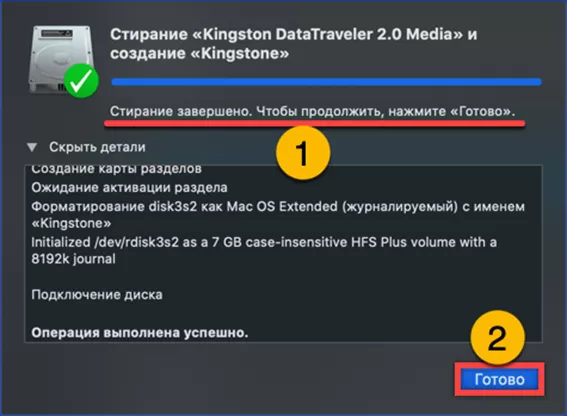
Создание носителя
Снова открываем файловый менеджер. Проходим по описанному выше пути в папку «Утилиты» и запускаем Терминал.
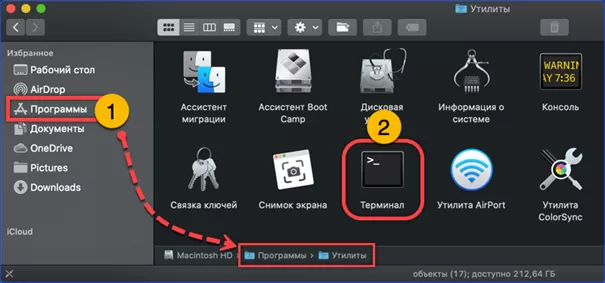
Для выбранной нашими экспертами macOS Mojave копируем в строку-приглашение следующую команду:
sudo /Applications/Install\ macOS\ Mojave.app/Contents/Resources/createinstallmedia --volume /Volumes/MyVolume
Команды для других версий системы Apple приводит на странице техподдержки. Вместо «MyVolume» указываем имя флешки используемой для создания загрузочного носителя. На приведенном ниже скриншоте оно заменено на «Kingstone». Нажимаем клавишу ввода и в следующей, обозначенной двойкой строке, набираем пароль пользователя. Символы не отображаются на экране, а их количество не отмечается звездочками.
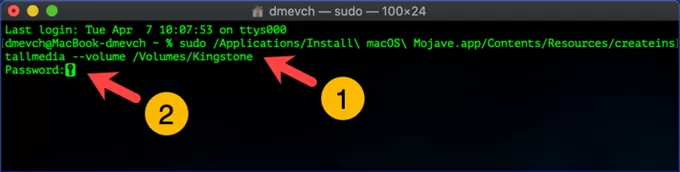
Независимо от того форматировалась предварительно флешка или нет система предлагает выполнить ее очистку. Вводим в отмеченном стрелкой месте латинскую букву «Y». Нажимаем клавишу Entrer на клавиатуре запуская очистку и запись.
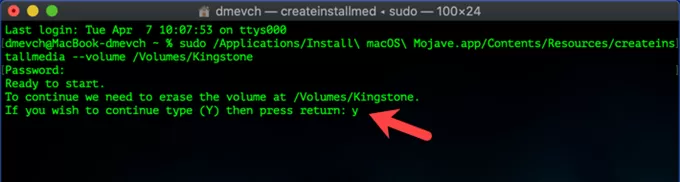
Операции сопровождаются индикацией выполнения в процентах. В завершение выводится новое имя, присвоенное накопителю.
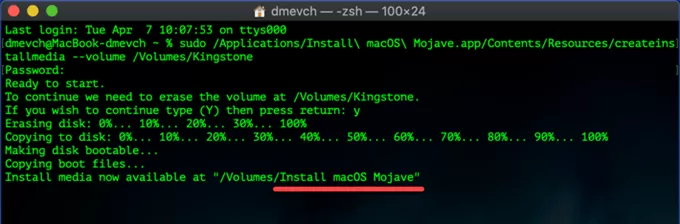
В заключение
Пошаговая инструкция, приведенная нашими экспертами, поможет при необходимости создать загрузочную флешку для любой актуальной версии macOS.
Оцените статью |
|







