Как удалить локальную учетную запись в Windows 10
*Обзор лучших по мнению редакции expertology.ru. О критериях отбора. Данный материал носит субъективный характер, не является рекламой и не служит руководством к покупке. Перед покупкой необходима консультация со специалистом.
Один компьютер с Windows 10 могут использовать несколько человек. Персональные профили, создаваемые с этой целью, дают возможность каждому юзеру иметь собственные настройки рабочего стола. Когда необходимость в многопользовательском режиме исчезает лишние учетные записи можно удалить, чтобы не занимать место на диске. Наши эксперты рассказывают о способах выполнения этой операции.
Панель параметров
Вызываем панель «Параметры Windows» сочетанием клавиш «Win+i». Заходим в выделенный рамкой раздел.
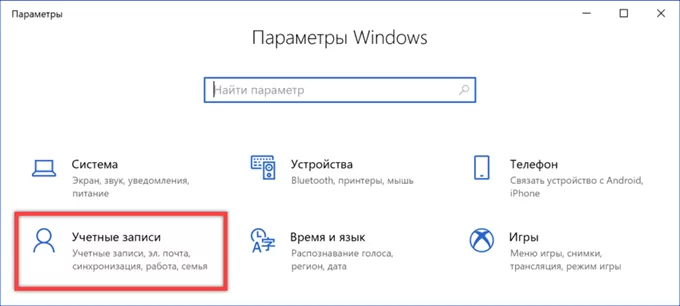
В области переходов выбираем строку, отмеченную единицей. Прокручиваем содержимое в правой части окна находя блок настроек, подсвеченный зеленым маркером. Щелкаем мышкой в области с описанием учетной записи «Temp», чтобы раскрыть элементы управления. Нажимаем обозначенную цифрой «3» кнопку.
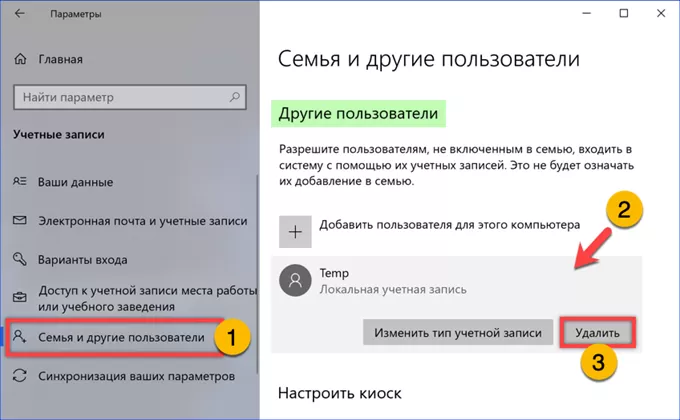
Во всплывающем окне-предупреждении подтверждаем свое решение. Жмем выделенную красной рамкой кнопку удаляя профиль со всем его содержимым.
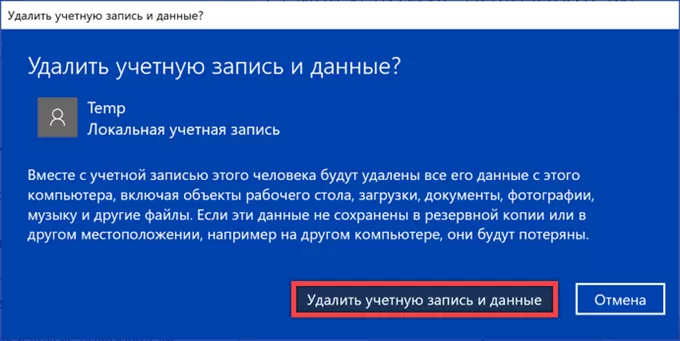
Панель управления
Вызываем диалоговое окно «Выполнить» сочетанием клавиш «Win+R». Набираем в подсвеченном маркером поле «control userpasswords». Жмем «ОК» или используем клавишу ввода на физической клавиатуре.
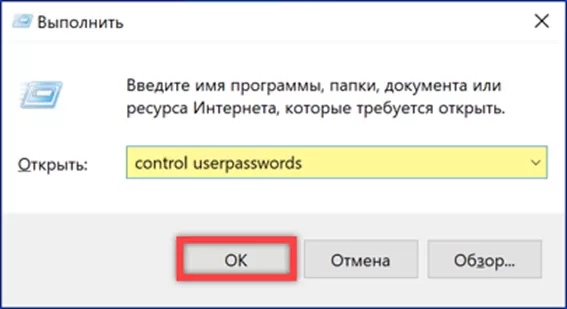
Классическая панель управления откроется в разделе контроля учетных записей. Кликаем по выделенной рамкой ссылке, чтобы перейти к списку пользователей ПК.
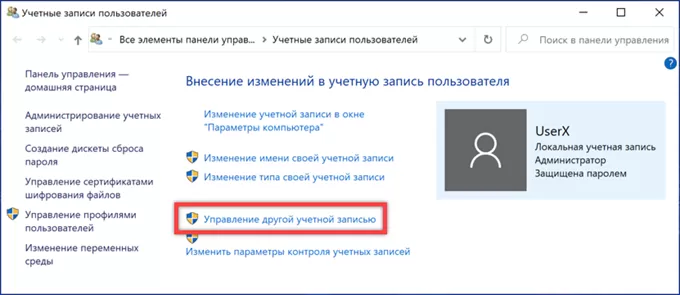
В поле с аватарами щелкаем по области с описанием локальной учетной записи «Temp».
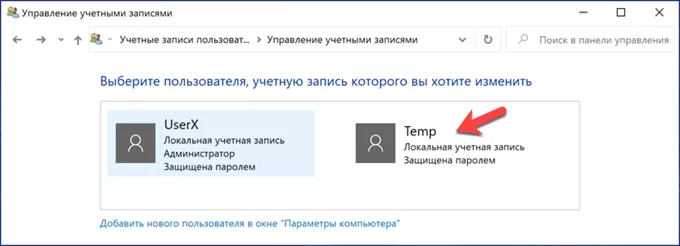
В блоке управляющих команд нажимаем ссылку, выделенную рамкой.
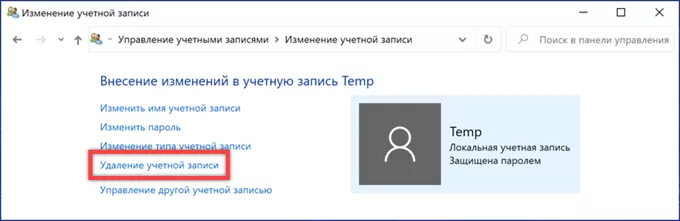
На выбор пользователя предлагается два варианта действий. Наши эксперты остановились на полном удалении. При необходимости сохранить данные из стираемого профиля нажимаем кнопку, указанную стрелкой. Содержимое папок из директории пользователя «Temp» будет перенесено в одноименную директорию на рабочем столе администратора.
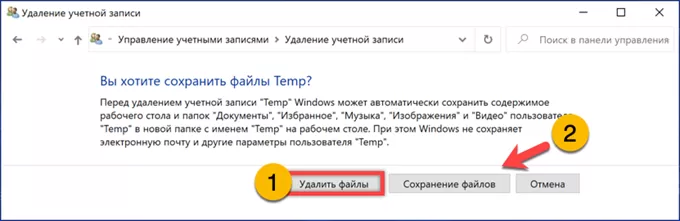
На последнем этапе подтверждаем выбранное действие.
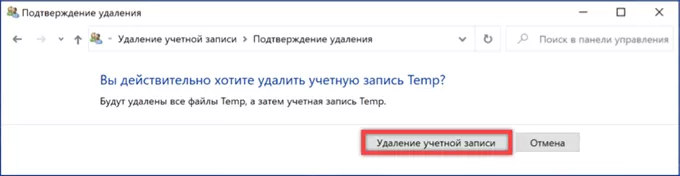
Панель учетных записей
Вызвав диалоговое окно «Выполнить» используем команды «control userpasswords2» или «netplwiz» для доступа к дополнительной панели учетных записей.
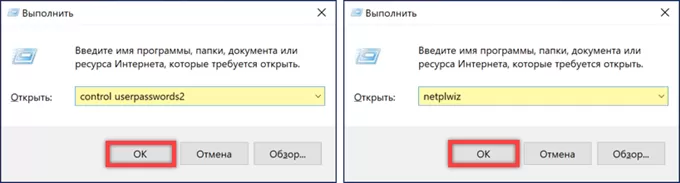
Выбираем ненужный профиль в области показанной стрелкой. Нажимаем ставшую активной после его выделения кнопку «Удалить».
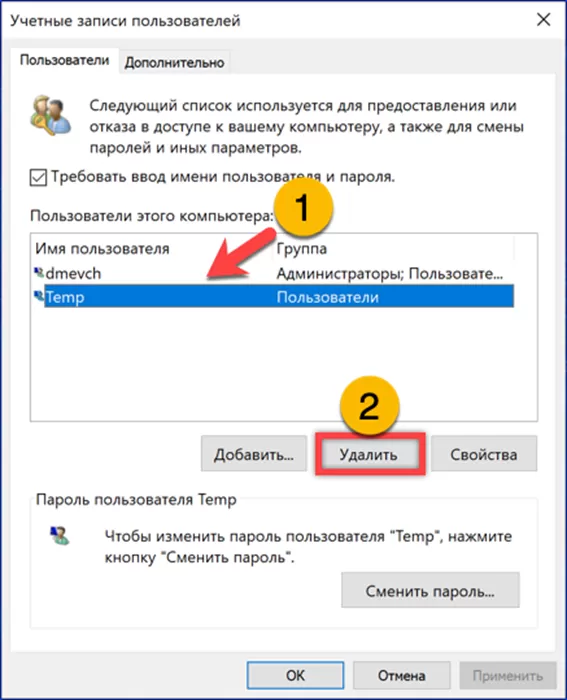
Во всплывающем уведомлении подтверждаем решение безвозвратно стереть данные выбранного профиля.
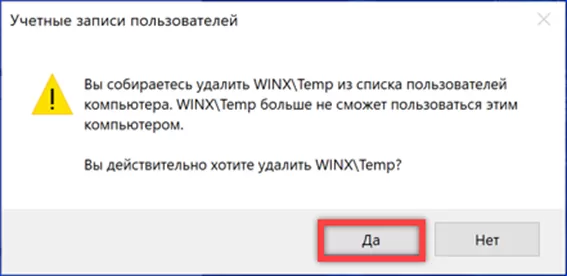
Консоль MMC
В окне «Выполнить» набираем «lusrmgr.msc». Нажимаем «ОК» запуская управляющую консоль MMC.
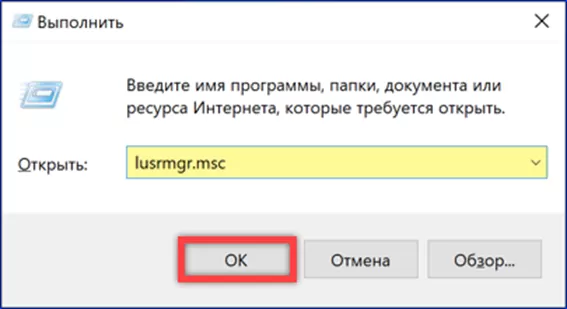
В левой части открывшегося окна выбираем директорию, отмеченную единицей. В центральной области откроется список пользователей. Выделяем в нем профиль, предназначенный для удаления, и щелкаем правой кнопкой мыши. Развернув контекстное меню, выбираем в нем пункт обозначенной тройкой.
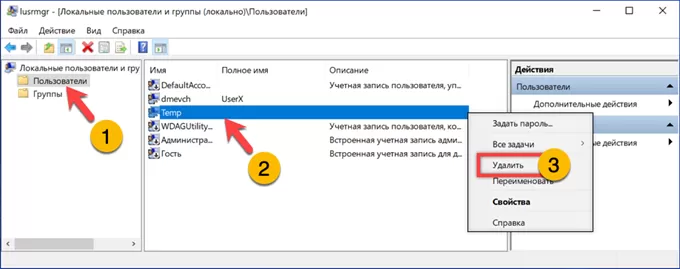
Нажимаем «Да», подтверждая удаление учетной записи во всплывающем окне.
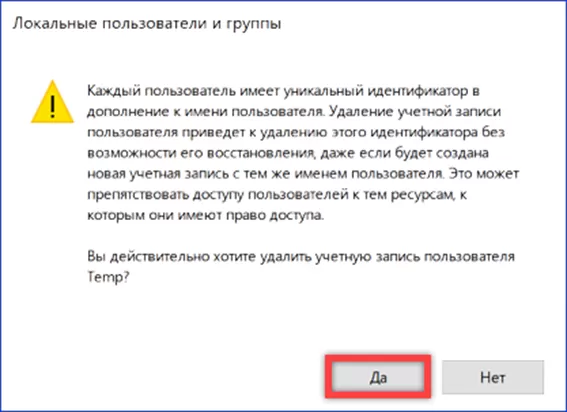
Командная строка
Вызываем расширенное меню «Пуск» комбинацией клавиш «Win+X». Запускаем установленную по умолчанию оболочку командной строки с повышенными привилегиями.
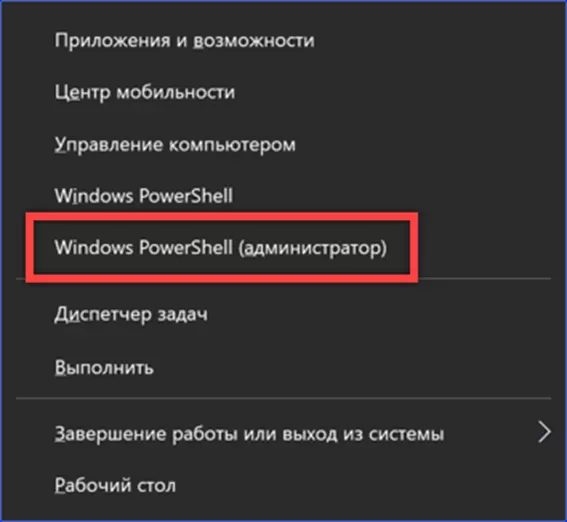
Набираем в строке приглашении «net user “UserName” /delete». На следующем скриншоте показан пример команды для удаления профиля пользователя «Temp». Цифрой «2» отмечен рапорт об успешном выполнении.
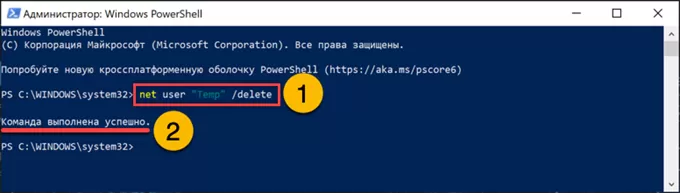
В заключение
Наши эксперты привели пять способов удаления локальной учетной записи в Windows 10. Выбирайте наиболее удобный и избавляйте компьютер от ненужных профилей.
Оцените статью |
|
































