Дисковая утилита в macOS
Дисковая утилита входящая в состав стандартного набора программ macOS является универсальным инструментом для работы с системными и внешними накопителями. Наши эксперты рассказывают о базовых операциях, которые может выполнять пользователь с ее помощью.
Запуск
Доступ к дисковой утилите в macOS можно получить при помощи файлового менеджера или панели быстрого запуска.
Вызываем Launchpad жестом по трекпаду или с помощью иконки в панели Dock. Заходим в расположенную на первой странице папку «Другие». Щелкаем по обозначенной рамкой иконке запуская утилиту.

Открываем файловый менеджер и переключаемся в боковом меню на раздел, обозначенный единицей. Заходим в директорию «Утилиты». Запускаем выделенное рамкой приложение двойным щелчком мышки.

Операции
При стабильной работе операционной системы дисковая утилита используется только для операций с внешними носителями. Порядок выполнения основных приведен в этом разделе.
Проверка на ошибки
Выбираем в боковом меню подключенный накопитель. Двойкой показана панель инструментов с вариантами доступных операций.

Нажимаем на кнопку, обозначенную единицей вызывая всплывающее меню. Щелкаем по кнопке «Запустить».
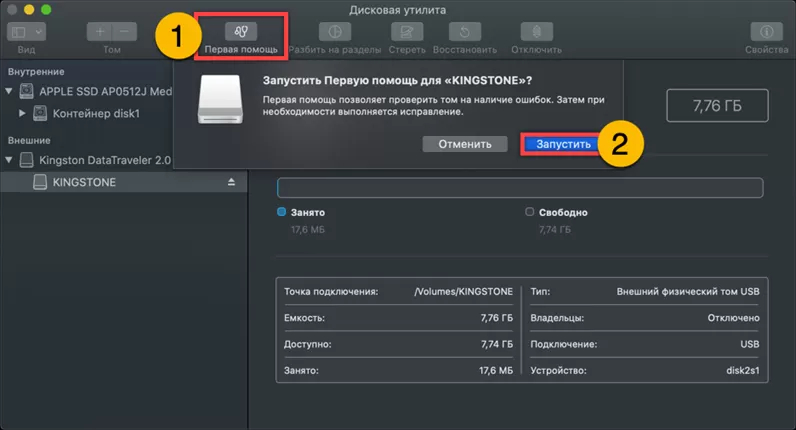
Утилита выполняет проверку диска на наличие ошибок файловой системы и автоматически устраняет их при обнаружении. Получив уведомление об успешном окончании тестирования закрываем его кнопкой «ОК».
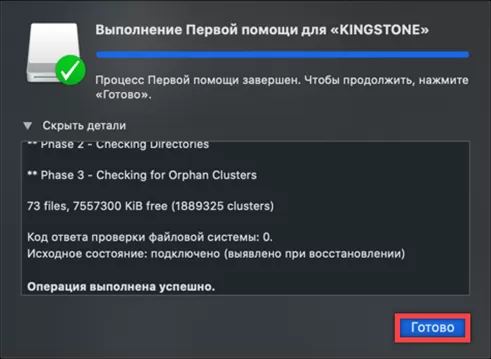
Разбиение на разделы
Для системного диска, на котором располагается macOS по умолчанию используется файловая система APFS. Разбиение на разделы для нее рекомендуется, но может быть выполнено для внешнего накопителя.
Выделяем в боковом меню диск, с которым собираемся работать. Щелкаем по обозначенной двойкой кнопке на панели инструментов.
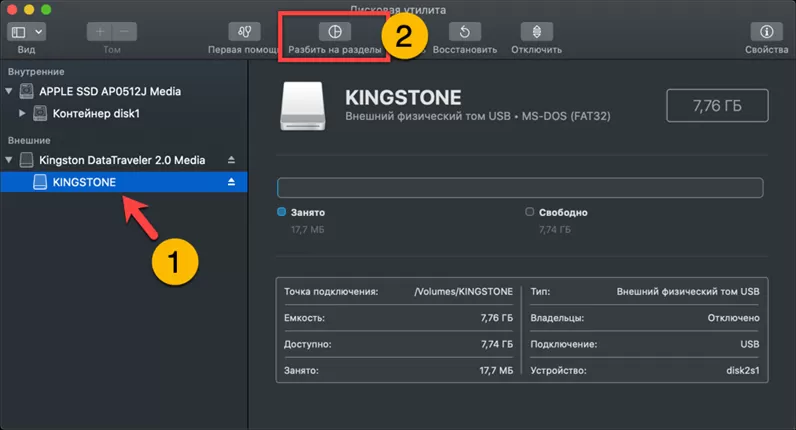
Выбираем тип файловой системы в выпадающем меню, указанном цифрой «1». Задаем размер в цифровом поле, отмеченном двойкой. Изменения, внесенные в структуру диска, отображаются на круговой диаграмме. Жмем кнопку «Применить» запуская процесс разбиения на разделы.
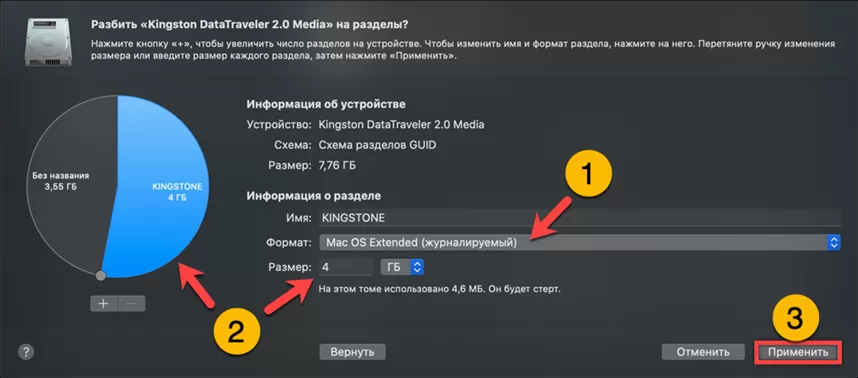
Во всплывающем меню подтверждаем решение преобразовать структуру диска.
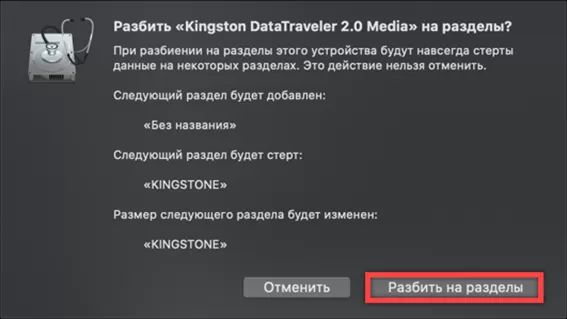
Дожидаемся окончания операции и закрываем окно с уведомлением.
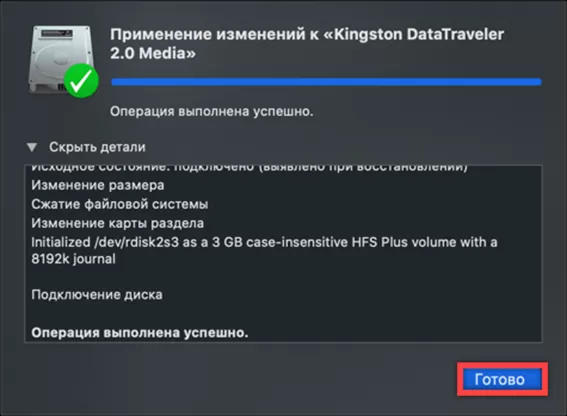
Выделяем оставшуюся неразмеченной область диска и повторяем для нее описанные выше шаги.
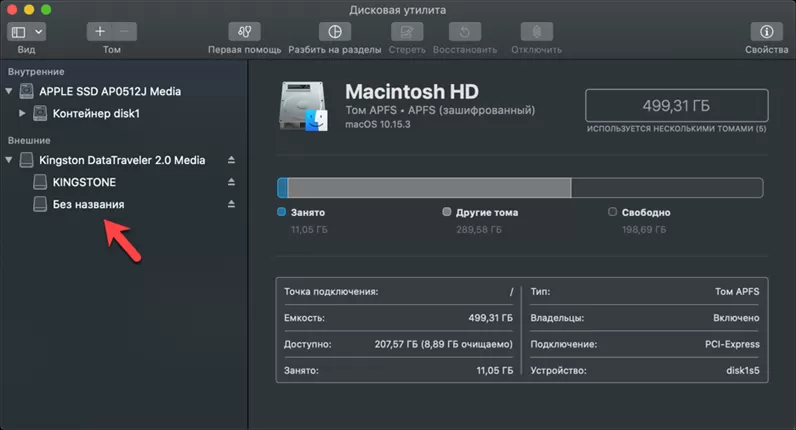
На следующем скриншоте показан итог проделанных операций. Накопитель разбит на два раздела. Для каждого из них допускается использование собственной файловой системы.
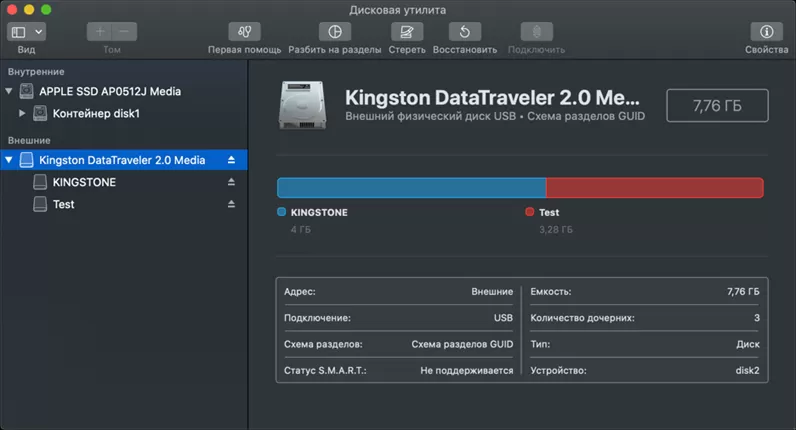
Форматирование
Наиболее востребованная операция при использовании дисковой утилиты macOS – форматирование.
Выделяем в боковой панели внешний накопитель. Жмем кнопку на панели инструментов обозначенную цифрой «2».
Во всплывающем меню указываем имя диска. В выпадающих списках выбираем файловую систему и схему разделов. Нажимаем кнопку «Стереть» запуская процесс форматирования.
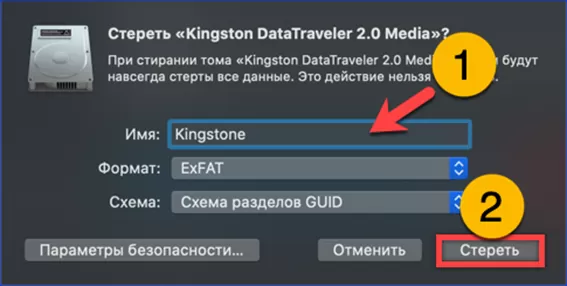
Дожидаемся окончания операции и закрываем окно уведомлений. Диск готов к использованию.
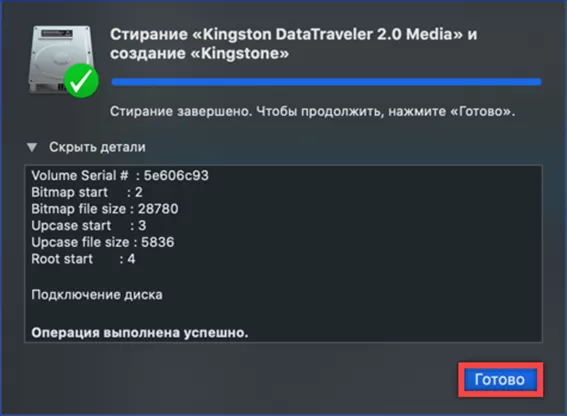
В заключение
Советы наших экспертов помогут пользователям macOS разобраться в использовании дисковой утилиты и управлять подключаемыми к системе накопителями.
Оцените статью |
|







