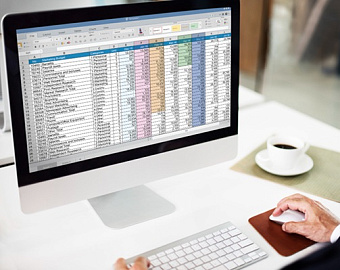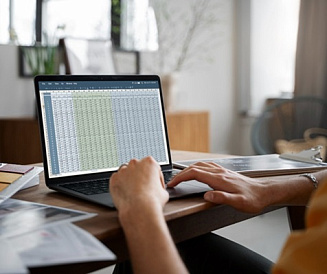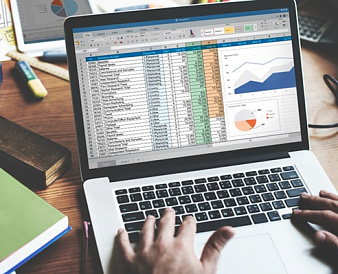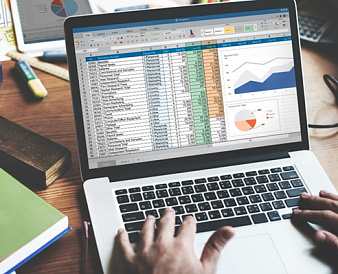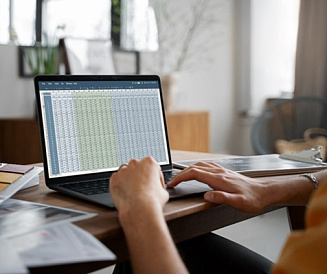Как удалить диаграмму в Excel
*Обзор лучших по мнению редакции expertology.ru. О критериях отбора. Данный материал носит субъективный характер, не является рекламой и не служит руководством к покупке. Перед покупкой необходима консультация со специалистом.
Содержание
- Определение диаграммы для удаления
- Способ 1. Как удалить диаграмму в Excel
- Способ 2. Использование других методов для удаления диаграмм
- Способ 3. Как удалить несколько диаграмм одновременно
- Советы по правильному удалению диаграмм в Excel
- Возможные проблемы при удалении диаграмм
- Решение проблем при удалении диаграмм
- Заключение
Excel — это мощный инструмент для управления и анализа данных, одной из ключевых функций которого является создание диаграмм для удобной визуализации информации. Однако, иногда возникают ситуации, когда диаграммы необходимо удалить: они могут содержать ошибки, устареть или просто больше не требоваться. В данном руководстве мы подробно рассмотрим, как удалить диаграмму в Excel, а также дадим советы и рекомендации по устранению возможных проблем.

Определение диаграммы для удаления
Перед тем как удалить диаграмму, вам нужно её найти на рабочем листе. Иногда это может потребовать прокрутки большого набора данных или переключения на другой лист внутри книги. Важно также различать типы диаграмм в Excel (например, линейные, гистограммы, круговые диаграммы), чтобы точно идентифицировать, какую именно диаграмму требуется удалить.
Способ 1. Как удалить диаграмму в Excel
Время, необходимое для выполнения: 2 минуты
- Найдите диаграмму. Прокрутите лист или переключитесь на нужный, чтобы найти диаграмму, которую хотите удалить. Убедитесь, что выбрана именно та диаграмма, которую вы планируете удалить.
- Выделите диаграмму и нажмите клавишу Delete. Щелкните на диаграмму, чтобы её выделить. После этого просто нажмите кнопку Delete на клавиатуре. Обратите внимание, что в Excel нет отдельной команды "Удалить диаграмму" в контекстном меню, поэтому наиболее удобный способ удаления — это использование клавиатуры.
- Примечание: Если вам нужно удалить сразу несколько диаграмм, можно использовать клавишу Ctrl, удерживая её и кликая на каждую диаграмму поочередно, а затем нажать Delete.
Способ 2. Использование других методов для удаления диаграмм
Помимо стандартного удаления с помощью клавиши Delete, Excel предлагает несколько других методов, которые могут быть полезны в зависимости от ситуации:
- Клавиатурное сочетание для быстрого удаления диаграмм. Чтобы быстро удалить выделенную диаграмму, вы также можете использовать комбинацию клавиш Alt + F1.
- Перемещение диаграммы на другой лист. Если вы хотите сохранить диаграмму, но переместить её на другой лист, а не удалять, просто выделите диаграмму и перейдите на вкладку Конструктор (Design). Там выберите команду Переместить диаграмму (Move Chart). Откроется диалоговое окно, где можно указать, на какой лист переместить диаграмму.
Способ 3. Как удалить несколько диаграмм одновременно
Удаление нескольких диаграмм за один раз может сэкономить вам время. Вот несколько методов, как это сделать:
- Удаление с помощью клавиши Shift. Удерживайте клавишу Shift и кликайте на каждую диаграмму, которую нужно удалить. После того как все нужные диаграммы будут выделены, нажмите Delete на клавиатуре.
- Использование панели объектов. В Excel можно воспользоваться панелью объектов, которая позволяет управлять всеми объектами на листе, включая диаграммы. Откройте её, выберите все диаграммы и удалите их одним действием.
- Удаление диаграмм с помощью VBA
Если вам нужно удалить большое количество диаграмм, вы можете воспользоваться макросами на основе VBA (Visual Basic for Applications). Пример кода VBA для удаления всех диаграмм на листе:
Sub DeleteAllCharts() Dim ChartObj As ChartObject For Each ChartObj In ActiveSheet.ChartObjects ChartObj.Delete Next ChartObj End SubЭтот код автоматически удалит все диаграммы на активном листе.
Советы по правильному удалению диаграмм в Excel
Хотя процесс удаления диаграмм в Excel может казаться простым, важно помнить несколько моментов, чтобы избежать ошибок:
- Проверьте диаграмму перед удалением. Убедитесь, что вы удаляете именно ту диаграмму, которая больше не нужна. Иногда диаграммы могут быть связаны с важными данными или расчетами.
- Сохраните копию файла. Перед тем как вносить изменения, всегда рекомендуется сделать резервную копию рабочего листа. Это поможет вам вернуться к предыдущей версии, если удаление диаграммы вызовет ошибки или неожиданное поведение.
- Проверьте связанные данные. Если диаграмма была связана с формулами или данными, её удаление может привести к появлению ошибок на других частях рабочего листа.
Возможные проблемы при удалении диаграмм
Иногда при удалении диаграмм могут возникать определенные сложности:
- Отсутствие опции удаления в контекстном меню. Некоторые пользователи ожидают увидеть команду "Удалить" при нажатии правой кнопкой мыши на диаграмму, но такой опции там нет. Поэтому лучшим способом будет использование клавиши Delete.
- Ошибки при удалении связанных диаграмм. Если диаграмма была привязана к данным или меткам в других частях рабочей книги, её удаление может вызвать ошибки, такие как появление ссылки #REF!. В таком случае проверьте формулы, ссылающиеся на удаленную диаграмму, и исправьте их.
Решение проблем при удалении диаграмм
Если вы столкнулись с проблемами при удалении диаграмм, попробуйте следующие методы:
- Восстановление удаленной диаграммы. Если вы случайно удалили диаграмму, можно быстро её вернуть, используя функцию отмены действий — просто нажмите Ctrl + Z на клавиатуре.
- Проверка формул и ссылок. Если удаление диаграммы вызвало ошибки, проверьте формулы и ссылки, которые могли быть связаны с этой диаграммой, и обновите их при необходимости.
Заключение
Удаление диаграмм в Excel — это важная задача, которая помогает поддерживать порядок в ваших рабочих книгах и улучшать их структуру. Следуя описанным шагам, вы сможете легко удалить ненужные диаграммы, будь то отдельные элементы или несколько диаграмм сразу. Однако всегда стоит быть внимательным при удалении, особенно если диаграммы связаны с другими данными.
Если вам потребуется вернуть диаграмму после её удаления или решить возникшие ошибки, Excel предоставляет множество инструментов для устранения таких проблем. Пользуясь данным руководством, вы сможете эффективно управлять своими диаграммами и стать более уверенным пользователем Excel.
Оцените статью |
|