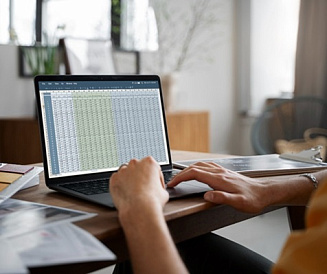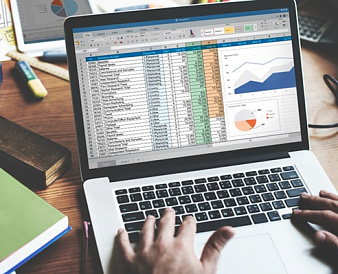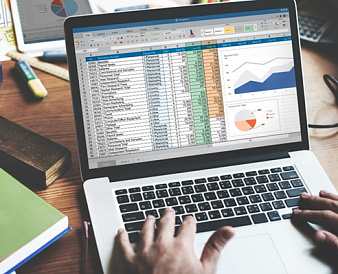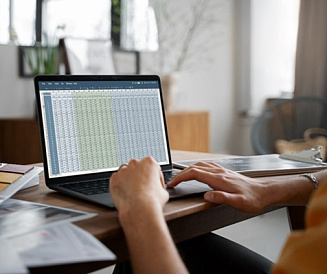Как убрать выпадающий список в Excel
*Обзор лучших по мнению редакции expertology.ru. О критериях отбора. Данный материал носит субъективный характер, не является рекламой и не служит руководством к покупке. Перед покупкой необходима консультация со специалистом.
С тех пор как я узнал о выпадающих списках в Excel, они стали одним из моих любимых инструментов. Они существенно ускоряют ввод данных и позволяют создавать интерактивные отчёты и дашборды. С помощью выпадающих списков пользователи могут выбирать нужные варианты, и весь отчёт автоматически обновляется в зависимости от их выбора.
Также это отличный способ упростить работу с файлом для других пользователей, ведь выпадающие списки позволяют ограничить ввод данных в определённых ячейках и предоставить возможность выбора только из предложенных вариантов.
Однако бывают случаи, когда необходимо удалить выпадающий список из файла Excel. Это может произойти по разным причинам. Возможно, выпадающий список больше не нужен, или вы хотите ввести данные, которые не входят в предложенные варианты списка.
В этом руководстве я расскажу, как быстро удалить выпадающий список в Excel, а также объясню, как можно удалить все выпадающие списки в файле сразу.
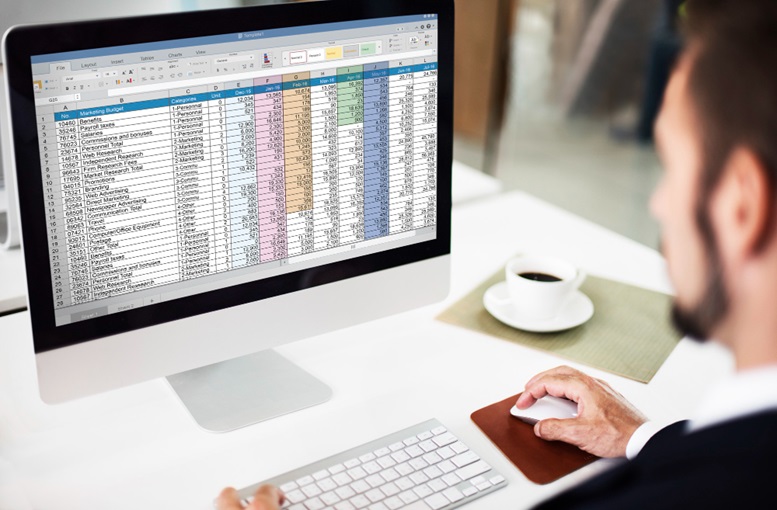
Почему возникает необходимость удаления выпадающего списка в Excel?
Самая частая причина, по которой пользователи хотят удалить выпадающий список, заключается в том, что они хотят ввести текст или данные, которые не входят в предлагаемые варианты списка.
Если в ячейке присутствует выпадающий список и вы попытаетесь ввести данные, отличные от предложенных, Excel отобразит сообщение об ошибке.
Ещё одна возможная причина для удаления выпадающих списков – это необходимость их обновления или пересоздания. Для этого сначала нужно удалить все старые списки, чтобы освободить место для новых.
Удаление конкретного выпадающего списка в Excel
Давайте сначала рассмотрим, как удалить определённый выпадающий список в таблице.
Использование диалогового окна проверки данных
Допустим, у нас есть список сотрудников в столбце A, а в соседнем столбце B для каждого сотрудника создан выпадающий список с названиями отделов.
В столбце B присутствуют выпадающие списки.
Допустим, вы хотите удалить все выпадающие списки из столбца B. Вот шаги для выполнения этого действия с помощью диалогового окна проверки данных:
- Выберите ячейки, содержащие выпадающий список, который вы хотите удалить.
- Перейдите на вкладку Данные.
- В группе Работа с данными нажмите на значок Проверка данных. Это откроет диалоговое окно.
- Убедитесь, что выбрана вкладка Настройки.
- Нажмите на кнопку Очистить всё.
- Подтвердите, нажав ОК.
Эти действия удалят все правила проверки данных, включая выпадающие списки, из выделенных ячеек. Однако стоит отметить, что если в ячейке уже было выбрано значение из списка, оно останется. Удалён будет только сам список.
Полезный совет: для быстрого открытия диалогового окна проверки данных можно использовать сочетание клавиш ALT + A + V + V (нажимайте клавиши поочерёдно).
Использование кнопки «Очистить всё»
В предыдущем методе мы удаляли только выпадающие списки, но оставляли значения и форматирование ячеек нетронутыми. Если вы хотите удалить не только выпадающие списки, но и все данные и форматирование, можно использовать другой метод.
Допустим, у вас есть таблица, в которой в столбце A указаны имена сотрудников, а в столбце B — выпадающие списки с названиями отделов. Если вам нужно очистить ячейки полностью, следуйте следующим шагам:
- Выделите ячейки, содержащие выпадающие списки.
- Перейдите на вкладку Главная.
- В группе Редактирование нажмите кнопку Очистить.
- В появившемся меню выберите Очистить всё.
Эти действия удалят всё содержимое ячеек, включая выпадающие списки, данные и форматирование. Этот метод особенно полезен, если вам нужно начать с чистого листа и избавиться от всего, что уже было в ячейках.
Полезный совет: чтобы быстро очистить всё содержимое выделенных ячеек, можно использовать сочетание клавиш ALT + H + E + A.
Удаление выпадающих списков с помощью метода копирования и вставки
Excel обрабатывает выпадающие списки как часть форматирования ячеек. Это значит, что вы можете скопировать и вставить ячейку с выпадающим списком так же, как любое другое форматирование. И наоборот, если вы вставите ячейку без выпадающего списка на место ячейки, содержащей его, выпадающий список будет удалён, так как форматирование и правила проверки данных заменяются форматированием исходной ячейки.
Допустим, у вас есть таблица с выпадающими списками в столбце B, и вам нужно удалить эти списки.
Вот шаги для выполнения этого:
- Выберите пустую ячейку на листе, которая не содержит выпадающего списка.
- Скопируйте эту ячейку (правой кнопкой мыши выберите Копировать или используйте сочетание клавиш Ctrl + C).
- Выделите ячейки с выпадающими списками, которые нужно удалить.
- Вставьте скопированную ячейку в выделенные ячейки (правой кнопкой мыши выберите Вставить или используйте Ctrl + V).
Эти шаги удалят выпадающие списки из выделенных ячеек. Однако будьте осторожны, так как при этом также будет перенесено форматирование из пустой ячейки.
Недостаток этого метода заключается в том, что он удаляет всё форматирование в ячейках и копирует форматирование из ячейки, которую мы скопировали на шаге 2. Это может привести к нежелательным изменениям внешнего вида данных в листе.
Удаление всех выпадающих списков на листе
В предыдущем разделе я продемонстрировал три способа удаления выпадающих списков из выбранных ячеек. Однако для их успешного применения необходимо сначала определить местоположение выпадающих списков и затем вручную выбрать эти ячейки перед их удалением.
В этом разделе я покажу, как можно удалить все выпадающие списки на листе без необходимости вручную выбирать каждую ячейку с выпадающим списком.
Существует два сценария, в которых можно применить этот метод:
- Удаление всех выпадающих списков, созданных на основе одного и того же источника данных.
- Удаление всех выпадающих списков независимо от источника данных.
Удаление списков, основанных на одном и том же источнике данных
Предположим, у меня есть набор данных, где выпадающие списки находятся в двух столбцах (столбцы B и E), и они созданы на основе одного и того же списка источников. Это означает, что все ячейки в этих столбцах отображают одинаковые данные в меню выпадающего списка.
Шаги для одновременного удаления всех выпадающих списков:
- Выберите любую ячейку с выпадающим списком, который вы хотите удалить.
- Нажмите клавишу F5 на клавиатуре, чтобы открыть диалоговое окно Перейти. Альтернативно, можно перейти на вкладку Главная, нажать на кнопку Найти и выделить в группе Редактирование, а затем выбрать опцию Перейти.
- В диалоговом окне Перейти нажмите кнопку Специальный....
- В открывшемся окне Перейти к специальному выберите опцию Проверка данных.
- Далее выберите опцию Одинаковые в разделе проверки данных.
- Нажмите ОК.
Эти действия выделят все ячейки, содержащие выпадающие списки, созданные на основе того же самого источника данных, что и выбранная вами ячейка на шаге 1.
Теперь, когда все такие ячейки выделены, выполните следующие шаги для удаления выпадающих списков:
- Перейдите на вкладку Данные.
- В группе Инструменты данных нажмите на значок Проверка данных.
- Убедитесь, что активна вкладка Параметры в диалоговом окне проверки данных.
- Нажмите кнопку Очистить всё.
- Подтвердите действие, нажав ОК.
Удаление всех списков независимо от источника данных
Если ваша цель — удалить все выпадающие списки на листе, независимо от того, на каком списке они основаны, следуйте этим шагам:
- Нажмите клавишу F5 или перейдите на вкладку Главная, выберите Найти и выделить, а затем опцию Перейти.
- В диалоговом окне Перейти нажмите кнопку Специальный..., чтобы открыть окно Перейти к специальному.
- Выберите опцию Проверка данных и убедитесь, что выбрана опция Все.
- Нажмите ОК.
Это действие выделит все ячейки на листе, в которых применены правила проверки данных, включая выпадающие списки.
Чтобы удалить эти выпадающие списки, выполните следующие шаги:
- Перейдите на вкладку Данные.
- В группе Инструменты данных нажмите на значок Проверка данных.
- В диалоговом окне проверки данных убедитесь, что активна вкладка Параметры.
- Нажмите кнопку Очистить всё.
- Подтвердите действие, нажав ОК.
Этот метод удалит все выпадающие списки на листе, не требуя предварительного знания о том, в каких ячейках они находятся. Опция Перейти к специальному выполнит эту задачу автоматически за вас.
Внимание: Важно помнить, что данный метод удаляет все типы правил проверки данных на листе, а не только выпадающие списки. Многие пользователи используют проверку данных для ограничения ввода (например, устанавливают диапазон допустимых чисел или дат), и эти правила также будут удалены.
Сохранение выпадающего списка с возможностью ввода любых данных (без сообщений об ошибках)
В некоторых случаях пользователи предпочитают оставить выпадающие списки, но при этом разрешить ручной ввод данных. Например, если у вас есть выпадающий список с названиями отделов, и для одного сотрудника необходимо ввести значение «Н/А» (не назначен), это может быть невозможно, так как такого значения нет в списке.
Однако, существует способ разрешить ввод значений, не входящих в выпадающий список, сохраняя при этом сам список. Вот как это сделать:
- Выделите ячейки с выпадающими списками.
- Перейдите на вкладку Данные и нажмите на значок Проверка данных.
- В диалоговом окне проверки данных откройте вкладку Сообщение об ошибке.
- Снимите галочку с опции Показывать сообщение об ошибке при вводе неверных данных.
- Нажмите ОК.
После выполнения этих шагов вы сможете вводить любые данные в ячейки без появления сообщения об ошибке, сохраняя при этом возможность использовать выпадающий список для выбора данных. Таким образом, вы получаете лучшее из двух миров — структурированный ввод через список и гибкость ручного ввода при необходимости.
Заключение
В данном руководстве я рассмотрел несколько способов удаления выпадающих списков в Excel. Вы можете удалять их из конкретных ячеек, используя встроенную функцию очистки в диалоговом окне проверки данных, или удалять все списки на листе одновременно, независимо от источника данных.
Оцените статью |
|