Как создать и пользоваться виртуальным жестким диском
*Обзор лучших по мнению редакции expertology.ru. О критериях отбора. Данный материал носит субъективный характер, не является рекламой и не служит руководством к покупке. Перед покупкой необходима консультация со специалистом.
Содержание
Виртуальный жесткий диск представляет собой программную эмуляцию, копирующую структуру и поведение настоящего HDD. Использовать его можно для хранения бекапов установки гостевых операционных систем или решения других необходимых пользователю задач. Наши эксперты рассказывают, как создать виртуальный жесткий диск в Windows и управлять им.
Создание
Для создания виртуального накопителя не требуется установка специального ПО. Необходимые инструменты входят в дистрибутив Windows.
Вызываем расширенное меню «Пуск» сочетанием клавиш «Win+X». Щелкаем по отмеченной рамкой строке запуская утилиту управления дисками.
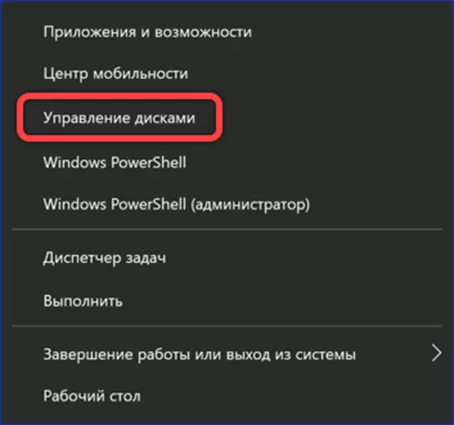
В открывшемся окне кликаем по области «Действие» в панели инструментов. Развернув вложенное меню, выбираем создание виртуального накопителя данных.

Выбираем формат в области отмеченной единицей. Учитывая возможный размер, в первую очередь обращаем внимание на совместимость. VHD поддерживается старыми версиями операционных систем Microsoft, а VHDX только Windows 10. Значение типа диска изменяется автоматически в зависимости от выбранного формата. Для VHDX рекомендуется расширяемый, а для VHD фиксированный. Перемещение радиокнопки в области отмеченной двойкой позволяет менять тип на усмотрение пользователя. Щелкаем по кнопке «Обзор», чтобы указать папку для размещения создаваемого диска.
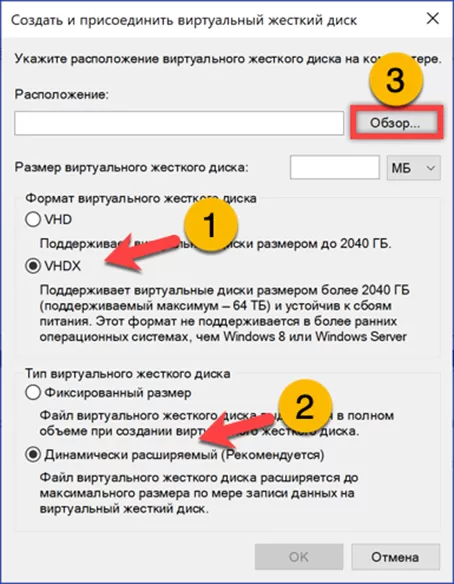
Выбираем директорию и задаем имя файла в отмеченном единицей поле. Щелкаем по кнопке «Сохранить» подтверждая размещение.
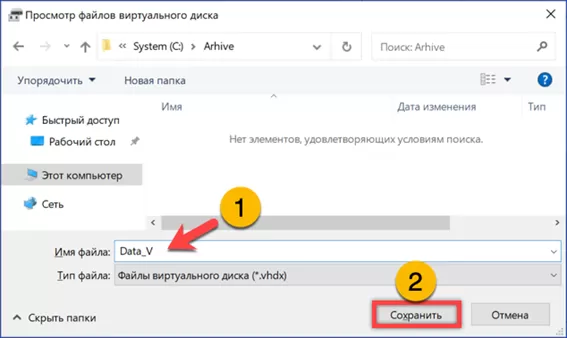
На заключающем этапе задаем желаемый размер накопителя. Выбираем в указанном стрелкой выпадающем меню единицу измерения и указываем цифровое значение в подсвеченном зеленым маркером поле. Жмем «ОК» завершая создание виртуального накопителя.
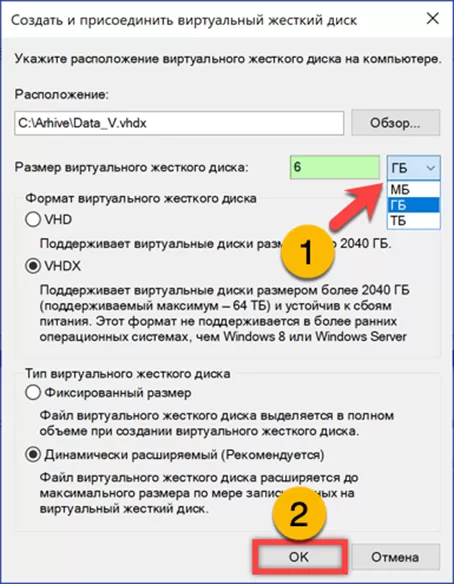
Настройка
После того, как виртуальный диск был создан его нужно подготовить к использованию. Для этого требуется последовательно выполнить две операции: инициализацию и форматирование.
В верхней части окна утилиты управления дисками созданный накопитель сразу после создания не отображается. Находим его в нижней части и щелкаем правой кнопкой мыши по области с описанием вызывая контекстное меню. Выбираем строку, отмеченную тройкой.
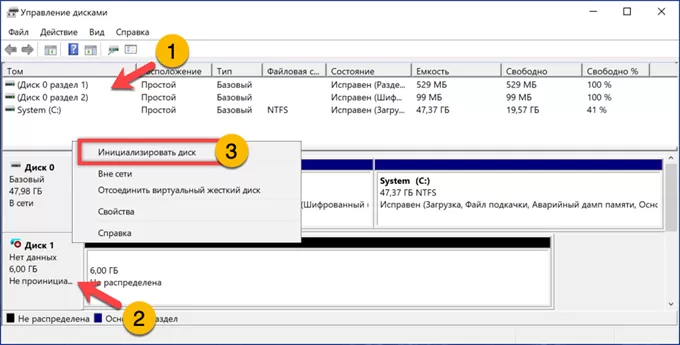
Если виртуальный диск будет использоваться только в 64-х битной системе во всплывающем окне инициализации можно ничего не менять. Для 32-х битных редакций Windows и при возможном подключении к более старым версиям ОС выбираем таблицу MBR перенося указанную стрелкой радиокнопку. Жмем «ОК» для завершения операции.
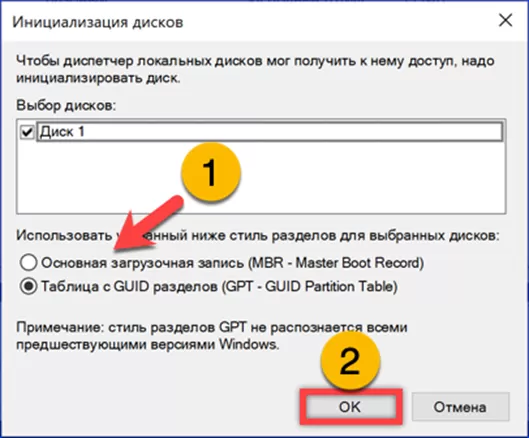
Повторно вызываем контекстное меню для виртуального накопителя. Запускаем мастер создания простого тома.
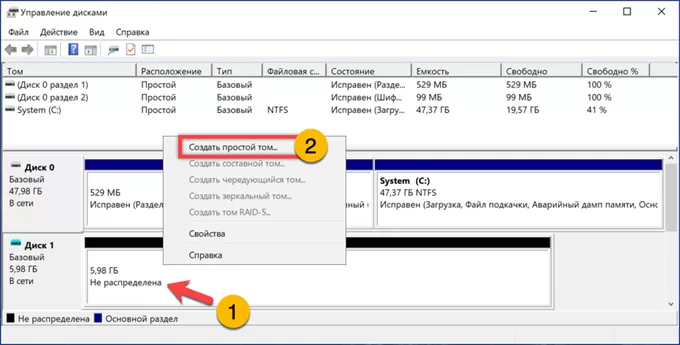
Пропускаем первое информационное окно, кликнув по кнопке «Далее».
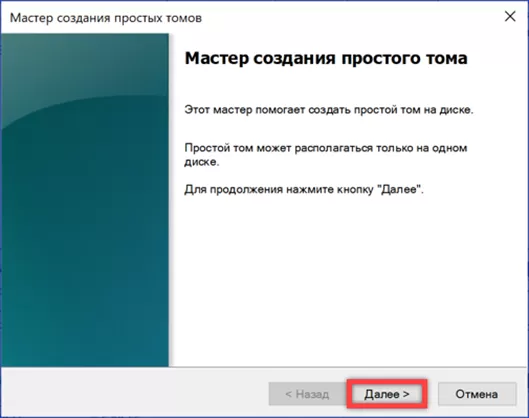
Создаваемый том должен занимать все пространство накопителя. Убеждаемся, что цифры в строке «максимальный размер» и на счетчике выделяемого для тома места совпадают и жмем «Далее».
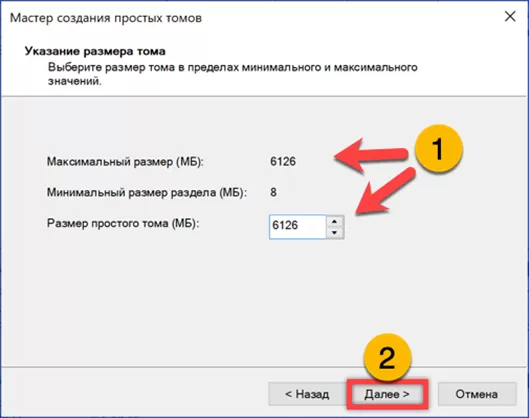
Назначаем для виртуального диска букву с помощью отмеченного стрелкой алфавитного списка или соглашаемся с присвоенной по выбору системы.
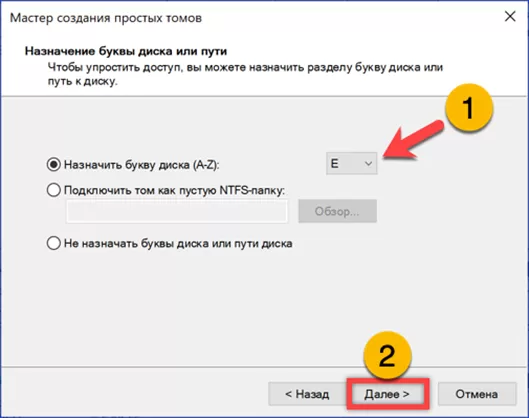
По умолчанию предлагается использовать файловую систему NTFS являющуюся основной для семейства ОС Microsoft на базе ядра NT. Задаем в подсвеченном маркером поле метку, с которым диск будет виден в Проводнике. Проставляем галочку в отмеченной двойкой позиции.
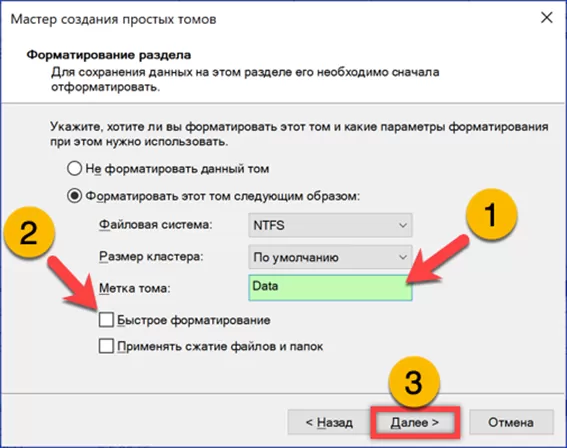
Проверяем итоговые значения и нажимаем «Готово» для завершения операции.
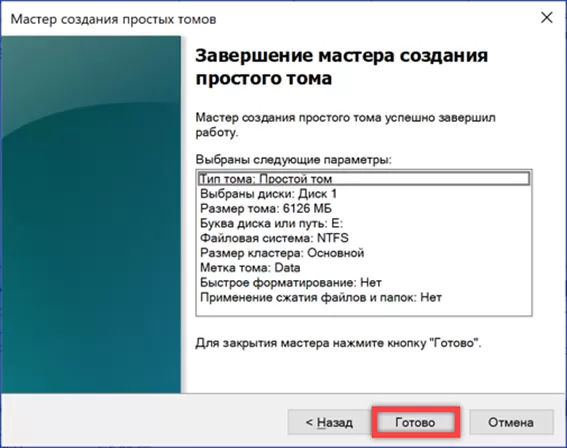
В результате проделанных действий в области описания отображается метка тома, присвоенная ему буква и файловая система. Для визуального отличия от физических HDD и SSD иконка виртуального диска в окне утилиты помечается бирюзовым цветом.
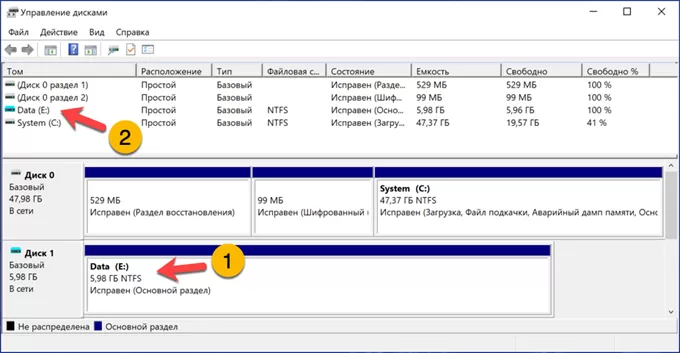
Управление
Управлять виртуальным накопителем пользователь может в Проводнике. От работы с обычными съемными дисками или флешками операции отличаются незначительно.
Перед перемещением файлов VHD или VHDX содержащих виртуальный накопитель его необходимо размонтировать. Выполняется эта операция в файловом менеджере. Вызвав контекстное меню, выбираем пункт, обозначенный на снимке экрана двойкой. После извлечения диск перестает отображаться в Проводнике. Содержащий его файл после этого можно записать на внешний физический накопитель или перенести в другую директорию на компьютере.
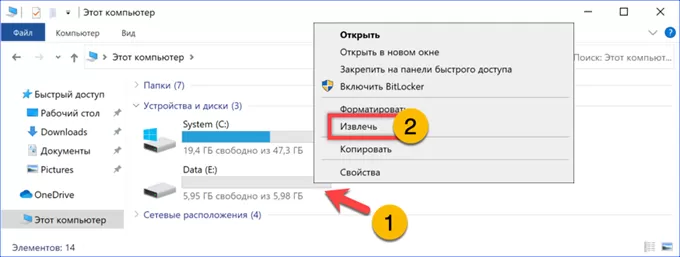
Обратная операция, монтирование диска, может выполняться двумя способами. В Проводнике заходим в директорию, содержащую файл VHD или VHDX. Выделив его мышью, вызываем контекстное меню. Используя выделенную двойкой строку, подключаем виртуальный накопитель.
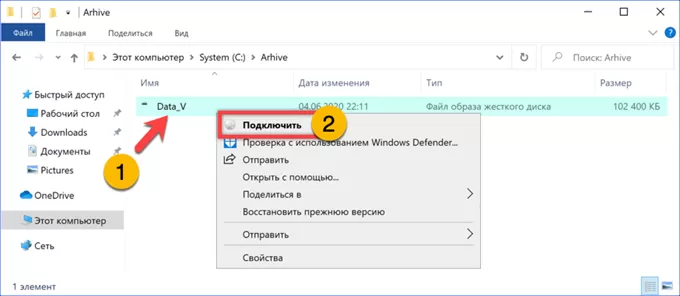
Второй вариант монтирования предполагает применение утилиты управления дисками. Запускаем ее с помощью расширенного меню «Пуск», как описано в разделе «Создание». В более ранних версиях Windows используем диалоговое окно «Выполнить». Вызываем его комбинацией клавиш «Win+R». Набираем в текстовом поле «diskmgmt.msc». Жмем «ОК» запуская утилиту.
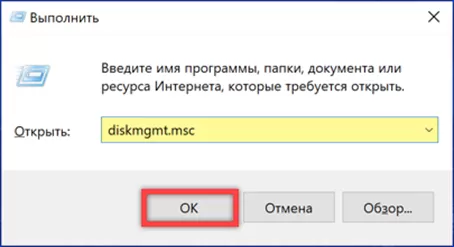
Щелкаем по пункту «Действие» в панели инструментов. В развернувшемся списке действий выбираем пункт, обозначенный цифрой «2».
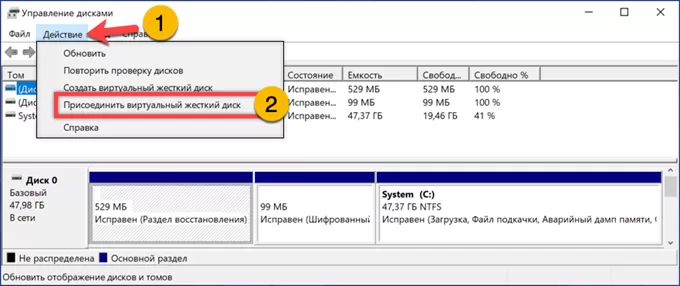
В окне подключения используем кнопку «Обзор», чтобы указать расположение файла с виртуальным диском. Жмем «ОК» монтируя накопитель.
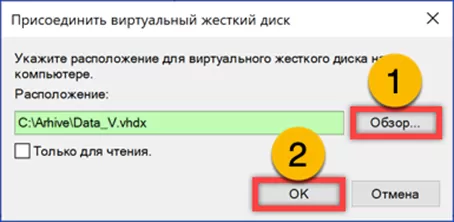
В заключение
Советы наших экспертов, приведенные в этом материале, помогут вам создать виртуальный диск в операционной системе Windows и управлять им, подключая и отключая по мере необходимости.
Оцените статью |
|
































