Как создать диск восстановления Windows 10
*Обзор лучших по мнению редакции expertology.ru. О критериях отбора. Данный материал носит субъективный характер, не является рекламой и не служит руководством к покупке. Перед покупкой необходима консультация со специалистом.
Диск восстановления предназначен для «реанимации» Windows после серьезных сбоев. Загрузившись с него, пользователь получает возможность воспользоваться резервной копией или вернуть систему к начальному состоянию. Наши эксперты рассказывают о способах позволяющих создать диск восстановления в Windows 10.
USB-носитель
В новом интерфейсе операционной системы основным инструментом позволяющим вернуть компьютеру работоспособность является функция возврата к исходному состоянию. Для создания диска восстановления воспользуемся апплетами классической панели управления.
Вызываем диалоговое окно «Выполнить» при помощи клавиатурного сочетания «Win+R». Набираем в текстовом поле «control». Жмем выделенную рамкой кнопку «ОК» или клавишу ввода на физической клавиатуре.
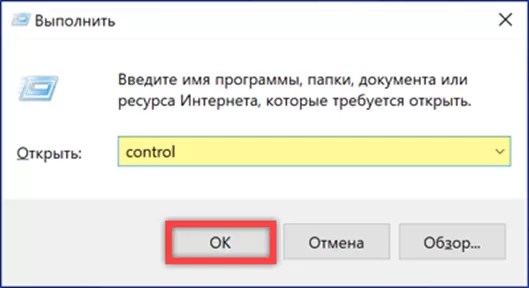
Открыв панель управления ПК, заходим в обозначенный на снимке экрана раздел.
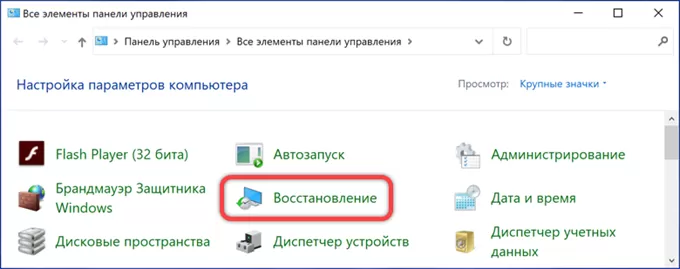
Кликаем мышкой по ссылке, расположенной за иконкой щита в подсвеченной маркером области запуская мастер создания дисков восстановления.
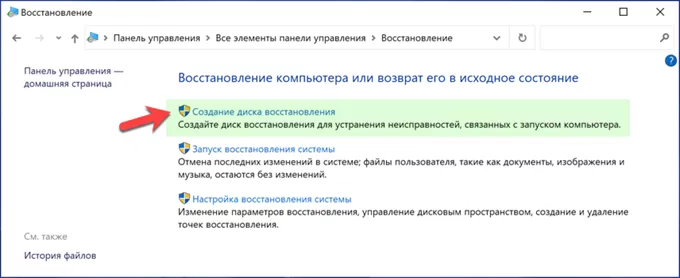
Проверяем, чтобы в указанной стрелкой позиции была проставлена галочка. Жмем «Далее» переходя ко второму шагу.
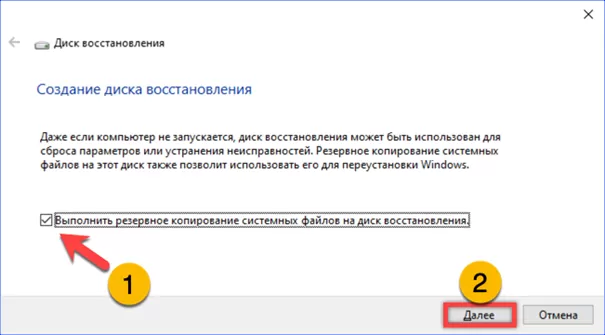
По умолчанию для диска восстановления используется USB-накопитель. Основным требованием к нему является емкость не менее 8 Гб. Убеждаемся, что автоматический обнаруженный мастером диск удовлетворяет необходимым параметрам и не содержит важной информации.
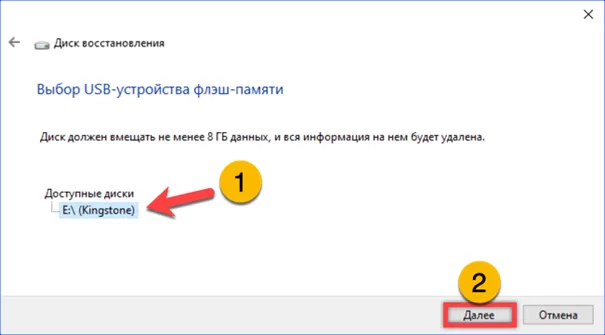
Получаем вторичное предупреждение о том, что все данные с носителя будут удалены. Соглашаемся и запускаем процесс создания диска восстановления нажав выделенную рамкой кнопку.
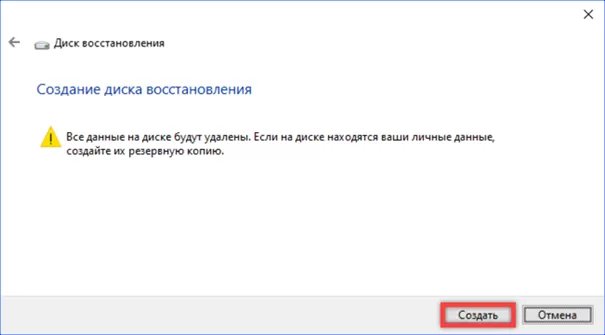
Дожидаемся пока мастер перенесет на USB-накопитель все необходимые данные. Закрываем информационное окно и извлекаем готовый к использованию диск.
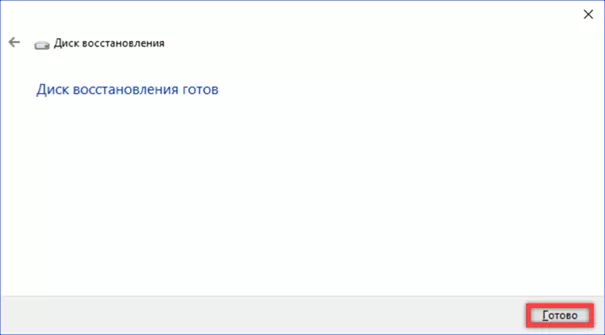
DVD-диск
Не все современные компьютеры оборудуются приводами для чтения и записи компакт-дисков. По этой причине рассмотренный выше мастер не предназначен для работы с DVD. Создать диск восстановления на таком носителе можно использовав другой апплет из классического набора инструментов Windows.
Вызвав описанным выше способом панель управления заходим в обозначенный рамкой раздел.
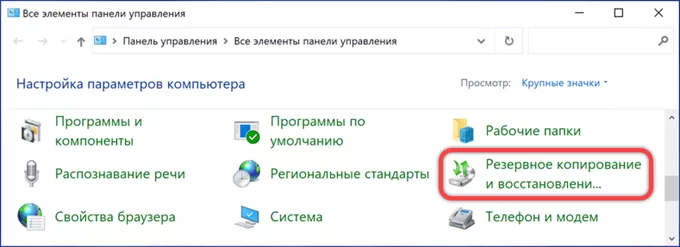
Щелкаем мышкой по ссылке в боковом меню указанной стрелкой и подсвеченной на снимке экрана маркером.
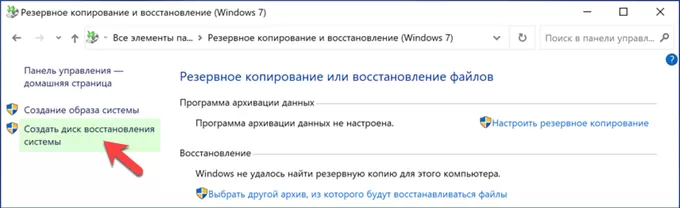
Помещаем диск в привод и жмем кнопку «Создать». Дожидаемся завершения записи DVD-носителя.
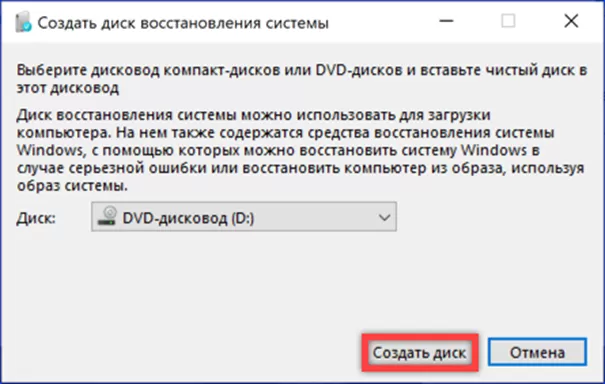
Установочный диск
Описанные выше способы имеют определенное ограничение. Использовать полученный диск восстановления можно только для системы с такой же разрядностью, в которой он создавался. Универсальным вариантом будет использование установочного носителя. Он подойдет для любой разрядности и версии Windows 10, а среда восстановления входит в дистрибутив по умолчанию.
Заходим на официальный сайт загрузки продуктов Microsoft. Жмем обозначенную рамкой кнопку скачивая на компьютер средство создания носителей.
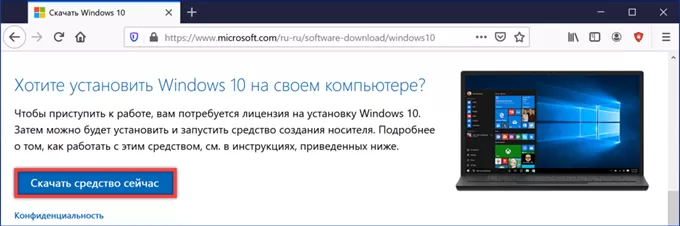
Запустив программу Media Creation Tool, переносим радиокнопку в положение, указанное стрелкой.
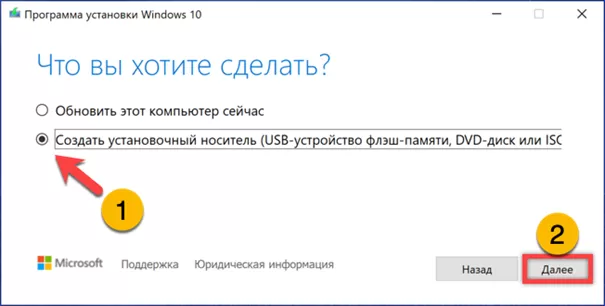
Снимаем галочку в отмеченной единицей области, чтобы создать универсальный носитель, подходящий для любого ПК с Windows 10.
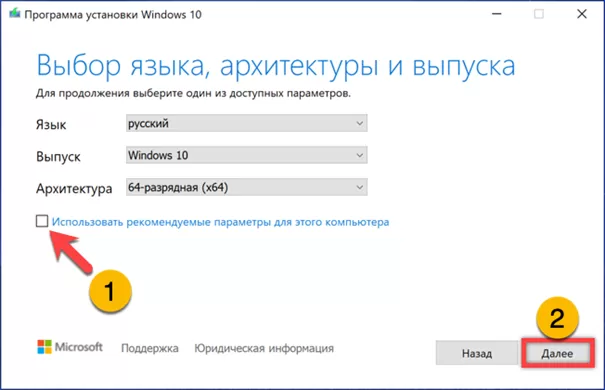
По умолчанию предлагается использовать USB-диск как более современный вариант. Если не нужен DVD ничего не меняем и жмем «Далее».
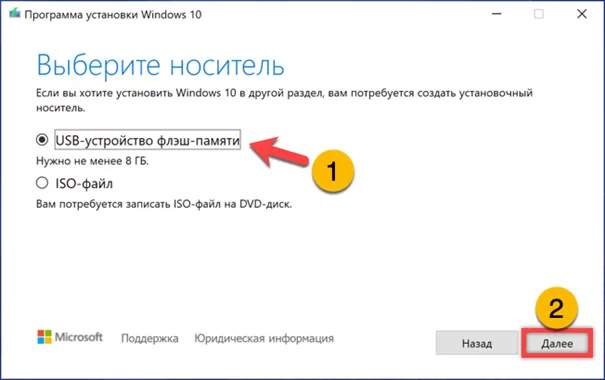
Убеждаемся, что программа правильно определила флешку предназначенную для создания установочного носителя. Жмем «Далее» запуская процесс загрузки дистрибутива и записи диска.
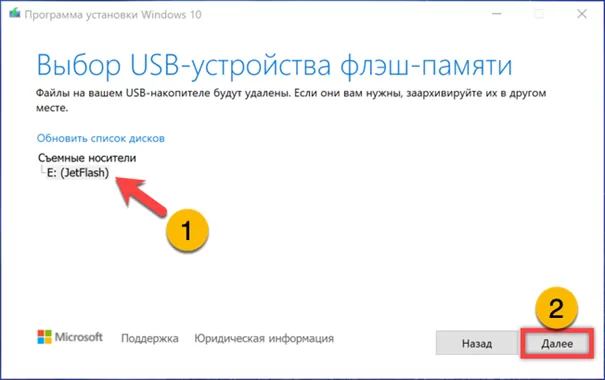
Дожидаемся окончания операции и закрываем информационное окно кнопкой «Готово».
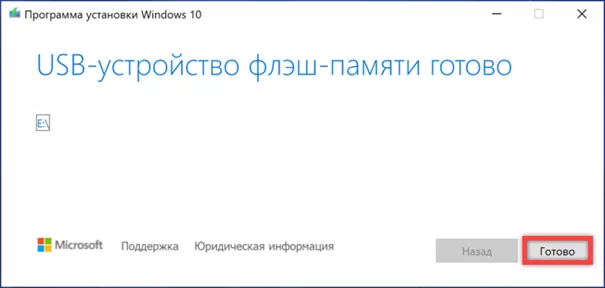
При загрузке с созданного диска выбираем не установку, а щелкаем по ссылке указанной стрелкой, чтобы войти в среду восстановления.
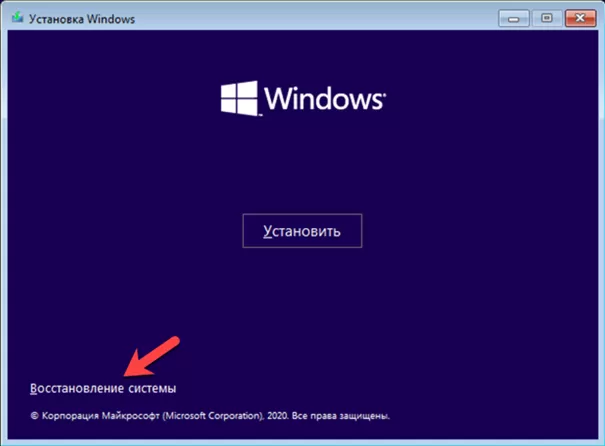
В заключение
Наши эксперты привели пошаговые инструкции позволяющие создать USB или DVD предназначенные для реанимации Windows 10. Выбирайте наиболее подходящий метод и используйте его что создать диск восстановления для своего ПК.
Оцените статью |
|
































