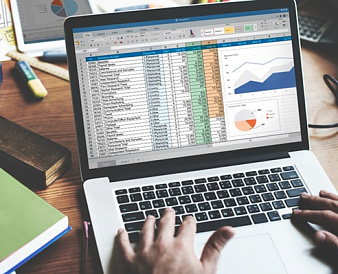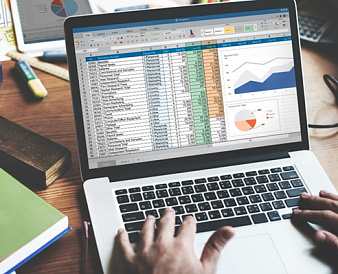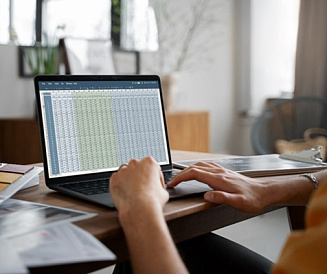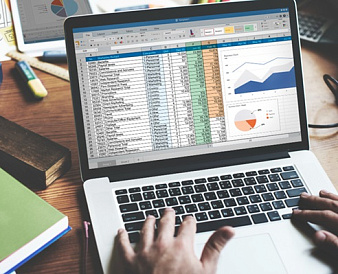Как создать активную ссылку в Экселе
*Обзор лучших по мнению редакции expertology.ru. О критериях отбора. Данный материал носит субъективный характер, не является рекламой и не служит руководством к покупке. Перед покупкой необходима консультация со специалистом.
Содержание
- Метод 1 — Создание ссылки с помощью URL
- Метод 2 — Применение команды «Вставить гиперссылку»
- Метод 3 — Использование перетаскивания для создания гиперссылок
- Метод 4 — Применение функции HYPERLINK
- Метод 5 — Применение VBA для создания гиперссылок
- Как удалить гиперссылку в Excel
- Как отключить автосоздание гиперссылок в Excel
Метод 1 — Создание ссылки с помощью URL
В Excel URL автоматически преобразуется в гиперссылку, если он является действительным. Как только URL введён правильно, его текст изменяется на синий цвет, что указывает на активность гиперссылки.
Например, мы добавили ссылку на сайт https://expertology.ru/. Так как этот URL корректен, он автоматически был преобразован в гиперссылку. Если щелкнуть по этой ссылке, Excel откроет ваш браузер по умолчанию и перенаправит вас на сайт.

Метод 2 — Применение команды «Вставить гиперссылку»
В Excel есть встроенная команда для вставки гиперссылок, которая позволяет добавлять ссылки не только на веб-страницы, но и на локальные файлы, ячейки, листы и даже другие документы. Эта команда доступна на вкладке «Вставка», и для удобства можно воспользоваться сочетанием клавиш Ctrl + K для быстрого вызова диалогового окна.
Гиперссылка на файл
- Выберите нужную ячейку, в которую хотите добавить гиперссылку.
- Перейдите на вкладку «Вставка» в ленте инструментов.
- В разделе «Ссылки» нажмите кнопку «Ссылка». Это откроет окно «Вставить гиперссылку».
- Выберите опцию «Существующий файл или веб-страница».
- Введите текст, который будет отображаться в ячейке, в поле «Текст для отображения».
- Найдите нужный файл, выбрав папку, в которой он находится, и нажмите «ОК».
Ссылка для перехода к конкретной ячейке
Предположим, у вас есть таблица с данными по продажам, и вам нужно быстро перейти к итоговой строке данных, скажем, в ячейке D16. Это можно сделать с помощью гиперссылки.
- Создайте список, в который будете добавлять гиперссылки.
- Выберите любую ячейку из этого списка.
- Нажмите Ctrl + K, чтобы вызвать окно для создания гиперссылки.
- Выберите опцию «Место в этом документе».
- Введите текст, который будет отображаться в ячейке.
- Укажите ссылку на нужную ячейку (например, D16).
- Нажмите «ОК».
Повторите процесс для создания ссылки на ячейку E16, если необходимо перейти на строку с итоговой прибылью.
Переход к определённому листу с помощью гиперссылки
В ситуациях, когда в рабочей книге много листов, бывает полезно создать гиперссылку для быстрого перехода к нужному листу.
- Запишите названия всех листов в отдельные ячейки на листе.
- Нажмите на первую ячейку с именем листа.
- Сочетанием клавиш Ctrl + K откройте диалоговое окно для создания гиперссылки.
- Выберите опцию «Место в этом документе».
- Укажите имя листа, соответствующее значению в ячейке, и нажмите «ОК».
Повторите процесс для всех листов в книге.
Создание ссылки на папку
Чтобы создать гиперссылку на определённую папку, можно воспользоваться следующими шагами.
- Выберите ячейку, в которой хотите разместить ссылку.
- Нажмите сочетание клавиш Ctrl + K, чтобы открыть окно гиперссылок.
- Выберите опцию «Существующий файл или веб-страница».
- В поле «Текст для отображения» введите текст, который хотите видеть в ячейке.
- Найдите нужную папку через диалоговое окно и нажмите «ОК».
Создание гиперссылки для отправки письма
Вы можете создать гиперссылку, которая позволит автоматически открыть почтовый клиент для написания письма конкретному адресату.
- Нажмите на нужную ячейку, например, C5.
- Используйте Ctrl + K для вызова окна вставки гиперссылки.
- Выберите опцию «Адрес электронной почты».
- Введите адрес электронной почты в поле и, если нужно, укажите тему письма.
- Нажмите «ОК».
Теперь при клике на ссылку ваш почтовый клиент откроется с подготовленным черновиком письма.
Метод 3 — Использование перетаскивания для создания гиперссылок
В Excel можно быстро создать гиперссылку через перетаскивание ячейки с одного листа на другой.
- Сначала сохраните свою рабочую книгу.
- Перейдите на лист, с которого хотите создать ссылку.
- Выберите нужную ячейку или заголовок.
- Удерживая клавишу Alt и правую кнопку мыши, перетащите выбранную ячейку на целевой лист.
- Отпустите клавишу и выберите команду «Создать гиперссылку здесь».
Метод 4 — Применение функции HYPERLINK
Excel позволяет использовать встроенную функцию HYPERLINK для создания гиперссылок на веб-сайты, файлы, ячейки и листы.
- Введите формулу в нужной ячейке:
- Нажмите Enter.
=HYPERLINK("https://expertology.ru"; "Expertology")
Функция HYPERLINK также поддерживает ссылки на ячейки, листы, рабочие книги и папки.
Метод 5 — Применение VBA для создания гиперссылок
С помощью VBA вы можете автоматизировать процесс создания гиперссылок, особенно когда вам нужно сделать ссылки на все листы в книге.
- Откройте редактор VBA с помощью Alt + F11.
- Вставьте новый модуль, выбрав «Вставка» -> «Модуль».
- Введите следующий код:
- Сохраните файл и нажмите Alt + F8, чтобы запустить макрос.
Option Explicit
Sub Link_multiple_sheets()
Dim sheet As Worksheet
Dim i As Long
For Each sheet In Worksheets
If sheet.Visible = xlSheetVisible Then
ActiveCell.Offset(i).Value = sheet.Name
ActiveSheet.Hyperlinks.Add Anchor:=ActiveCell.Offset(i); _
Address:="", SubAddress:="'" & sheet.Name & "'!A1"
i = i + 1
End If
Next sheet
End Sub
Как удалить гиперссылку в Excel
Для удаления гиперссылки в Excel щёлкните правой кнопкой мыши по ячейке с ссылкой и выберите опцию «Удалить гиперссылку ». Для удаления сразу нескольких ссылок выделите нужные ячейки, а затем выберите «Удалить гиперссылки».
Как отключить автосоздание гиперссылок в Excel
Если вам не нужно, чтобы Excel автоматически преобразовывал URL в гиперссылки, можно отключить эту функцию.
- Откройте меню «Файл», выберите «Параметры».
- Перейдите во вкладку «Правописание» и нажмите «Параметры автозамены».
- Откройте вкладку «Автоформат при вводе».
- Снимите флажок с опции «Интернет- и сетевые пути с гиперссылками».
- Подтвердите изменения, нажав «ОК».
Оцените статью |
|