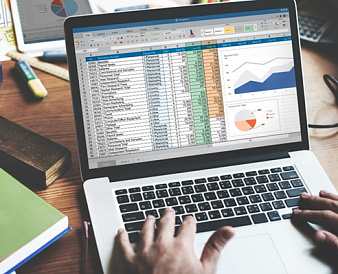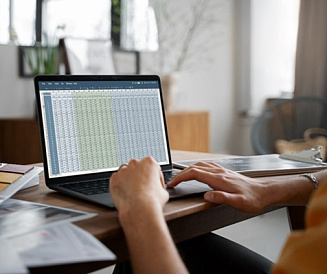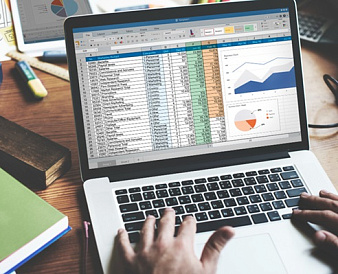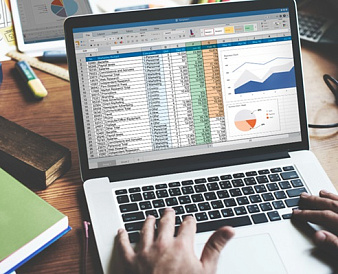Как сортировать по алфавиту в Эксель
*Обзор лучших по мнению редакции expertology.ru. О критериях отбора. Данный материал носит субъективный характер, не является рекламой и не служит руководством к покупке. Перед покупкой необходима консультация со специалистом.
Содержание
- Как отсортировать данные в Excel по алфавиту
- Как добавить фильтр для сортировки данных по алфавиту в Excel
- Как сортировать несколько столбцов по алфавиту
- Как отсортировать строки по алфавиту в Excel
- Как отсортировать строки в Excel по алфавиту с использованием формулы
- Как отсортировать каждый столбец в Excel с использованием формулы
- Как отсортировать данные по фамилии в Excel
- Заключение
В программе Excel сортировка данных по алфавиту может значительно упростить поиск нужной информации. Будь то имена, даты или любые другие сведения, сортировка строк и столбцов в алфавитном порядке позволяет быстро организовать данные, расположив их от А до Я или наоборот — от А к Я. Этот процесс является важным элементом работы для тех, кто управляет списками или базами данных, так как он обеспечивает удобное управление и анализ информации. Представьте себе, что ваши таблицы автоматически упорядочены по алфавиту всего за несколько кликов. В этом руководстве мы подробно рассмотрим, как использовать функцию сортировки данных в Excel для упорядочивания информации в алфавитном порядке, а также поделимся полезными советами и приемами по простому и эффективному упорядочиванию столбцов.
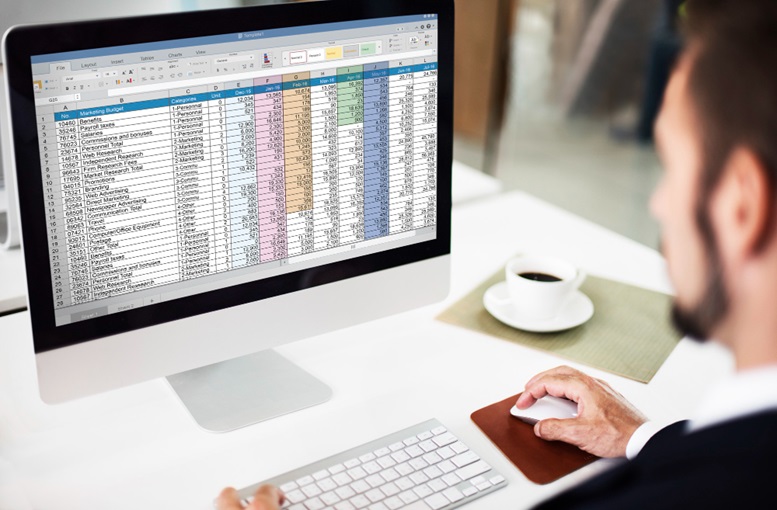
Как отсортировать данные в Excel по алфавиту
Для того чтобы отсортировать данные по алфавиту в Excel, существует три основных метода: это кнопки "А-Я" или "Я-А", функция сортировки и фильтры. Подробные инструкции для каждого метода приведены ниже.
Excel предоставляет несколько способов сортировки, позволяющих упорядочивать данные как по фамилии, так и по числовым значениям, дате или времени. Однако в данной статье мы сосредоточимся на сортировке по алфавиту. Давайте рассмотрим, как это можно сделать на примере случайного списка сотрудников компании, в котором их имена и возраст не отсортированы в алфавитном порядке.
- Шаг 1: Выбор ячейки. Для начала выберите любую ячейку в столбце, который требуется отсортировать. В нашем примере это будет ячейка A2.
- Шаг 2: Переход на вкладку "Данные". После этого перейдите на вкладку "Данные" и найдите группу команд "Сортировка и фильтр".
- Шаг 3: Сортировка по возрастанию. В группе команд у вас есть два варианта: сортировка по возрастанию или убыванию. Для сортировки в порядке возрастания выберите команду "А-Я", которая сортирует данные от наименьшего к наибольшему.
- Шаг 4: Сортировка по убыванию. Если нужно отсортировать данные в обратном порядке, выберите опцию "Я-А", чтобы расположить значения в убывающем порядке.
- Шаг 5: Использование команд на вкладке "Главная". Вы также можете найти команды сортировки в группе "Редактирование" на вкладке "Главная", что позволяет быстро выполнить сортировку, не переходя на вкладку "Данные".
- Теперь вы видите, что данные отсорти
рованы по алфавиту. Это один из самых простых способов организовать данные в Excel. Вы также можете сортировать информацию по числам, цветам, символам, времени и дате.
Как добавить фильтр для сортировки данных по алфавиту в Excel
Excel предоставляет возможность сортировать данные с помощью фильтра. Этот метод хорош тем, что требует только одного шага для настройки, после чего можно будет легко упорядочивать данные в любом столбце.
- Шаг 1: Выбор заголовков столбцов. Выберите заголовки столбцов, которые хотите отсортировать.
- Шаг 2: Переход на вкладку "Главная" и выбор команды "Сортировка и фильтр". На вкладке "Главная" в группе "Редактирование" выберите "Сортировка и фильтр" и нажмите "Фильтр".
- Шаг 3: Использование выпадающего меню. После этого в каждом заголовке появится стрелка, с помощью которой можно выбрать порядок сортировки — например, сортировка от "А" до "Я" или наоборот.
- Шаг 4: Просмотр результатов сортировки. При сортировке по возрастанию в столбце появится стрелка, указывающая вверх, что подтверждает порядок сортировки.
Чтобы изменить порядок, выберите "Я-А" в выпадающем меню.
Как сортировать несколько столбцов по алфавиту
Если необходимо отсортировать данные по нескольким столбцам, используйте функцию сортировки Excel, которая позволяет детально настраивать порядок сортировки.
Возьмем пример, где сначала отсортируем сотрудников по имени, а затем по отделу.
- Шаг 1: Выбор таблицы. Выберите всю таблицу, которую необходимо отсортировать.
- Шаг 2: Переход на вкладку "Данные" и использование команды "Сортировка". На вкладке "Данные" нажмите кнопку "Сортировка" в группе "Сортировка и фильтр".
- Шаг 3: Выбор уровня сортировки. В диалоговом окне выберите "Сортировать по значениям" и задайте порядок "А-Я".
- Шаг 4: Добавление уровня сортировки. Чтобы отсортировать данные по другому столбцу, нажмите "Добавить уровень" и выберите нужные параметры. В нашем примере это будет столбец "Отдел", сортировка по алфавиту "А-Я".
- Шаг 5: Алфавитная сортировка. После выполнения всех шагов Excel упорядочит данные согласно выбранному вами критерию. На изображении ниже видно, что сначала данные сортируются по полному имени, а затем по отделу.
Как отсортировать строки по алфавиту в Excel
Если ваши данные представлены в строках горизонтально, вы можете отсортировать их по алфавиту, используя инструмент сортировки в Excel.
- Шаг 1: Выбор диапазона. Выберите диапазон данных, который хотите отсортировать.
- Шаг 2: Перейдите на вкладку «Данные» и нажмите «Сортировка и фильтр». На вкладке «Данные» в группе «Сортировка и фильтр» нажмите «Сортировка».
- Шаг 3: Нажмите кнопку «Параметры». В диалоговом окне «Сортировка» найдите и нажмите кнопку «Параметры».
- Шаг 4: Выберите опцию «Сортировка слева направо» и нажмите «ОК». В небольшом окне «Параметры сортировки» выберите «Сортировка слева направо», затем нажмите «ОК», чтобы вернуться к окну сортировки.
- Шаг 5: Выберите номер строки. Выберите строку, которую вы хотите отсортировать по алфавиту, используя выпадающее меню «Сортировать по», затем нажмите «ОК».
- Шаг 6: Просмотр изменений. После этого верхняя строка таблицы будет отсортирована по алфавиту, и все другие строки будут изменены соответственно.
Как отсортировать строки в Excel по алфавиту с использованием формулы
Если у вас не слишком много строк, их можно отсортировать вручную. Но если строк сотни или даже тысячи, это займёт слишком много времени. Формулы Excel помогут вам справиться с этой задачей гораздо быстрее.
- Шаг 1: Выбор ячейки. Выберите ячейку, с которой хотите начать сортировку.
- Шаг 2: Применение формулы. Используйте следующую формулу массива для алфавитной сортировки строк:
=INDEX($B1:$D1; MATCH(COLUMNS($B1:B1); COUNTIF($B1 :$D1; “<=”&$B1:$D1); 0))
Помните, что это формула массива, поэтому завершайте её с помощью сочетания клавиш CTRL+SHIFT+ENTER.
Как отсортировать каждый столбец в Excel с использованием формулы
Если ваши данные размещены вертикально в нескольких независимых столбцах, вы можете отсортировать каждый из них по алфавиту, используя аналогичные формулы.
Шаг 1: Откройте Excel. Откройте программу Excel и выберите ячейку для начала работы.
Шаг 2: Примените формулу. Примените следующую формулу массива для сортировки столбцов:
=INDEX(A$2:A$5;MATCH(ROWS(A$3:A3);COUNTIF(A$2:A$5;"<="&A$2:A$5);0))
Как и в предыдущем примере, завершите ввод формулы с помощью CTRL+SHIFT+ENTER.
Как отсортировать данные по фамилии в Excel
Для сортировки данных в Excel по фамилии выполните следующие шаги:
Шаг 1: Ввод данных. Возьмите набор данных для примера.
Шаг 2: Извлечение имени. Чтобы извлечь имя из полной записи, используйте следующую формулу:
=LEFT(A2;SEARCH(" ";A2)-1)
Шаг 3: Извлечение фамилии. Чтобы извлечь фамилию, примените следующую формулу:
=RIGHT(A2;LEN(A2)-SEARCH(" ";A2;1))
Шаг 4: Объединение. Объедините извлеченные части в обратном порядке, используя следующую формулу:
=D2&", "&C2
Шаг 5: Преобразование формул в значения. Так как сортировка будет происходить не по формулам, а по значениям, необходимо преобразовать формулы в простые значения. Для этого выделите все ячейки с формулами (например, E2:E6), скопируйте их с помощью сочетания клавиш Ctrl + C, а затем нажмите правой кнопкой мыши и выберите «Вставить значения».
Шаг 6: Выбор столбца для сортировки. Выберите любую ячейку в нужном столбце и перейдите на вкладку «Данные». Используйте функции сортировки от А до Я или от Я до А, в зависимости от ваших потребностей.
Заключение
Алфавитная сортировка в Excel — это не только способ организации данных, но и эффективный инструмент для улучшения производительности. Освоив возможности сортировки, вы сможете оптимизировать свою работу с данными, делая её более структурированной и понятной. Применяя различные методы сортировки, вы получите упорядоченные таблицы, которые помогут вам работать быстрее и с большим комфортом.
Оцените статью |
|