Как скрыть диски в Windows 10
*Обзор лучших по мнению редакции expertology.ru. О критериях отбора. Данный материал носит субъективный характер, не является рекламой и не служит руководством к покупке. Перед покупкой необходима консультация со специалистом.
Жесткий диск или его раздел можно сделать невидимым, скрыв его в Проводнике. Таким образом можно убрать последствия неудачного разбиения HDD или спрятать конфиденциальную информацию. Наши эксперты рассказывают, как выполнить эту операцию в Windows 10.
Управление дисками
Управление накопителями в операционных системах Microsoft осуществляется с помощью специального апплета консоли MMC.
Вызываем расширенное меню «Пуск» сочетанием клавиш «Win+X». Запускаем апплет консоли MMC предназначенный для управления дисками.
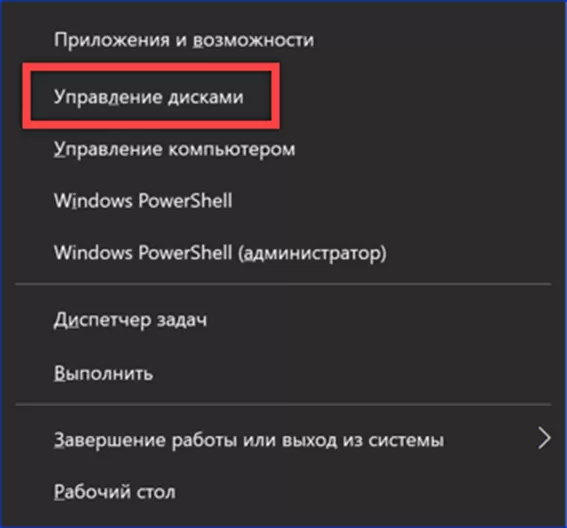
В верхней половине открывшегося окна находим накопитель или раздел который хотим скрыть. Щелкаем по нему правой кнопкой мыши раскрывая меню доступных действий. Выбираем строку, обозначенную на скриншоте двойкой.
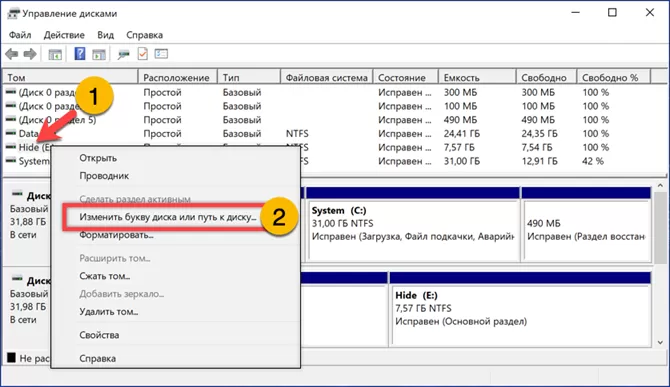
Во всплывающем окне убеждаемся, что выбрали нужный раздел. В приведенном примере это диск «E» с меткой «Hide». Нажимаем кнопку, отмеченную двойкой, чтобы удалить присвоенную ему системой букву.
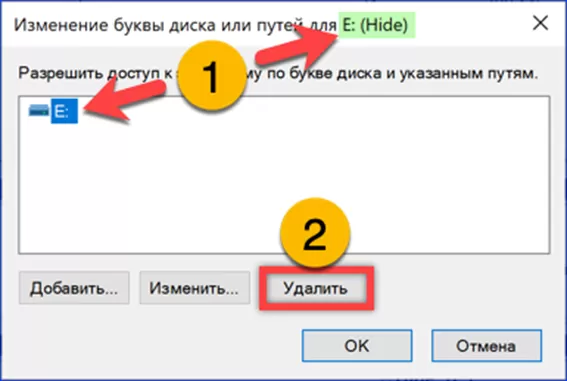
Соглашаемся с появившимся уведомлением о недоступности тома. После завершения этой операции диск «Hide» становится невидимым в Проводнике. Чтобы получить доступ к хранящейся на нем информации повторяем описанные операции самостоятельно назначая букву кнопкой «Добавить».
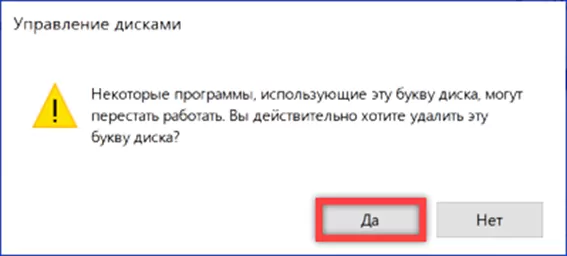
Командная строка
Действия, рассмотренные выше, можно выполнить с помощью консольной утилиты управления дисками diskpart.
Вызываем расширенное меню «Пуск» и запускаем установленную по умолчанию оболочку командной строки в режиме повышенных привилегий.
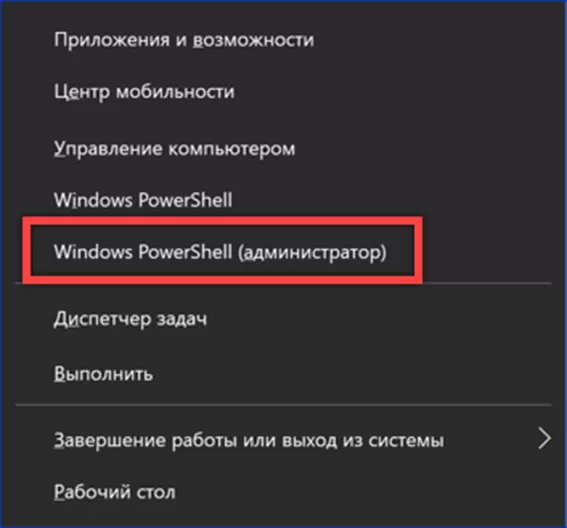
Набираем в строке-приглашении «diskpart». Нажимаем клавишу Enter запуская консольную утилиту. В окне командной строки появится уведомление с номером ее версии. Строка-приглашение приобретет вид, показанный на скриншоте цифрой «2».
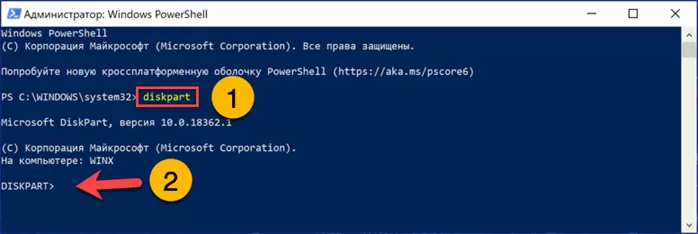
Набираем команду «list volume» выводя список дисков и разделов. Смотрим какой цифрой обозначен том предназначенного для скрытия накопителя «Hide».
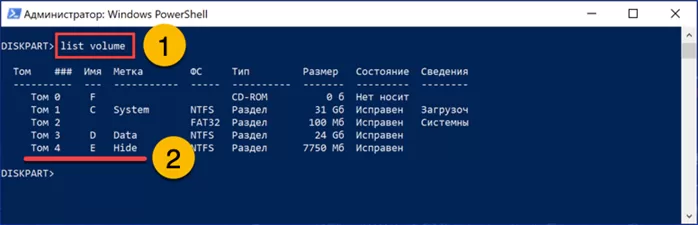
Переключаем утилиту на работу с нужным диском командой «select volume». Указываем в ней номер нужного тома, как показано на следующем снимке экрана.
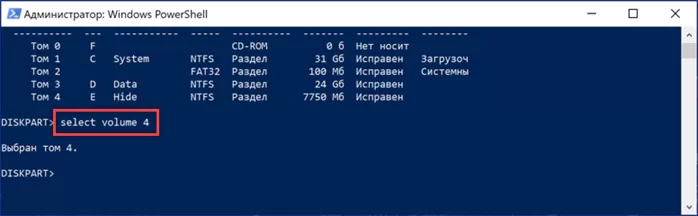
Удаляем присвоенную диску «Hide» букву «Е» командой «remove letter». Утилита выведет рапорт об успешном выполнении запрошенной операции. Набираем exit завершая diskpart и повторно, чтобы закрыть окно PowerShell.
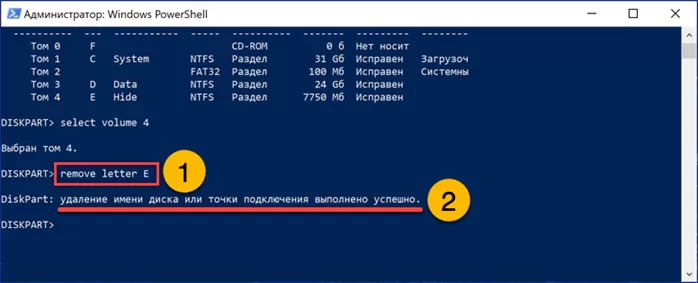
Групповые политики
Групповые политики дают возможность ограничить в Проводнике видимость некоторых дисков из предопределенного Microsoft списка. Чтобы использовать эту возможность в своих интересах пользователю нужно предварительно провести переназначение букв в дисковой утилите.
Вызываем диалоговое окно «Выполнить» сочетанием клавиш «Win+R». Набираем в текстовом поле «gpedit.msc». Нажимаем «ОК» или физическую клавишу Enter запуская редактор групповой политики.
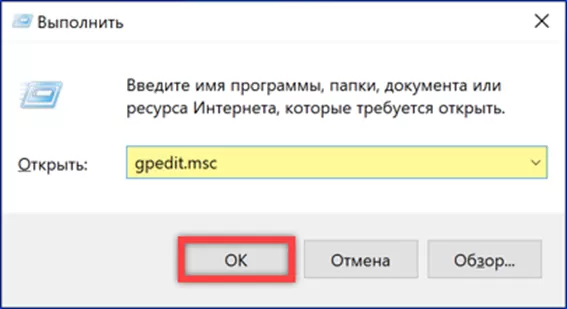
В левой части окна выбираем «Конфигурации пользователя». Последовательно разворачиваем директории «Административные шаблоны» –> «Компоненты Windows». Выбираем папку «Проводник», отмеченную единицей. В правой половине окна отображаются содержащиеся в ней правила. Дважды щелкаем мышкой по строке выделенной рамкой.
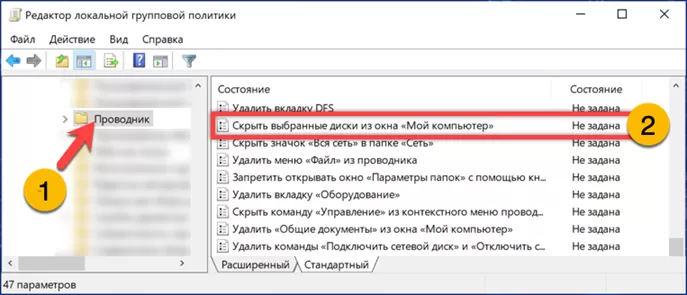
В окне настроек переносим радиокнопку в положение «Включено». Раскрываем отмеченное цифрой «2» выпадающее меню. Список доступных дисков предустановлен, и не зависит от реальной аппаратной конфигурации. Чтобы воспользоваться правилом групповой политики наши эксперты заранее переназначили букву раздела «Hide» с «E» на «D». Щелкаем по строке указанной тройкой. Записываем сделанные изменения кнопкой «Применить».
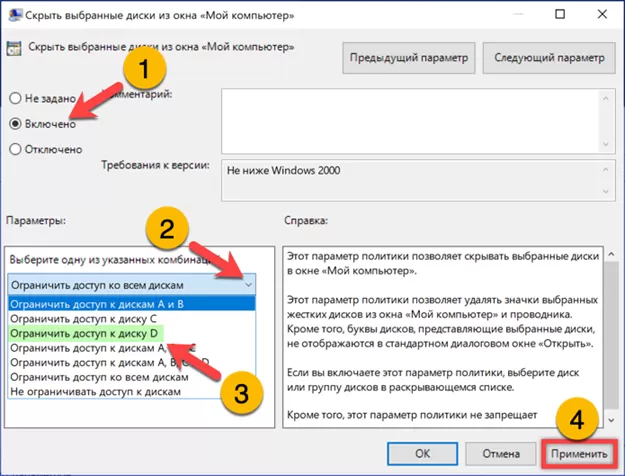
Открываем Проводник и убеждаемся, что в нем не отображается диск «Hide». Рамкой на скриншоте показан раздел «Data», которому теперь присвоена буква «E». Сделать скрытый диск видимым можно установив радиокнопку обратно в позицию «Не задано».
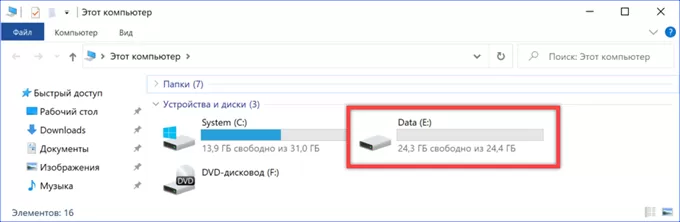
Системный реестр
Манипуляции с системным реестром дают возможность убрать из Проводника раздел обозначенной любой буквой латинского алфавита.
Вызвав диалоговое окно «Выполнить» набираем в текстовом поле «regedit». Нажимаем «ОК» запуская редактор реестра.
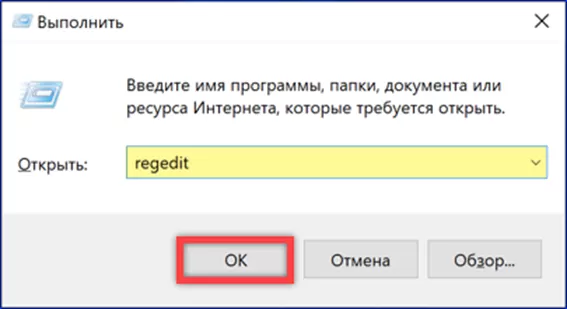
Заходим в раздел HKCU и проходим по пути, отмеченному в адресной строке зеленым маркером. Выделяем конечную папку «Explorer». В правой части окна щелкаем мышкой по свободному пространству вызывая меню «Создать». Разворачиваем доступные варианты и выбираем строку, отмеченную цифрой «4».
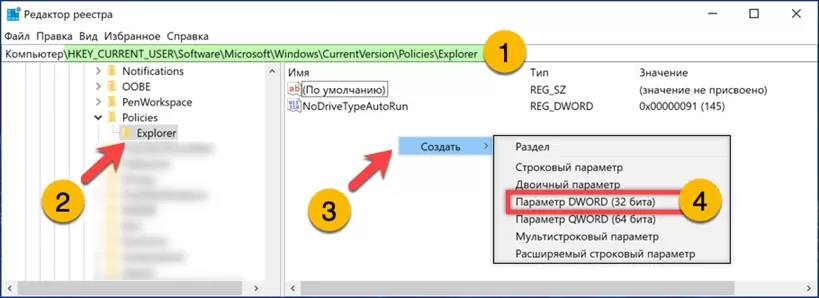
Присваиваем созданному параметру DWORD имя «NoDrives». Дважды щелкаем по нему мышкой открывая окно корректировки. Переключаем систему исчисления на десятичные значения. В подсвеченное маркером поле вводим цифровой код буквы диска, который хотим скрыть. Нумерация начинается с 1 и увеличивается умножением на 2 для каждого последующего значения (A=1, B=2, C=4, D=8, E=16, F=32 и так далее). Нажимаем «ОК» и убеждаемся, что в Проводнике исчез диск «Е». Чтобы вернуть его обратно, обнуляем или удаляем параметр «NoDrives» и перезагружаем ПК.
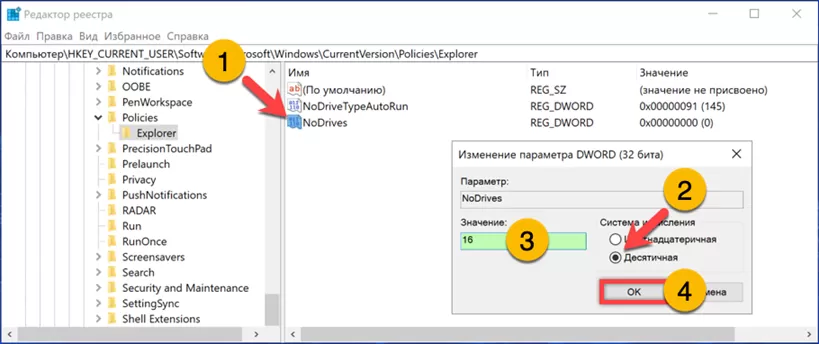
В заключение
Приведенные методы позволяют средствами Windows 10 скрыть в Проводнике выбранный диск или его раздел вместе с имеющейся на нем информацией.
Оцените статью |
|
































