Как отключить слежку в Windows 10
Информацию о пользователях и их действиях собирает большинство разработчиков операционных систем и Microsoft здесь не исключение. Наши эксперты рассказывают, как отключить слежку в Windows 10, огранив объем передаваемых операционной системой данных.
Выбор при установке ОС
Первый раз пользователь сталкивается с настройками конфиденциальности на завершающих этапах установки.
При настройке учетной записи Microsoft предлагает делиться журналом действий, чтобы обеспечить комфортную работу на нескольких устройствах. Передаваемая информация включает в себя историю посещения веб-страниц, а также данные об использовании системных служб и программного обеспечения.
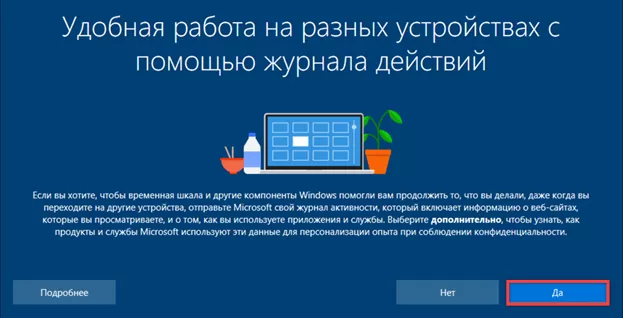
Последняя стадия установки ОС полностью связана с конфиденциальностью. Описание каждого пункта завершается отмеченным единицей ползунком отключения. Для компьютера здесь можно сразу отключить распознавание голоса и выбрать отправку коротких отчетов вместо полного предоставления данных. Прокручиваем список ниже.
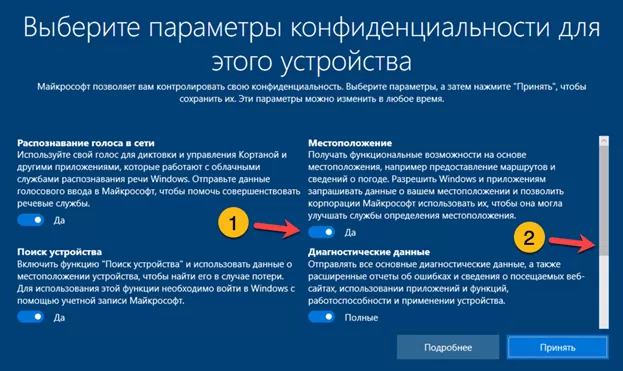
На втором снимке экрана показана нижняя часть страницы настроек конфиденциальности. Отключаем как минимум два показанных ползунка, запрещая персонализацию рекламы и получение советов от Microsoft. Завершаем настройку нажав «Принять». Подробные сведения о собираемых данных изучаем, нажав кнопку, обозначенную единицей.
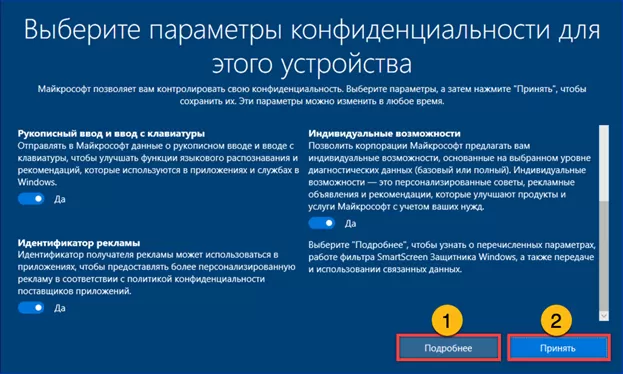
На следующем скриншоте показан пример описания службы геолокации. Завершив изучение, нажимаем «Продолжить» возвращаясь на страницу с переключателями.

Настройки конфиденциальности
Настройкам конфиденциальности в Windows 10 отводится отдельный раздел. Для отключения рекламных трекеров, служб диагностики и улучшения различных функций операционной системы посетить его нужно независимо от выбора, сделанного на этапе установки.
Вызываем панель параметров клавиатурным сочетанием «Win+i». Заходим в раздел, выделенный рамкой на снимке экрана.

Общие разрешения
В открывающемся по умолчанию блоке «Общие» отключаем все четыре указанные стрелкой позиции.
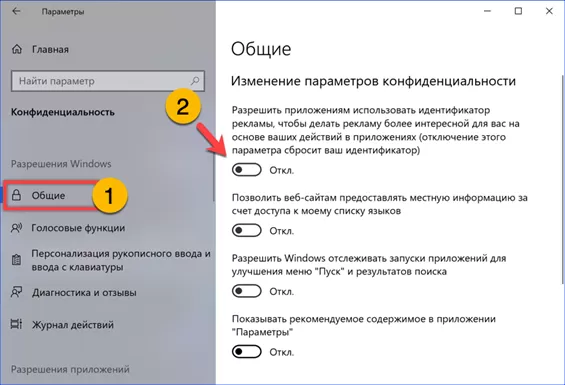
Разработанный Microsoft голосовой помощник Кортана не понимает русский язык. Переводим обозначенный двойкой ползунок в положение «Отключено».
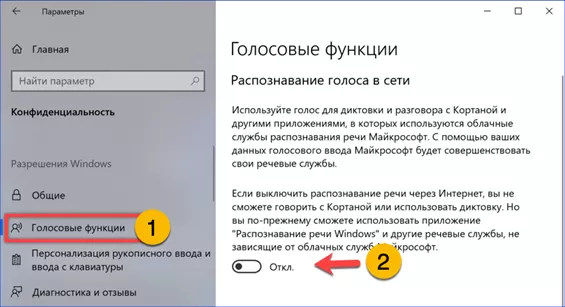
Если вы не пользуетесь рукописным ввода текста и не создаете персональный словарь – функции улучшения не нужны.
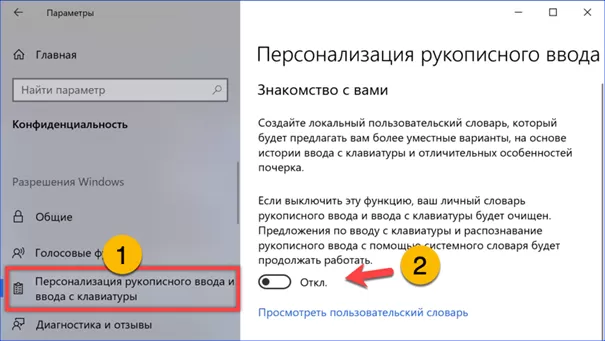
Диагностика и журнал действий
В блоке «Диагностика» выбираем отправку Microsoft минимальных данных о своем устройстве. Радиокнопку, обозначенную цифрой «2» переносим для этого в указанную стрелкой позицию.
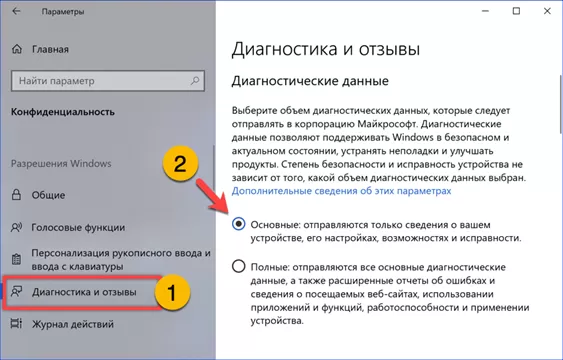
Опускаемся ниже и отключаем трекер персонализации. Если вы не разработчик программного обеспечения и не нуждаетесь в результатах диагностики, переводим ползунок, отмеченный двойкой в положение «Откл». В качестве бонуса получаем экономию дискового пространства.
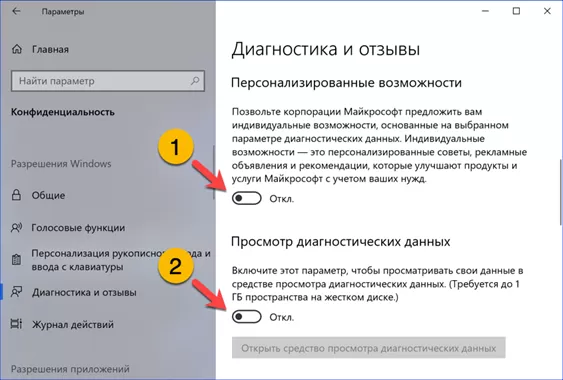
Очищаем данные уже собранные Microsoft нажав кнопку, выделенную на снимке экрана рамкой.
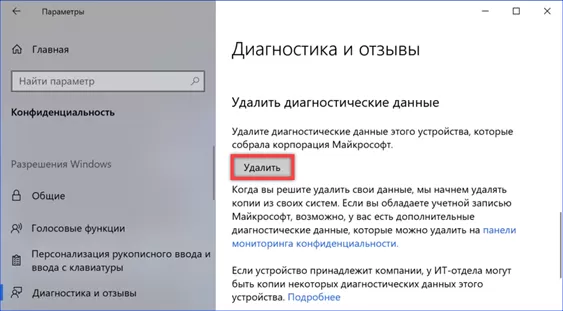
С помощью выпадающего меню запрещаем запрос отзывов о работе операционной системы. По умолчанию Windows выполняет это действие в автоматическом режиме.
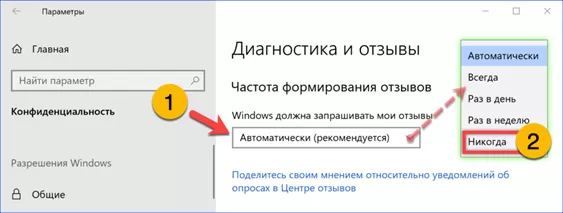
Запрещаем устранение любых возникающих неполадок без предварительного уведомления.
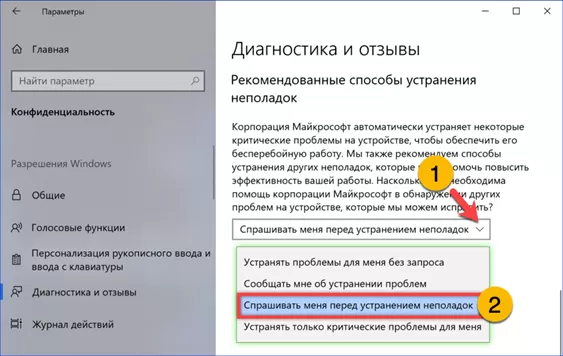
Переходим в блок «Журнал действий». Если эта функции вам нравится и используется снимаем только галочку, отмеченную тройкой.
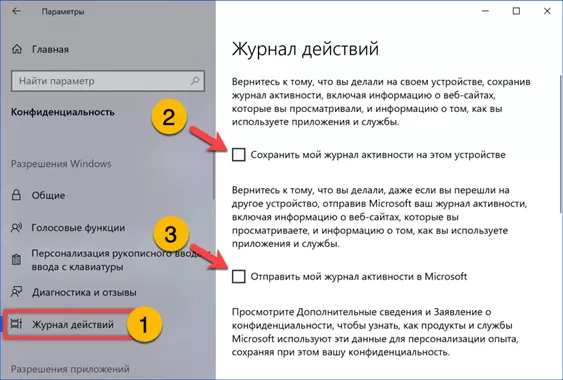
При полном отключении журнала выполняем очистку собранных данных нажав отмеченную рамкой кнопку.
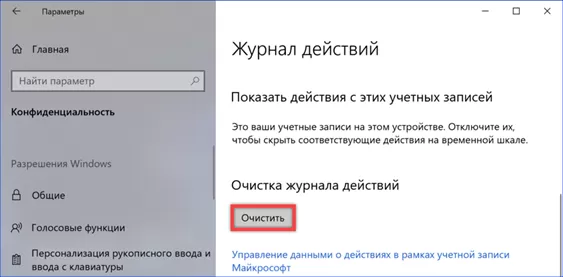
Разрешения для приложений
Кроме общих разрешений, действующих на всю операционную систему, в разделе конфиденциальности пользователь может настраивать порядок доступа приложений к аппаратным ресурсам и данным.
Наши эксперты рассматривают выдачу разрешений на примере службы геолокации. Выбрав раздел в левой части окна параметров в правой определяем общий доступ. Нажимаем кнопку «Изменить» обозначенную цифрой «2». Появится всплывающее окошко с одним переключателем. По умолчанию он находится во включенном положении, что позволяет системе определять место положения компьютера. Настройка влияет на автоматическое определение часового пояса и региональных параметров.
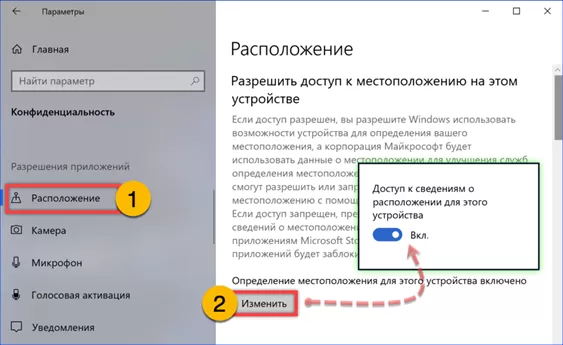
Опускаемся в правой части ниже и определяем разрешать или нет доступ к геоданным системным приложениям. Наши эксперты установили переключатель в положение «Отключено».
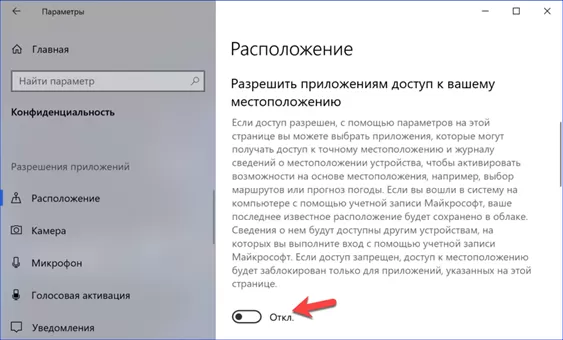
Далее следует перечень приложений, которым могут потребоваться сведения о географическом положении компьютера. В приведенном примере после общего запрета на доступ все ползунки, отмеченные стрелкой неактивны. Разрешив в предыдущем шаге использование геоданных, пользователь получает возможность выборочно его запрещать. К примеру, можно оставить его для карт и запретить для браузера. Аналогичным образом действуем со всеми остальными пунктами бокового меню, устанавливая правила для камеры, микрофона и прочих устройств, и разделов с личными данными.
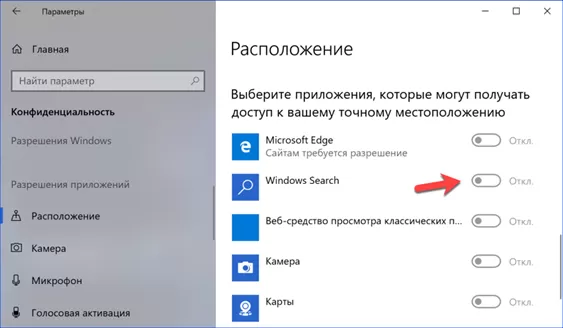
Стороннее ПО
Даже с учетом выделения параметров конфиденциальности в отдельный раздел их настройка отнимает у пользователя значительное время. На помощь здесь могут прийти программы сторонних разработчиков. Наши эксперты взяли для примера бесплатную утилиту созданную O&O Software GmbH.
Заходим на сайт разработчика и скачиваем последнюю версию ShutUp10. Программа удобна тем, что не требует установки и полностью русифицирована. После запуска изучаем краткое руководство, чтобы понимать, как вносятся изменения и что обозначает цветовая индикация напротив каждого пункта.
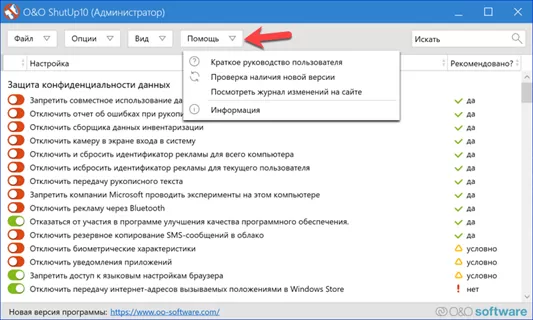
В пункте «Опции» есть возможность автоматического применения настроек. Можно выбрать рекомендованные параметры и в два клика отключить в операционной системе все функции слежения.

Часть изменений требует перезагрузки, о чем утилита предупредит всплывающим окном.
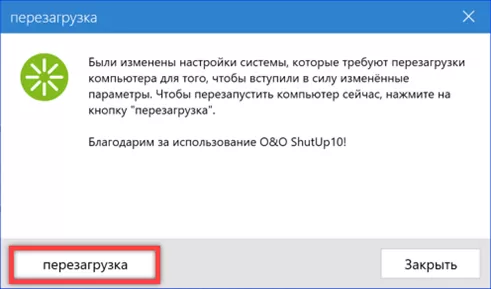
В заключение
Наиболее удобным и простым вариантом отключения слежения является использование комплексной утилит, созданных специально для решения этой задачи. Проверять состояние сделанных настроек нужно после выхода каждой новой сборки Windows 10, поскольку часть опций при обновлении системы может быть восстановлена.
Оцените статью |
|
22.11.2024
22.11.2024
22.11.2024
22.11.2024







